Hvordan rippe DVD og konvertere videoformater med håndbrems
HandBrake er en gratis, åpen kildekode og kraftig videoomformer med en rekke funksjoner. Den er tilgjengelig for Windows, macOS og Linux. Det lar brukere rippe DVD og konvertere videoformater. Hvis du ser etter et videokonverteringsverktøy og lurer på om HandBrake er et godt valg, fortsett å lese for å finne svaret.
Del 1. HandBrake for Windows Review
I denne artikkelen vil vi skrive en anmeldelse om HandBrake for Windows-versjonen. Enten du trenger en DVD-ripper eller videotranscoder, kan HandBrake gjøre deg til fordel. Det kan hjelpe deg med å rippe DVD- eller Blu-ray-kilder som ikke inneholder kopibeskyttelse til MP4- eller MKV-videoformat, slik at du enkelt kan spille av DVD-filene i et bredt spekter av mediaspillere. Den kan også konvertere videofiler fra nesten hvilket som helst format til et utvalg av moderne, bredt støttede kodeker.

Pros
- Helt gratis med kraftige videokonverteringsfunksjoner.
- Konverter videoer til og fra et stort antall formater.
- Ripp DVD- eller Blu-ray-kilder til digitale videoformater.
- Støtter batchkonvertering.
- Ulike videofiltre tilgjengelig: Deinterlacing, Decomb, Denoise, Detelecine, Deblock, Gråtoner, Beskjæring og skalering
Ulemper
- Grensesnittet til HandBrake for Windows er litt gammeldags.
- Den støtter bare to utgangsvideoformater: MP4 og MKV.
- HandBrake er ikke så brukervennlig, du må gjøre mye research og se mange opplæringsprogrammer på nettet før du blir vant til det. Det ville vært forvirrende og utfordrende for en nybegynner.
- Den kan ikke rippe DVD- eller Blu-ray-filer med kopibeskyttelse.
Del 2. Hvordan bruke håndbrems på PC
Hvordan rippe DVD med HandBrake for Windows
Trinn 1.
Last ned og installer HandBrake på din Windows-datamaskin. Start denne DVD-ripperen etter at den er installert. Velg kilden på venstre side av vinduet for kildevalget.
HandBrake kan direkte åpne DVD-er, Blu-ray-plater, VIDEO_TS, BDMV og ISO-bilder. Den støtter ikke en disk med videofiler, for eksempel AVI, MPG, WMV, MOV, etc.
Trinn 2.
HandBrake vil begynne å skanne DVD-titler. Etter at skanningen er fullført, klikker du på rullegardinmenyen Tittel og velger riktig tittel du vil rippe.
Trinn 3.
Klikk på rullegardinmenyen Forhåndsinnstillinger, og velg en forhåndsinnstilling fra listen. Det er forskjellige innstillinger for programvaren, enhetene, nettet osv. Generelle forhåndsinnstillinger bruker MP4-format som utdata. Vær oppmerksom på at HandBrake for Windows ikke kan hjelpe deg med å rippe DVDer til ISO image eller Video_TS mappen.
Trinn 4.
Du har lov til å justere video, lyd og teksting under forhåndsinnstillinger-menyen. Hvis det er flere lydspor på DVDen din, kan du velge den foretrukne for regionen du bor i.
Trinn 5.
Velg utdataformat som MP4 eller MKV etter behov, og klikk på Bla gjennom-knappen nederst i hovedgrensesnittet for å spesifisere katalogen der du vil lagre den rippede utdatafilen.
Trinn 6.
Hvis du trenger å rippe flere titler samtidig, klikker du kategorien Legg til i kø på verktøylinjen. Klikk deretter på Start kodeknappen for å begynne å rippe DVDer.
Vær oppmerksom på at HandBrake ikke kan omgå kopibeskyttelse, hvis du vil kopiere beskyttede DVDer, kan du få hjelp av Håndbrems libdvdcss, et DVD-avspillingsbibliotek for freeware som kan hjelpe HandBrake til å avkode krypterte DVDer.
Slik transkoderer du video med håndbrems for Windows
Trinn 1.
Last ned, installer og start HandBrake for Windows på din PC.
Trinn 2.
Klikk "Åpen kilde"-knappen, og klikk "Fil" for å åpne en enkelt videofil du vil omkode. Eller du kan slippe videofilen fra mappen direkte til hovedgrensesnittet til HandBrake. Hvis du vil batchkonvertere flere videofiler samtidig, klikker du på "Mappe" for å laste en mappe som inneholder flere videofiler.

Trinn 3.
Etter at den er lastet, er den detaljerte informasjonen om kildevideoen oppført i "Kilde"-delen.

Trinn 4.
Klikk "Bla gjennom"-knappen for å velge destinasjonen der du vil lagre den konverterte videofilen.
Trinn 5.
I delen "Utdatainnstillinger" velger du utdataformatet som MP4 eller MKV. Og i den følgende delen er det tonnevis av ting tilgjengelig for å justere video- og lydkvaliteten, legge til undertekster og mye mer. Eller du kan velge de spesifikke forhåndsinnstillingene på høyre side av grensesnittet i henhold til dine krav.

Trinn 6.
Når du er ferdig med alle innstillingene, klikker du på "Start Encode" for å konvertere videoformatet.
Del 3. Det beste alternativet til håndbremsen
Hvis du finner ut at det er vanskelig å bruke HandBrake for å få de ønskede videofilene på grunn av de ikke-brukervennlige funksjonene eller de begrensede utdataformatene, Aiseesoft Video Converter Ultimate er det beste håndbremsalternativet å regne med. Det kan også hjelpe deg med å konvertere video og lyd over 1,000 formater. Dessuten har den kraftigere videoredigeringsfunksjoner enn HandBrake. Det viktigste er at denne funksjonelle videokonvertereren er enkel å bruke selv for nybegynnere.

Nedlastinger
Aiseesoft Video Converter Ultimate
- Konverter video (4K / 3D inkludert) eller lyd over 1,000 formater.
- Legg til ekstern teksting og multi-lydspor til videoen din.
- Rediger videoeffekter med et sett med kraftige videoredigeringsfunksjoner, forbedrer videokvaliteten ved å justere lysstyrke, kontrast, metning, fargetone og volum.
- Roter og vipp video til riktig vinkel.
Hvordan konvertere videoer med håndbremsalternativ?
Trinn 1.
Last ned, installer og start denne videokonvertereren på datamaskinen din i henhold til datamaskinens OS.
Trinn 2.
For å laste videofiler, klikk på "Legg til fil"-knappen for å legge til en enkelt videofil eller en mappe med flere videofiler.

Trinn 3.
Etter å ha lastet inn kildefilen, klikk på "Profil" for å velge utdataformatet som passer best for enheten din. Klikk deretter "Bla gjennom" for å definere destinasjonen der du vil lagre den konverterte videofilen.

Trinn 4.
Hvis du vil redigere videoeffekter, kan du følge guiden nedenfor.
forbedre
Klikk "Forbedre" på toppen av verktøylinjen, og du vil finne fire forskjellige måter å forbedre videokvaliteten på. Du er i stand til å oppskalere videooppløsning, optimere videolysstyrke og kontrast, fjerne videostøy og redusere videoristing. Du kan enkelt forbedre videokvaliteten med bare ett klikk.

Roter / snu video
Hvis videofilen er filmet sidelengs og du vil korrigere den til riktig vinkel, kan du klikke på "Rediger"-knappen for å gå inn i videoredigeringsgrensesnittet. Klikk deretter Roter for å velge riktig vinkel og retning du ønsker. Med bare ett klikk og velg "Bruk" for å få din forventede video.

Beskjær video
For å bli kvitt eventuelle uønskede kanter eller fange de ønskede delene av videofilen, klikk "Beskjær" for å velge zoommodus som "Brevboks", "Senter", "Pan og skanning" eller "Full" i henhold til ditt behov.

Endre videoeffekter
Klikk på "Effekt"-alternativet for å justere lysstyrke, kontrast, metning, fargetone, volum og flere video-/lydeffekter.

vannmerke
Hvis du vil legge til ditt eget merke til videoen for å gjøre den mer personlig, kan du klikke på "Vannmerke" for å legge til tekst eller bilder vannmerke til videoen.
Legg til undertittel- og lydspor
Etter at du har redigert videofilene dine som du vil, kan du gå tilbake til hovedgrensesnittet og klikke på lydsporalternativet under videofilen for å legge til eller fjerne eksterne lydspor i videoen. Klikk "Legg til undertekst"-knappen for å legge til undertekst til videoen din.

Trinn 5.
Etter at du har angitt alle innstillingene, klikker du på "Konverter"-knappen for å begynne å konvertere videofilen til et annet format.

konklusjonen
Vi bør innrømme at HandBrake er en kraftig videotranskoder og DVD-ripper, men det er ingen tvil om at den er litt gammeldags og begrenset i utdataformatene. Dessuten gjør mangelen på brukerveiledning det forvirrende og utfordrende for nybegynnere og nybegynnere. Men for profesjonelle som vet mer om videokonvertering og -redigering, kan de like de forskjellige forhåndsinnstillingene og er mer villige til å dykke dypt for å få en bedre video med HandBrake. Hvis du synes det er vanskelig for deg selv å bruke HandBrake til å konvertere videoformat, kan du bruke det beste alternativet Aiseesoft Video Converter Ultimate for å gjøre det du vil enkelt og raskt.
Hva synes du om dette innlegget?
Utmerket
Vurdering: 4.6 / 5 (basert på 106 stemmer)Følg oss på
 Legg igjen kommentaren din og bli med i diskusjonen vår
Legg igjen kommentaren din og bli med i diskusjonen vår
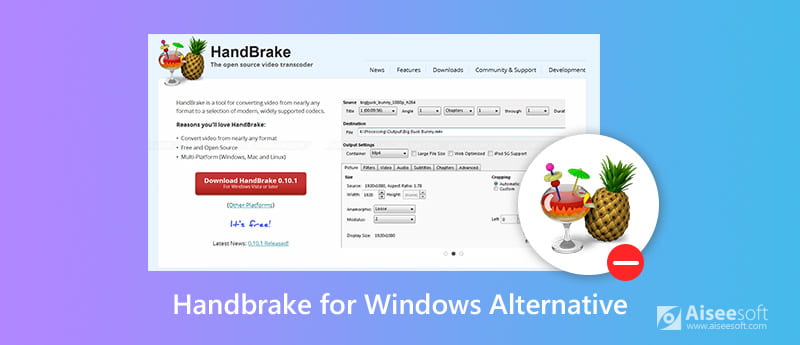





100 % sikker. Ingen annonser.
100 % sikker. Ingen annonser.
100 % sikker. Ingen annonser.
100 % sikker. Ingen annonser.









100 % sikker. Ingen annonser.
100 % sikker. Ingen annonser.