Hvordan bruker jeg Google Tegninger?
Du kan få Google Tegninger-appanbefalingen når du vil lage diagrammer og søke etter et gratis diagramverktøy. Sammenlignet med andre populære Google-produktivitetsverktøy, som Google Docs, Google Slides og Google Forms, er ikke Google Drawings mye brukt av brukere. Dette innlegget vil veilede deg til å kjenne det gjennom Google Tegninger gjennomgang. Du kan kjenne dens nøkkelfunksjoner, fordeler, ulemper og hvordan du bruker den til å lage diagrammer.
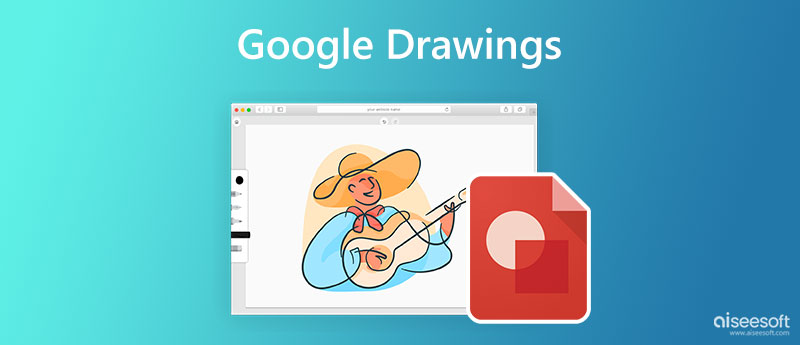
Google Tegninger er et diagramverktøy som hovedsakelig brukes til å lage diagrammer og diagrammer. Den er utformet som en del av den nettbaserte Google Docs Editors-pakken. Det tilbyr en gratis og praktisk måte å lage, sette inn og redigere tegningene dine på datamaskiner og mobile enheter. Her i denne delen vil vi veilede deg til hovedfunksjonene.
Google Tegninger kan hjelpe deg med å lage diagrammer, flytskjemaer, tankekart, organisasjonskart og mer gratis. Som et sanntids samarbeidende og online tavleverktøy lar det deg tegne et diagram og samarbeide med andre i sanntid. Du kan få tilgang til Google Tegninger på en Windows 11/10/8/7 PC, Mac, iPhone og Android-telefon. Den tilbyr skrivebordsprogramvare, en nettversjon og en Chrome-nettleserutvidelse for å lage prosjektene dine på tvers av enheter.
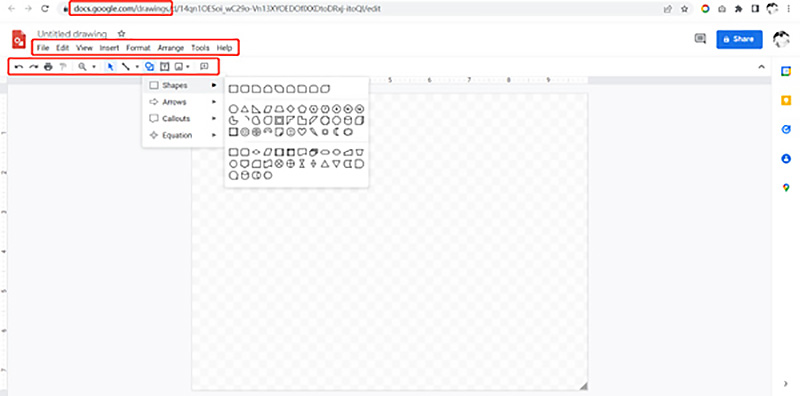
Google Tegninger gir deg viktige funksjoner og verktøy for å lage diagrammer. Du kan for eksempel starte med en tavle og legge til former, tekstbokser, linjer, bilder og mer basert på ditt behov. Tegneprosjektet synkroniseres automatisk til Google Disk. På den måten kan du enkelt få tilgang til den på en annen enhet eller dele den med andre.
Google Tegninger er designet med et kortfattet grensesnitt. Du kan enkelt få tilgang til funksjoner eller verktøy du trenger for å starte diagrammet. Dessuten gir den deg trinnvise instruksjoner for å kjenne funksjonaliteten. Noen ofte brukte alternativer tilbys på verktøylinjen, for eksempel Sett inn, Vis, Rediger, Formater, Ordne, Verktøy og mer. Du kan enkelt finne passende former, linjer og annet for å lage prosjektet ditt.
Som nevnt ovenfor kan du enkelt få tilgang til tegningene dine på forskjellige enheter via en Google-konto. Du kan samarbeide med andre brukere for å sjekke og redigere et diagram samtidig. Google Tegninger lar deg også delta i chat.
En betydelig ulempe med Google Drawings er at den ikke tilbyr diagrammaler. Du kan bare starte et tomt lerret. I tillegg er dens diagrammatiske alternativer minimale. Det kan trenge flere former eller elementer. Du må bekymre deg for personvernet. Du bør ikke legge inn viktige data mens du bruker Google Tegninger fordi tegningene dine også tilhører Google.
Du kan bruke Google Tegninger på datamaskiner og bærbare iOS/Android-enheter. Dessuten kan du bruke enten nettversjonen eller nettleserutvidelsen på en datamaskin. Denne delen forteller hvordan du tegner på Google Drawings på en Windows-PC.
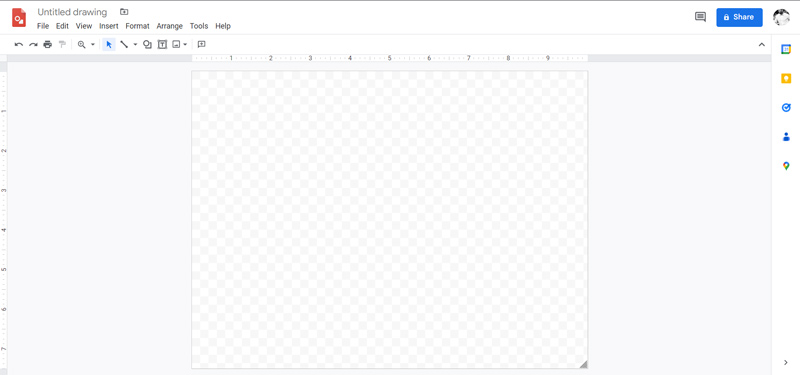
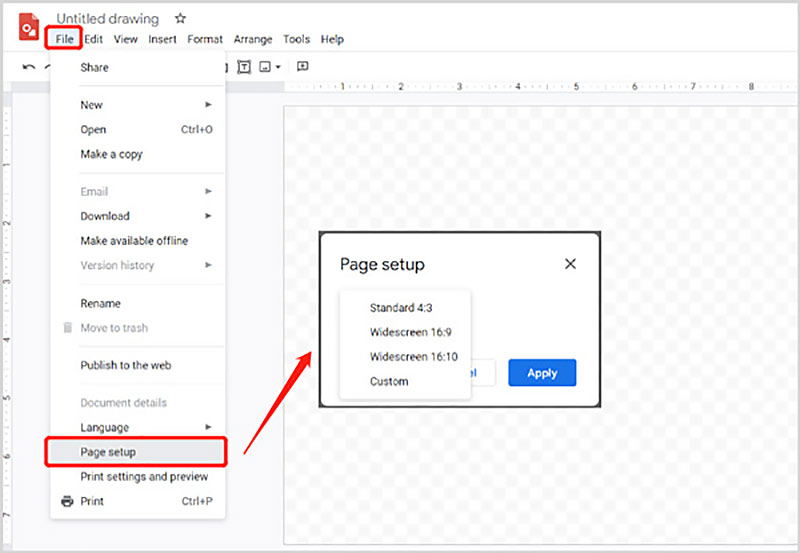
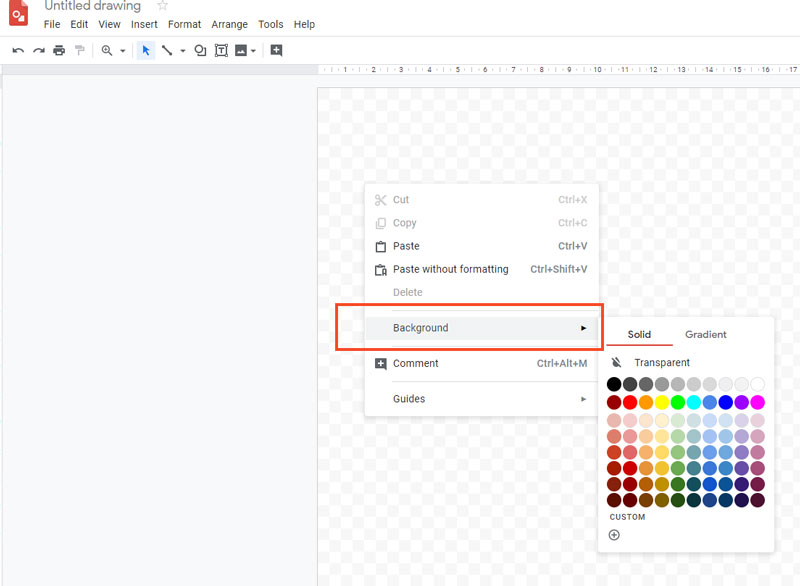
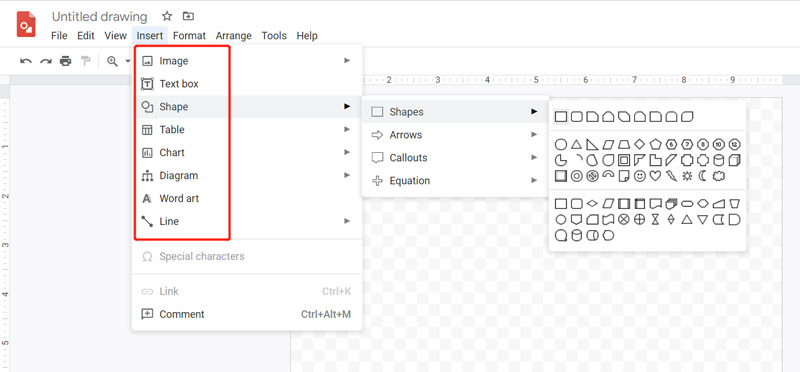
Hvis du ikke er fornøyd med diagramfunksjonen til Google Tegninger, kan du prøve å bruke den berømte MindOnMap. Den er spesielt designet for å lage ulike diagrammer og diagrammer, inkludert tankekart, trediagrammer, fiskebeindiagrammer, flytskjemaer og organisasjonskart. Bedre enn Google Tegninger, den har flere funksjoner og tilbyr mange modne maler.
Du kan få tilgang til dette Google Drawings-alternativet på populære nettlesere som Chrome, Safari, Edge, Firefox og Yahoo. Når du kommer til det offisielle MindOnMap-nettstedet, klikker du Lag ditt tankekart for å starte prosjektet ditt.
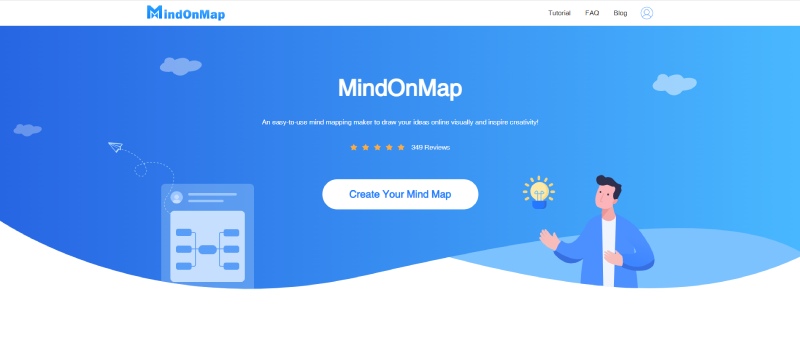
Du tilbys flere modne maler, eksempler og temaer for å starte diagrammet og tankekart raskt. Når du går inn på hovedtegningssiden, kan du følge instruksjonene på skjermen for å lage diagrammet ditt. Alle nødvendige verktøy og funksjoner er inkludert, inkludert Legg til node, Legg til komponent, Sett inn, Verktøyinnstillinger, Tema, Stil, Disposisjon, Ikon og mer. Du kan bruke dem til å opprette og redigere prosjektet.
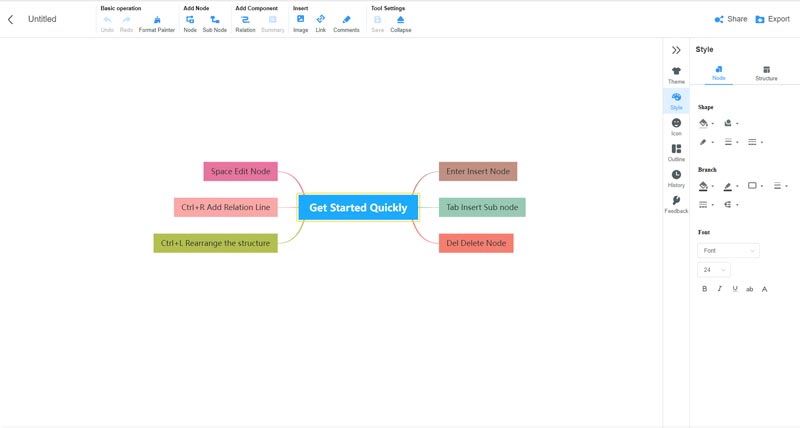
Hvordan setter jeg inn et diagram fra Google Sheets?
Google Tegning lar deg sette inn et diagram fra Google Sheets. Du kan klikke på Sett inn-menyen, gå til diagram og velge alternativet Fra ark for å velge og legge til diagrammet.
Hvordan sjekker du staver mens du tegner på Google Tegninger?
Når du oppretter et prosjekt på Google Tegninger og vil kontrollere stavekontroll, kan du gå til den øverste Verktøy-menyen, Stavekontroll, og deretter klikke på Stavekontroll-alternativet. Du bør også aktivere Vis staveforslag.
Hvordan sjekke redigeringsloggen på Google Tegninger?
Alle redigeringsoperasjonene dine blir automatisk lagret i Google Disk. Du vil se en melding som sier Siste redigering var for xx minutter siden ved siden av den øverste hjelpemenyen. Du kan klikke på den for å se redigeringsloggen din.
konklusjonen
Etter å ha lest Google Tegninger anmeldelser, kan du kjenne hovedfunksjonene og lære hvordan du bruker Google Tegninger. Du kan også prøve den anbefalte MindOnMap for å lage dine diagrammer.

Video Converter Ultimate er utmerket videokonverterer, editor og forsterker for å konvertere, forbedre og redigere videoer og musikk i 1000 formater og mer.
100 % sikker. Ingen annonser.
100 % sikker. Ingen annonser.