Oppsummering: Hvis du bruker en iPhone med iOS 12 eller 11, kan du føle deg lett å ta opp iPhone-skjermen. Hva om du er en gammel iPhone-bruker og ikke har skjermopptaker installert på enheten din? Det er mange gratis iPhone-skjermopptakerapper på markedet som kan hjelpe deg med å fange video / lyd på iPhone eller iPad. Du kan finne den beste skjermen videoopptaker her for å spille inn skjermen på iOS 10/11/12.
Mange kule nye funksjoner er designet i iOS 11, men for mange iOS-brukere er skjermopptak definitivt den beste. Ingen av andre nye funksjoner er kulere enn skjermopptaker for iPhone og iPad. Å fange iOS-skjerm blir en enkel jobb siden den gang.
Av forskjellige grunner vil du ha behov for å spille inn iPhone- eller iPad-skjermen. Det kan for eksempel være lurt å lage en videoopplæring eller lagre spillprosessen. Nå blir skjermfangst mye enklere for iOS 11/12 brukere.
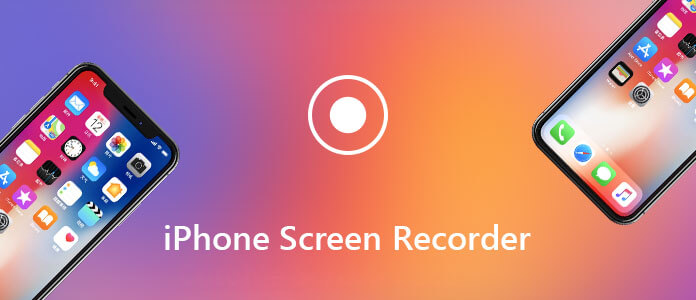
Hva om din iPhone / iPad er i iOS 10 eller lavere versjon? Eller til og med at du har oppgradert iPhone til den nyeste iOS 11.4.1 eller iOS 12, vet du fortsatt ikke hvordan du spiller inn video på iPhone?
Dette innlegget vil vise deg hvordan du registrerer iPhone-skjermen trinn for trinn. Noen gode iPhone skjermopptaker apps anbefales for deg å gjøre innspillingsjobben. Selv iOS-enheten din er i iOS 10 eller lavere versjon, kan du fremdeles finne passende løsninger her for å gratis spille inn videoer på iPhone.
Som det er nevnt ovenfor, siden utgivelsen av iOS 11, lar den innebygde iPhone-skjermopptakeren deg fange iOS-skjerm med letthet. Hvis du har oppgradert iOS-enheten din til den nyeste iOS 11 eller iOS 12, kan du følge de detaljerte trinnene i denne delen for å spille inn skjerm på iPhone.
Før du tar iPhone-skjerm, bør du først legge til skjermopptaksfunksjonen til Kontrollsenteret.
Trinn 1 Lås opp iPhonen din og åpne innstillinger app.
Trinn 2 Finn og trykk på kontroll~~POS=TRUNC, velg deretter Tilpass kontroller.
Trinn 3 Bla nedover og finn Skjermopptak alternativ. Trykk på grønn pluss å legge til skjermopptaker til din kontroll~~POS=TRUNC.
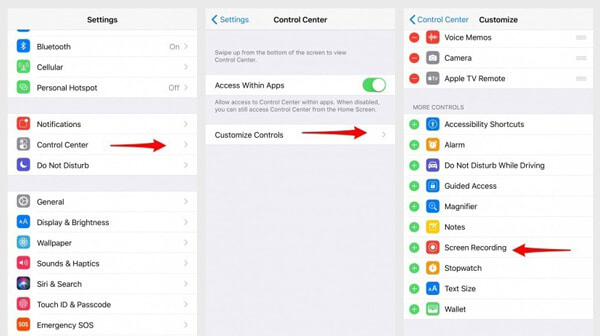
Etter disse tre trinnene, kan du legge til iPhone-skjermopptaker til Kontrollsenteret. Deretter kan du ta følgende guide for å fange videoer på iOS-enheten din.
Trinn 1 Flytt fingeren fra bunnen av skjermen for å oppstå kontroll~~POS=TRUNC. Trykk på innspillingsknappen for å starte skjermbildet på iPhone. Det er tre sekunder nedtelling, og etter det begynner skjermen å spille inn automatisk.
Trinn 2 Hvis du vil ta opp lyd, klikker du på Mikrofonlyd.
Trinn 3 Når du vil stoppe innspillingen av iPhone-skjermen, må du trykke på den røde statuslinjen øverst på skjermen og deretter trykke på Stopp. Du kan også åpne Kontrollsenter og deretter trykke på (rød) opptaksknapp for å stoppe opptaksskjermen på iPhone.
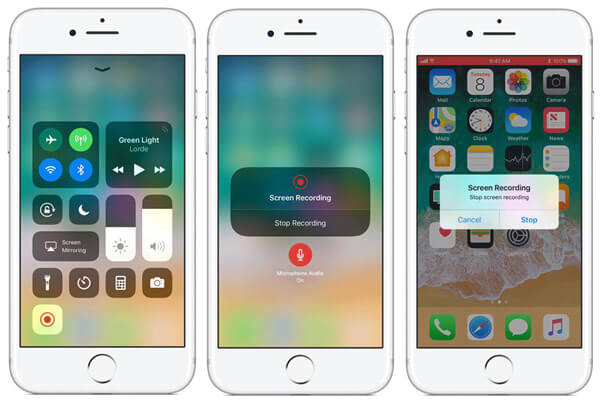
Hvis du vil fange skjerm på iPhone med QuickTime Player, bør iOS-enheten din kjøre iOS 8 eller nyere versjon, og Mac-en din skal kjøre Mac OS X Yosemite eller nyere.
Trinn 1 Koble iPhone eller iPad til Mac med en lynkabel.
Trinn 2 Åpen QuickTime Player. Klikk filet på den øverste menylinjen, og velg deretter Ny filmopptak fra rullegardinlisten.
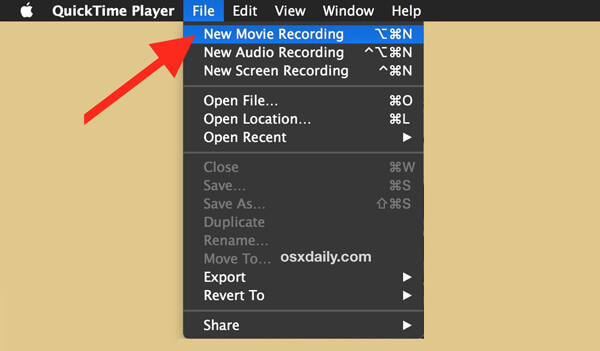
Trinn 3 Du vil se et innspillingsvindu. Klikk på den lille pilen på rullegardinmenyen foran innspillingsknappen, og velg deretter iPhone eller iPad. Hvis du vil spille inn lyd, må du sørge for å velge mikrofonen til iOS-enheten din.
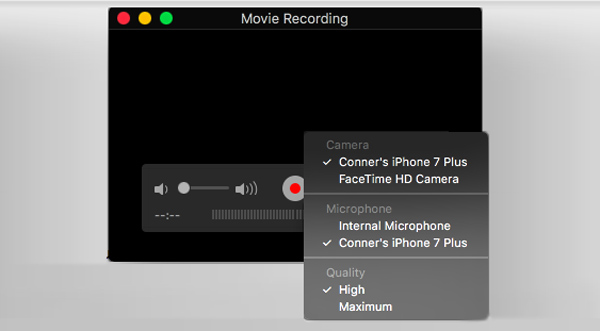
Trinn 4 Klikk på Record -knappen for å begynne å fange opp enhver aktivitet på iPhone-skjermen. Trykk på Stopp for å fullføre innspillingsprosessen for iPhone-skjermen og lagre videoen.
Hvis du vil fange iOS-skjerm på Windows PC, bør du være mer oppmerksom på denne delen. Her introduserer vi deg en kraftfull iOS skjermopptaker for å få jobben gjort. Denne iPhone-skjermopptakeren gir en enkel måte å speile og spille inn skjermen på din iPhone, iPad eller iPod på PC. Nå kan du følge den neste guiden for å registrere all aktivitet på iPhone-skjermen.
Trinn 1 Gratis nedlasting iOS Screen Recorder
Først må du gratis laste ned, installere og starte denne iOS Screen Record på datamaskinen din. Du kan enkelt finne nedlastingsknappen fra det offisielle nettstedet.
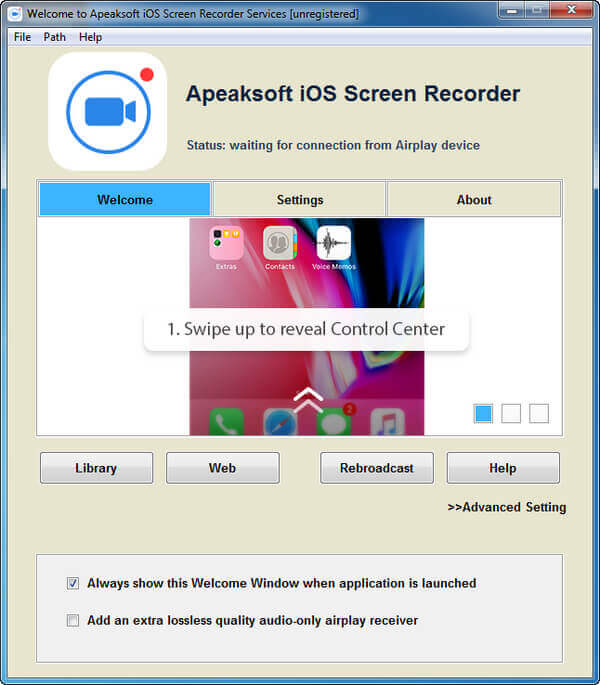
Trinn 2 Koble til det samme nettverket
Forsikre deg om at iPhone og iOS-skjermopptaker er under samme nettverk. Bare på denne måten kan dette iPhone-skjermverktøyet fungere normalt.
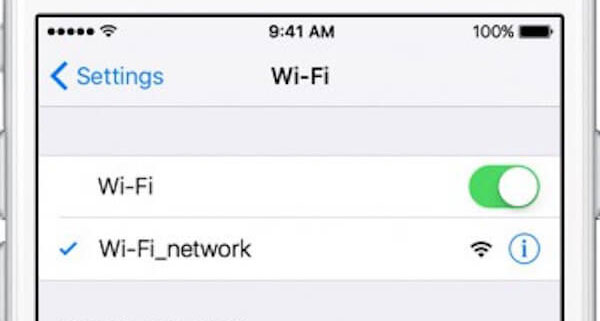
Trinn 3 Speil iPhone-skjermen til datamaskinen
I løpet av dette trinnet bør du speile iPhone-skjermen til PC gjennom AirPlay. Du kan sjekke trinnene nedenfor for å åpne AirPlay.
1) For IOS 11 / 12
Sveip opp fra skjermen for å åpne kontrollsenteret. Trykk på "Skjermspeiling"> "Apeaksoft iOS skjermopptaker" for å starte skjermspeilingen på iPhone.
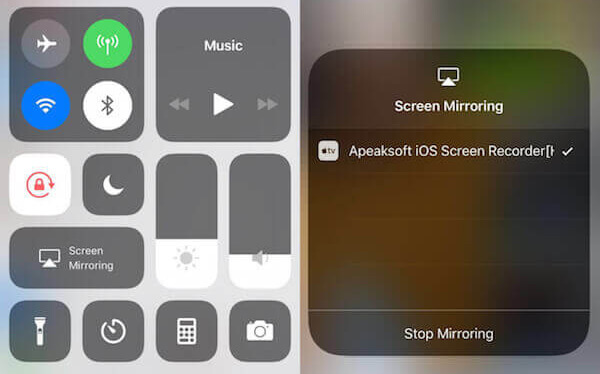
2) For IOS 10
Sveip opp fra bunnen av iPhone-skjermen for å åpne kontrollsenteret. Trykk på "AirPlay Mirroring" for å åpne AirPlay, og trykk deretter på "Apeaksoft iOS Screen Recorder" for å starte speilingen.
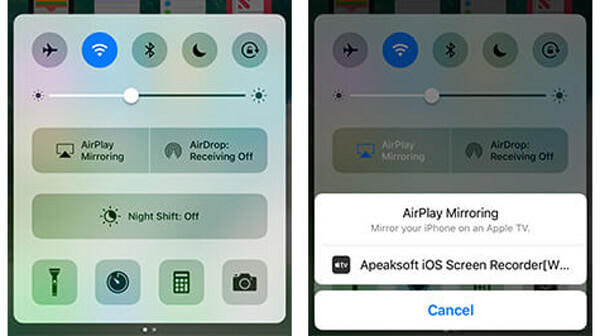
3) For iOS 9, iOS 8, iOS 7
Sveip opp fra bunnen av iPhone-skjermen for å opprette kontrollsenteret. Trykk deretter for å slå på "AirPlay". Du vil se et "Apeaksoft iOS skjermopptaker" -alternativ, trykk og velg det.
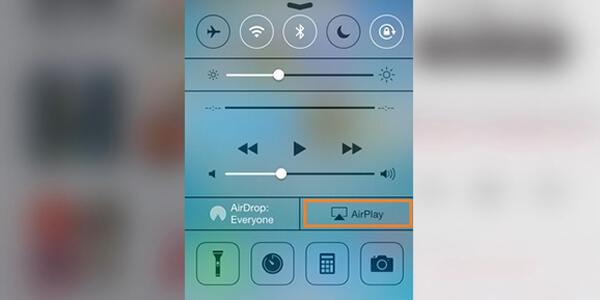
Trinn 4 Ta opp iOS-skjerm på PC
Klikk på høyre sirkel-knapp for å starte innspillingen av iPhone-skjermen etter at du ser at skjermen er speilet til datamaskinen. Klikk på stoppknappen når skjermopptaket er ferdig. Etter opptak kan du velge en passende destinasjonsmappe for den fangede iPhone-videoen.
Screen Recorder er et profesjonelt video- og lydopptaksverktøy som kan hjelpe deg med å ta opp Chrome-skjermen og ta stillbilder. Det har muligheten til å fange opp enhver aktivitet på din Windows PC eller Mac. Den innspilte video- og lydfilen vil beholde nøyaktig den originale bilde- / lydkvaliteten. Så du kan bruke den til å lage undervisningsvideoopplæring, spille av videospillavspilling, lagre online video / lyd og så videre.
Med de anbefalte iPhone-skjermopptaker-appene ovenfor, kan du fange alt du finner på iPhone, iPad eller iPod touch. I tilfelle du vil vite mer god skjermopptaker for iPhone 6/7 / SE / 8 / X, her lister vi opp 3 flere iPhone videoopptakerapper du kan velge mellom.
Airshou er en populær skjermopptaker-app for iPhone som er utviklet av Shou.tv. Det kan gi videoopptak av høy kvalitet. Det kan fungere bra med iOS 9. Så hvis du er en gammel iPhone og ivrig etter å fange iPhone-skjerm, kan det være ditt beste valg.

Under opptak vil Airshou direkte gripe lyd fra mikrofon. Så når du ser på videoen du har tatt, kan det hende du får for mye støy.
Vidyo er en brukervennlig iPhone-skjermopptaker som kan hjelpe deg med å fange opp hva som skjedde på iOS-enheten din. Vidyo lar deg fange iPhone-skjerm med høy bildekvalitet. Oppløsningen kan gå opp til 1080 P med 60 fps. Videre lar den deg spille inn lyd fra systemlyd eller mikrofon etter behov.
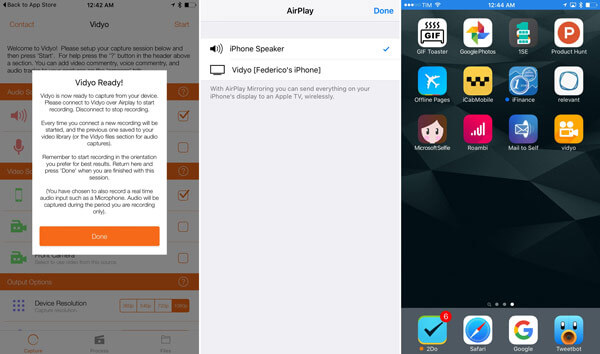
X-Mirage er den profesjonelle video- / lydopptaksprogramvaren for Windows- og Mac-brukere. Den har muligheten til å speile alt fra iOS-enhet til datamaskinen din. Du kan trådløst strømme innhold eller speile iPhone, iPad og iPod-skjermen. Med X-Mirage kan du spille inn video og lyd fra iOS-enhet. Dessuten har du lov til å fange voiceover fra mikrofon med letthet. En ting du bør vite er at denne iPhone-skjermopptakeren ikke er et gratis opptaksverktøy. Det koster $ 16 for en lisens.
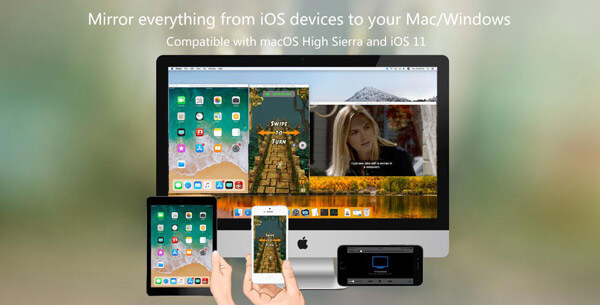
Vi snakket hovedsakelig om iPhone-skjermopptaker på denne siden. Vi anbefaler noen av de beste skjermopptaker-appene for iPhone. I tillegg viser vi deg detaljerte trinn for å spille inn video- eller lydfiler på iOS-enheten din. Hvis du vil fange iPhone-skjerm på datamaskinen din, kan du også finne passende verktøy her. Legg igjen en beskjed i kommentaren hvis du fremdeles har noe puslespill. Sikkert, hvis du har noen bedre iPhone-anbefaling for skjermopptaker-apper, kan du også fortelle oss det.