Merknader
Først etter aktivering av Finn min iPhone kan du finne den tapte enheten på et kart.
Find My iPhone er en veldig nyttig funksjon som lar deg følge med på alle iOS-enhetene dine som iPhone, iPad, iPod og Mac. Den har mange funksjoner som "lag en lyd", "fjern sletting" og mer. Du kan bruke Finn min iPhone på Macbook eller en annen iPhone. Her kommer spørsmålet, hvordan aktivere og bruke Finn min iPhone på mac?
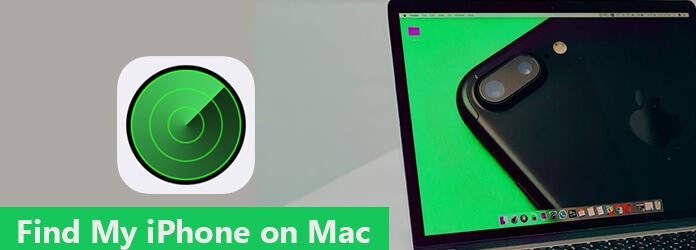
Finn min iPhone på Mac
Denne artikkelen vil fortelle deg hvordan du bruker Find My iPhone på mac i detalj. Dessuten vil den fortelle deg spesifikk løsning når Find My iPhone ikke er tilgjengelig på Mac. Du kan også gjenopprette systemproblemer med iOS-systemgjenopprettingsprogram. Bare sjekk ut detaljert informasjon fra artikkelen nå.
Finn min iPhone på Mac er optimalisert for iPhone X / 8/8 Plus / 7/7 Plus, og er tilgjengelig på alle enheter utstyrt med iOS 5 eller nyere. Det krever en gyldig iCloud-konto. Hvis du har Finn min iPhone på Mac, kan du legge merke til at bruk av Finn min iPhone er veldig enkelt. Følgende trinn viser deg hvordan du bruker Find My iPhone på Mac.
Trinn 1 Tilgang til iCloud-konto
Start "Innstillinger" -appen på iPhone. Du kan trykke på Apple ID øverst på navnet. Nå kan du oppgi passord og ID for å oppgi iCloud.
Trinn 2 Finn Finn min iPhone
Bla nedover for å tappe på iCloud-kontoen, etter det kan du finne alternativet "Finn min iPhone" for å få tilgang til alternativet Finn min iPhone.
Trinn 3 Aktiver Finn min iPhone
Etter det kan du slå "På" -alternativet for å aktivere Finn min iPhone. Nå kan du finne plasseringen til iPhone. Hvis du vil slå av Finn min iPhone, bare sørg for at denne knappen er slått til "Av" -tilstand.
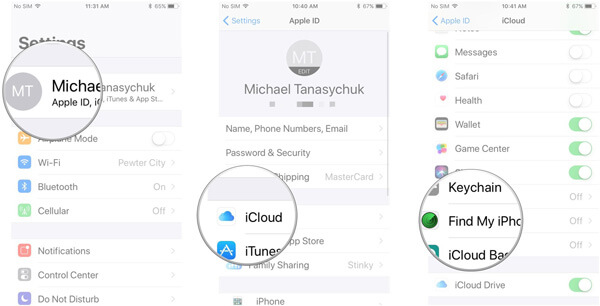
Trinn 1 Logg på iCloud på nettet
Logg på iCloud og skriv inn Apple-IDen din med Apple. Sveip deretter til bunnen av menyen når du er logget på, velg alternativet "Finn min iPhone", og klikk deretter på "Alle enheter" øverst.
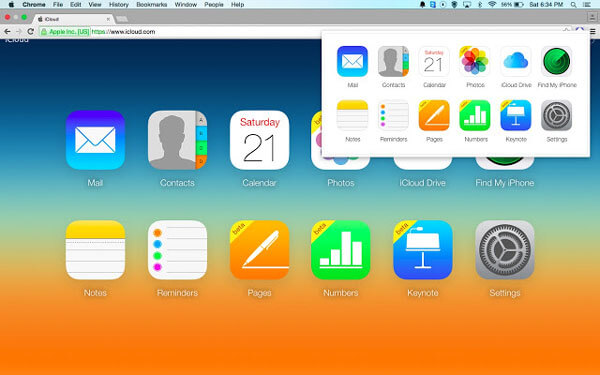
Trinn 2 Finn enheten din
Etter det kan du finne den tapte enheten på kartet. Åpne Find My iPhone på Mac, kan du spore iPhone ved å zoome inn og zoome ut på et kart for å få et sted.
Merknader
Først etter aktivering av Finn min iPhone kan du finne den tapte enheten på et kart.
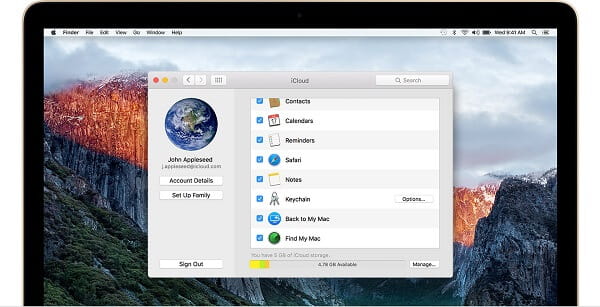
Her er faktisk de andre alternativene du kan bruke for Finn min iPhone på Mac. Bare sjekk ut følgende modus for den tapte iPhone.
Spill lyd: Spill av en hørbar lyd på iPhone, som du kan høre på vibrerende eller lydløs. Når din iPhone er et sted i nærheten, kan du bruke modusen til å finne den tapte iPhone.
Tapt modus: Bare skriv inn et telefonnummer når du slår på Lost-modus. Når det gjelder saken, vil iPhone vise den på skjermen til den tapte enheten, som andre kan kontakte deg når de har fått den tapte enheten.
Slett modus: Når du har bekreftet at iPhone går tapt og ikke kan få dem tilbake, kan du gjøre det slette all informasjonen. Det lar deg fjerne eksternt alt på enheten for å beskytte din private informasjon.
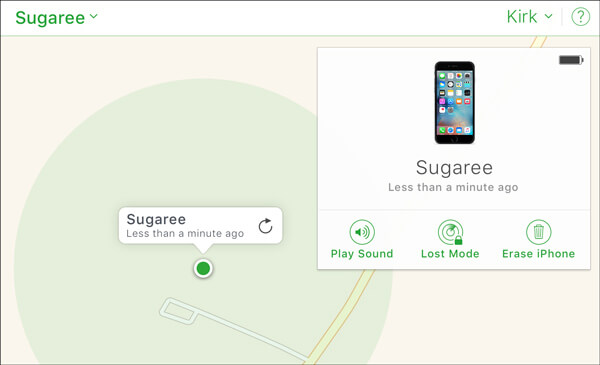
Ikke gå glipp av: Hvordan bruke iCloud til å fjerne iOS-enhet fra Finn min iPhone
"Jeg finner bare ikke alternativet Finn min iPhone. Jeg sjekker min iPhone flere ganger, men alternativet er ikke tilgjengelig i iPhone 7. Hvordan skal jeg slå på Finn min iPhone på min Mac?"
Kanskje har du visst hvordan du bruker Find My iPhone på Macbook pro. Men når det er noe galt med iOS-systemet ditt, har du ingen anelse om hvordan du fikser det. Aiseesoft iOS System Recovery er et nyttig, enkelt å betjene og effektivt program. Det kan fikse iPhone-systemet til normalt. Den støtter alle iOS-enheter, som iPad Pro, iPad Air / mini, iPhone X / 8/8 Plus, iPhone 7/7 Plus, iPhone SE, iPhone 6s / 6s Plus, iPhone 5s / 5s / 5, iPhone 4S / 4, iPod touch og mer. Bare følg trinnene for å bli kvitt problemene for Find My iPhone på Mac.
Trinn 1 Kjør iOS System Recovery
Hvis det er noen systemproblemer som forårsaker at Find My iPhone ikke kan fungere på Mac Pro, er det bare å laste ned iOS System Recovery med nedlastningsknappen over. Bare start programmet for å løse problemene for Finn min iPhone.
Trinn 2 Koble iPhone til Mac-en
I dette trinnet bør du koble iPhone til Mac-en med USB-kabel. Klikk deretter på "Flere verktøy" i venstre kolonne, og velg deretter "iOS System Recovery" -modus. Etter det, klikk på "Start" -knappen for å begynne å fikse.

Trinn 3 Gå inn i DFU-modus for iPhone
I dette trinnet må du føre iPhone til gjenoppretting eller DFU-modus. Du kan følge guiden etter å ha klikket på "Spørsmål" -knappen. Her fører vi din iPhone til DFU-modus.

Trinn 4 Fix Find My iPhone-problemet på Mac
Etter fører iPhone til DFU-modus. Velg riktig iPhone-modell, og klikk deretter "Last ned" for å laste ned den reparerte enhetens plug-in. Når nedlastingsprogrammet er fullført, kan denne programvaren automatisk fikse deaktivert iPhone tilbake til det normale.

Etter å ha lest denne artikkelen, finner du ut hvordan du bruker Find My iPhone på Mac? Selv om du har noen problemer for Finn min iPhone på grunn av operativsystemproblemer på iPhone, kan du få en løsning fra artikkelen nå. Når du har andre spørsmål om Finn Min iPhone på Mac, kan du dele mer detaljert informasjon i kommentarene.