Apple introduserte Digital berøring i meldinger sammen med iOS 10 versjonsoppdatering i 2015. Digital Touch-effekten er en interessant måte å kommunisere med familie eller venner. Du kan sende en melding som er mer enn en håndskrevet digital signatur. Hvis du ikke har brukt den nye funksjonen på iPhone, har du kommet til rett sted. I denne artikkelen kan du få betydningen av Digital Touch. I tillegg vil du få 3 beste måter å bruke det enkelt på, som å tegne og sende. Les og utforsk mer nå!
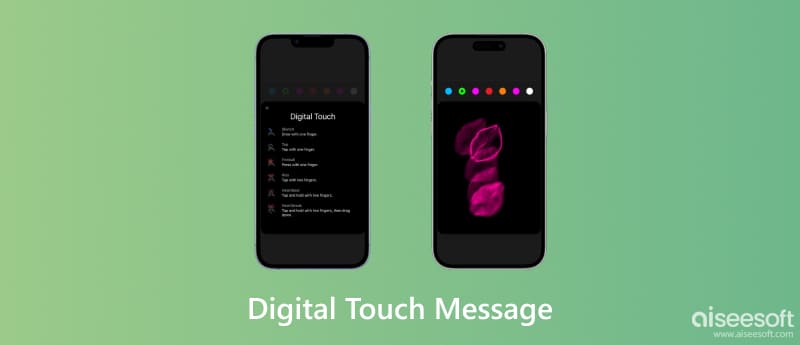
Digital Touch er en ny funksjon innebygd i Messages-appen på iPhone. Denne tegnefunksjonen lar deg sende en serie animerte skisser, trykk, ildkuler, kyss, hjerteslag og hjertesorg med andre i en iMessage-samtale. Den støtter også å legge til en Digital Touch-effekt til bildet eller videoen.
Men Digital Touch er bare begrenset til iOS 10 eller nyere. Du må oppdatere iPhone-versjonen på forhånd for å sende alle slags vakre animasjoner ved hjelp av Digital Touch-tegninger.
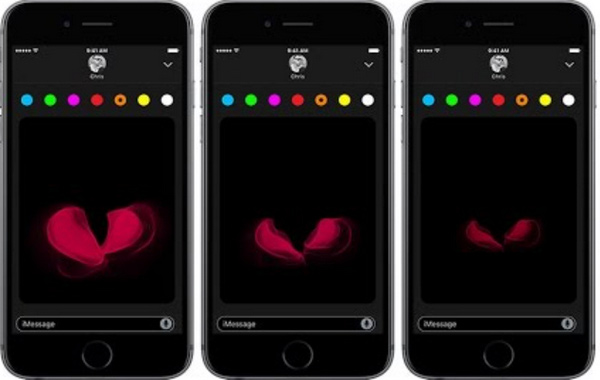
Før du sender meldinger, åpne meldinger app og velg en kontakt du vil sende tekstmelding til. Du vil se Digital Touch-ikonet nederst på skjermen. Følg deretter Digital Touch-triksene vi delte i denne delen.
Å dele tegninger eller animasjoner på Messages-appen er en interessant måte å uttrykke følelsene dine direkte på. Ikke behov for komplekse trinn; du kan starte Digital Touch på iPhone raskt. Følg trinnene nedenfor.
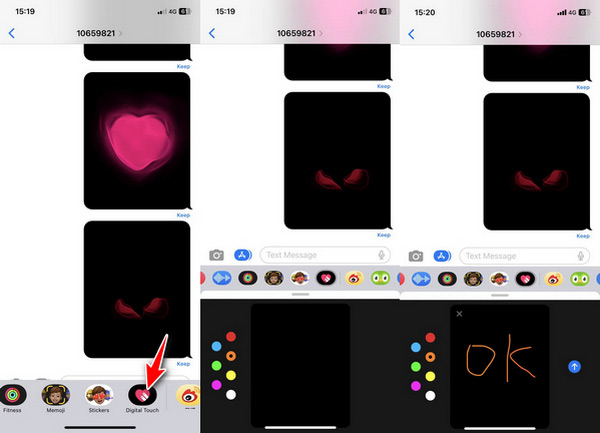
Trykk: Velg en farge du vil trykke med én finger for å lage et fargeutbrudd på lerretet. Du kan endre hvilken som helst farge for å trykke på igjen.
Ildkule: Trykk og hold med én finger på lerretet. Du vil sende en ildkulemelding.
Kysse: Trykk med to fingre for å lage en kysseeffekt på lerretet.
Hjerteslag: Berør og hold med to fingre for å sende en hjerteslageffekt.
Hjertesorg: Trykk og hold med de to fingrene til en hjerteslag-effekt vises, og dra deretter ned for å bryte den for å få en hjerteknusende effekt.
Hvis du støter på animasjonsfeilen Meldinger sender ikke. Prøv å sjekke eller tilbakestille Internett-tilstanden først.
En unik Digital Touch-effekt kan brukes til mer enn bare iMessages. Det kan også legges til bildet og videoen når du sender dem i Meldinger-appen. Slik legger du til en Digital Touch for bilder eller videoer på iPhone.
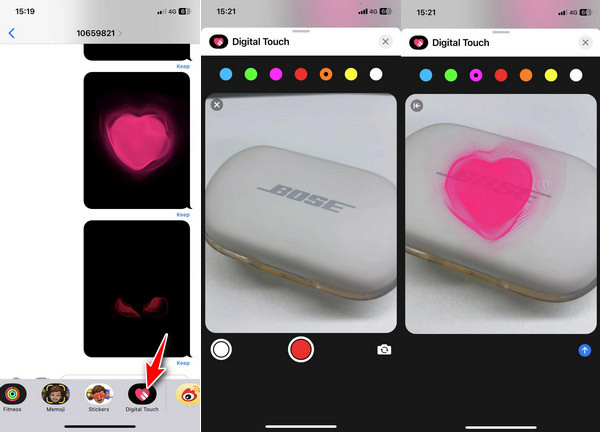
Digital Touch-effekten er interessant, men bakgrunnen er vanligvis svart eller stygg. Når du mottar denne meldingen på din iPhone, kan du lagre Digital Touch-effekten med skjermbilde, men du kan ikke endre bakgrunnen i Meldinger-appen. Hvis du vil forskjønne dette skjermbildet, prøv noen bakgrunnsfjernere, som Aiseesoft gratis bakgrunnsfjerner online. Dette gratisverktøyet bruker kunstig intelligens til å fjerne bakgrunnen fra bildet eller portrett med Digital Touch-effekten. Den lar deg også endre bakgrunnsfargen og redigere bildet med beskjæringsfunksjonen. Du kan lese trinnene nedenfor hvis du har lagret Digital Touch-effekten som et bilde.
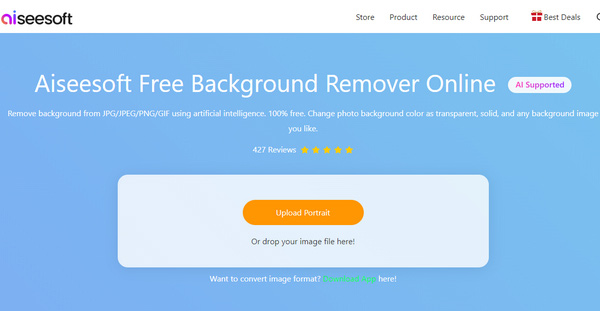
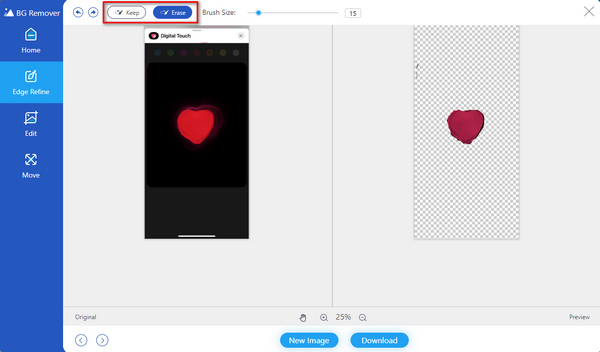
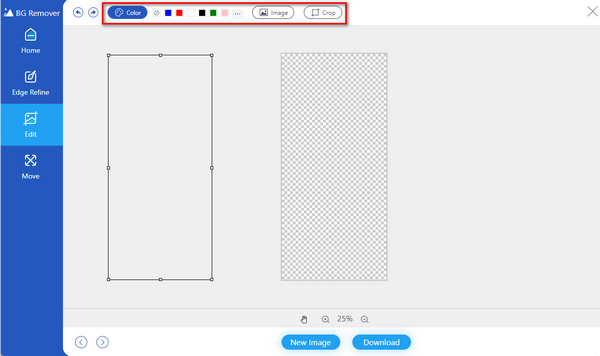
OBS: Nettversjonen vil begrense bredden eller høyden på bildet til 3000px. For å bruke flere funksjoner kan du laste ned skrivebordsversjonen, Aiseesoft Video Converter Ultimate.
100 % sikker. Ingen annonser.
100 % sikker. Ingen annonser.
Hvor lenge kan du spille inn en video når iPhone sender den i Meldinger-appen?
Du kan ta opp en kort video innen 10 sekunder. Etter opptak kan du redigere videoen med Digital Touch-skisseverktøy.
Kan Digital Touch lagres?
Ja. Du vil se Keep under nederste høyre hjørne av meldingsboksen når du sender eller mottar en Digital Touch-melding. Trykk på den og lagre den for alltid. Ellers forsvinner meldingen om 2 minutter hvis du er mottaker.
Er Digital Touch bare for iPhones?
Nei. Digital Touch-innholdet kan bare sendes på iOS-enheter som iPhone/iPad som kjører iOS 10 eller Apple Watch som kjører watchOS 2 eller nyere. Men den kan sees på alle iOS-enheter uten grensene for versjoner, til og med Android-telefoner.
konklusjonen
Ved å lese denne artikkelen har du lært hva er iPhone Digital Touch i detalj. Og du kan sende forskjellige Digital Touch-effekter i henhold til dine behov. Enten du sender Digital Touch direkte eller redigerer bildet etter at du har mottatt det, kan du få løsninger her. Hvis du vil behandle Digital Touch-bildet, kan du bli kraftig fotoredigerere her.

Video Converter Ultimate er utmerket videokonverterer, editor og forsterker for å konvertere, forbedre og redigere videoer og musikk i 1000 formater og mer.
100 % sikker. Ingen annonser.
100 % sikker. Ingen annonser.