Closed captioning (CC) og teksting er begge prosesser for å vise tekst på en TV, videoskjerm eller annen visuell visning for å gi ytterligere eller tolkende informasjon. Begge blir vanligvis brukt som en transkripsjon av lyddelen av et program når det oppstår (enten verbatim eller i redigert form), noen ganger inkludert beskrivelser av ikke-tale elementer.
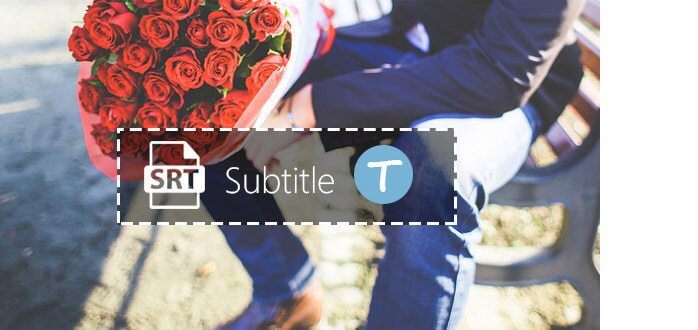
Under noen omstendigheter kan det hende at du eller noen andre har aktivert lukket teksting eller teksting på Xfinity. Denne funksjonen kan enkelt utløses eller deaktiveres gjennom innstillingene for lukket bildetekst. Du er i stand til å utforske denne artikkelen og lære hvordan du slår og slår av teksting / teksting på Xfinity X1 i denne artikkelen. Dessuten skal vi introdusere deg med et undertittelverktøy hvis du vil legge til eller fjerne undertittel i en video.
I denne delen vil vi vise deg to måter å slå på eller slå av lukket teksting på Xfinity, for eksempel. Den ene bruker stemme fjernkontroll, den andre tar i bruk menyen for tilgjengelighetsinnstillinger.

Du kan bruke stemme fjernkontrollen til å kontrollere den lukkede bildeteksten på Xfinity X1. Bare trykk og hold mikrofonknappen, og si til enheten "Slå på lukket bildetekst" eller "slå av lukket bildetekst".
1Klikk på Xfinity-knappen. Marker Innstillinger (girikonet) og trykk "OK".
2Uthev "Tilgjengelighetsinnstillinger" og trykk "OK" -knappen.
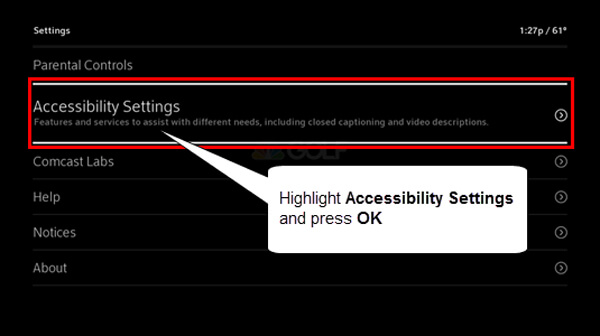
3Uthev lukket billedtekst. Trykk "OK" for å slå funksjonen til "På" eller "Av".
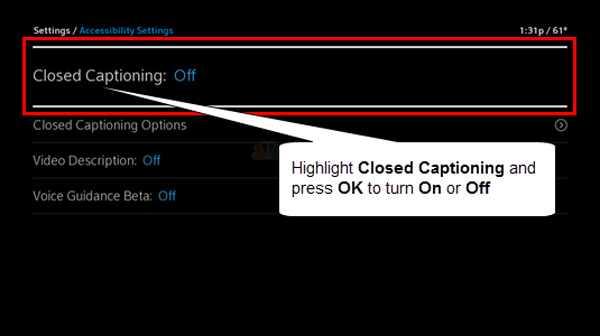
4Velg "Avslutt" hvis alt er gjort. Du bør endre kanal og utløse endringene.
Merknader:
◆ Hvis du velger "På", gå over til "Teksting for teksting" for å tilpasse noen innstillinger som skriftstørrelse, farge og formatering og så videre.
◆ Hvis du vil rediger undertittel ved å velge din egen alternativ for font, bakgrunn og vindu, velger du "Tilpasset". Hvis du vil, angir du stilen til "Auto" for å få standardstilen for lukket billedtekst.
Forresten, hvis du vil legge til / fjerne undertittel i en MP4 / MKV / AVI-video, blir du introdusert med Video Converter Ultimate, det profesjonelle videoverktøyet for deg å tilpasse undertittelen, i tillegg til andre funksjoner som videokonvertering, nedlasting, redigering og så videre.
1Installer og start Video Converter Ultimate.

2Klikk på "Legg til fil" for å legge til videoen.

3Klikk på den plussformede knappen ved siden av undertittelen, og last deretter undertittelfilen til videoen. De støttede undertittelformatene er SRT, ASS og SSA.

4Forhåndsvis videoen for å se effekten. Du kan også bruke Video Converter Ultimate as undertittelfjerner for å slette myke undertekster fra video.