Oppsummering: Hvis du vil spille inn streaming video / lyd i nettleseren din, enten på Chrome, Firefox, IE eller Safari, kan du finne de beste skjermopptakerverktøyene her for å gjøre det. Vi viser deg noen flotte Chrome-skjermopptakere som hjelper deg med å fange opp enhver aktivitet i populære nettlesere.
Av ulike grunner kan du ha behov for å registrere enkelte aktiviteter i nettleseren din. For eksempel kan det være lurt å lage undervisningsvideoopplæringer, ta opp videospillavspilling og så videre.
Egentlig hevder mange skjermfangst- eller lydopptakerverktøy på markedet at de kan hjelpe deg med å spille inn streaming video / lyd i nettleseren som Chrome, Firefox, IE, Safari og mer. Med så mange skjermopptaksprogrammer på internett, når du ønsker å fange Chrome-skjerm, vet du kanskje ikke hvilken du bør velge.

For å hjelpe deg med å enkelt fange opp enhver aktivitet på datamaskinen din, anbefaler vi her de beste Chrome-skjermopptakere du kan velge mellom. Du kan også finne nettleseropptaker online fra denne siden.
Screen Recorder er et profesjonelt video- og lydopptaksverktøy som kan hjelpe deg med å ta opp Chrome-skjermen og ta stillbilder. Det har muligheten til å fange opp enhver aktivitet på din Windows PC eller Mac. Den innspilte video- og lydfilen vil beholde nøyaktig den originale bilde- / lydkvaliteten. Så du kan bruke den til å lage undervisningsvideoopplæring, spille av videospillavspilling, lagre online video / lyd og så videre.
Med den anbefalte Chrome Screen Recorder kan du fange opp hva som helst som skjedde på datamaskinen din. Nå kan du ta den følgende guiden for å spille inn sreamende video og lyd fra Chrome-nettleseren.
Trinn 1 Start Chrome skjermopptaker
Gratis last ned, installer og kjør denne kraftige Chrome-skjermopptaksprogramvaren på datamaskinen din. Her tar vi opptak av Chrome-skjerm på PC som eksempel.
Trinn 2 Velg å spille inn video eller lyd fra Chrome
Klikk på rullegardinlisten ved siden av Videoopptaker, du kan se åtte alternativer som du kan velge mellom. Hvis du vil ta opp skjermen på Chrome, bør du klikke på Videoopptaker. Hvis lydsporet er alt du trenger, kan du velge det andre alternativet, Lydopptaker. Det tredje valget, Screen Capture vil hjelpe deg å ta skjermbilder på datamaskinen din.

Trinn 3 Angi forskjellige innstillinger
Du kan klikke på Innstillinger fra menyknappen for å tilpasse forskjellige innstillinger før du tar opp streaming av video/lyd fra Chrome. Du kan velge plasseringen for lagring av tatt video og skjermbilde i general. Og du kan angi utdataformat som MP4 or WMV etter ditt behov. Det er mange andre innstillinger for å sikre at du enkelt tar opp Chrome-skjermen, du kan prøve dem selv.

Trinn 4 Juster opptaksområdet
Før du tar opp skjermen i Chrome-nettleseren, må du også justere fangstområdet. I tillegg kan du velge å spille inn lyd fra systemlyd eller mikrofon.
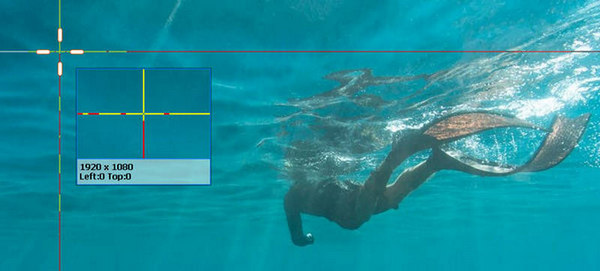
Trinn 5 Spill inn streamingvideo på Chrome
Når alle innstillingene er gjort, kan du klikke på REC -knappen for å starte Chrome-innspillingsprosessen. Klikk på Stopp når opptaket er ferdig. Du kan også angi sluttfangsttid ved å klikke på det klikkelignende ikonet.
Du kan lære å registrere Chrome-skjermen fra videoen nedenfor:


Med den anbefalte Chrome-skjermopptakeren ovenfor, kan du enkelt ta opp all video og lyd på datamaskinen din. Hvis du vil prøve flere opptakere og deretter ta en avgjørelse, kan du sjekke denne delen for å få andre tre flotte skjermopptakere for Chrome.
Camtasia skjermopptaker er et godt valg hvis du vil spille inn skjerm i Chrome nettleser. Du kan enkelt fange opp enhver aktivitet på datamaskinen din og lagre den som AVI-, MOV-, WMV- eller MP4-fil.
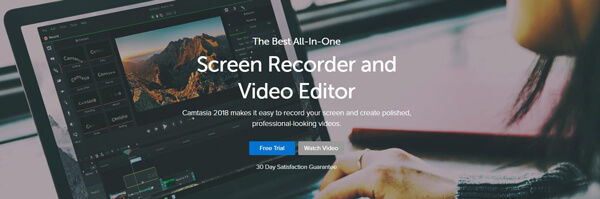
Foruten en profesjonell Chrome-skjermopptaker, kan den også fungere som en kraftig videoredigerer for å redigere video. Du har lov til å legge til høydepunkter, animasjoner, titler, overganger og mer, bare dra og slipp effektene på tidslinjen og så videre.
Men en ting du bør vite det, Camtasia er en veldig kostbar Chrome skjermopptaker. Prisen er opptil 249 dollar for bare en lisens.
Vidyard GoVideo tilbyr en enkel og praktisk måte å ta opp webkameraet ditt eller ta opp Chrome-skjermen. Selv om det er en helt gratis skjermopptaker, kan den gi videoopptak i HD-kvalitet. Etter at skjermen er tatt, kan du enkelt dele den innspilte videoen via e-posten. (Finn andre skjermopptakere som Windows trinnopptaker her)
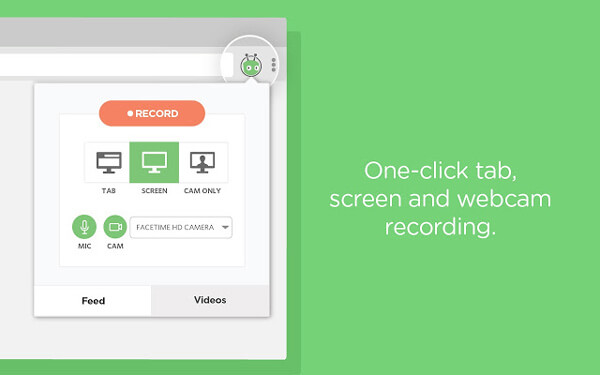
Støtten for maksimal opptakstid går opp til en time. Så du kan bruke den til å spille inn kortfilmer, videosamtaler, videoopplæringer og mer. Men gjennom testene våre merker vi at Vidyard GoVideo ofte krasjer mens du spiller inn.
HYFY Screen Video Recorder er en veldig populær Google Chrome-utvidelse som kan hjelpe deg med å spille inn skjerm og lyd. Det gir gratis og betalte versjoner du kan bruke. Gratis versjon lar deg bare spille inn 4-minutters video. Betalt versjon lar deg ta opp 60-minutters video på fullskjerm. Når opptaket er fullført, vil denne HYFY Screen Video Recorder opprette og sende deg en videolink for enkel deling.
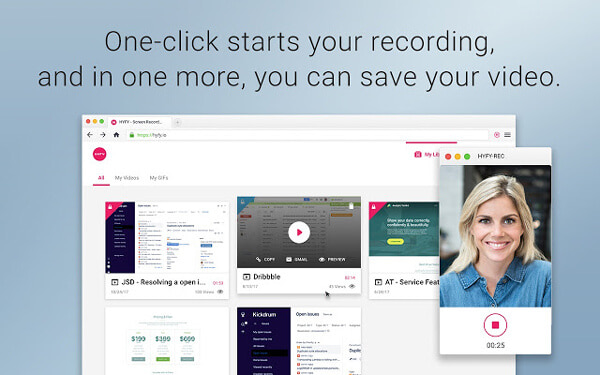
I tilfelle du foretrekker å spille inn streaming video eller lyd på nettet uten å installere ny programvare, her i denne delen, viser vi deg hvordan du tar opp skjerm med online verktøy. ziggeo er den anbefalte Chrome-skjermopptakeren for å få jobben gjort.
Trinn 1 Naviger til ziggeo-nettstedet i Chrome-nettleseren.
https://ziggeo.com/features/screen-recording
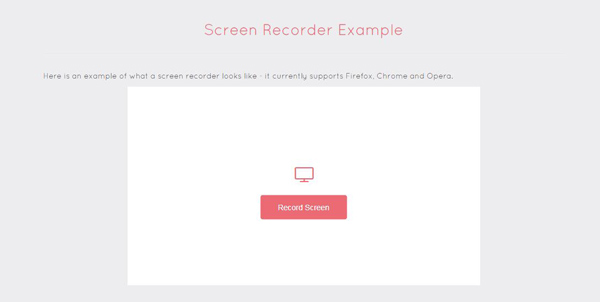
Trinn 2 Klikk Opptaksskjerm for å forberede Chrome-skjermopptaket. I løpet av dette trinnet må du gjøre det installer en skjermopptaker Chrome-utvidelse.
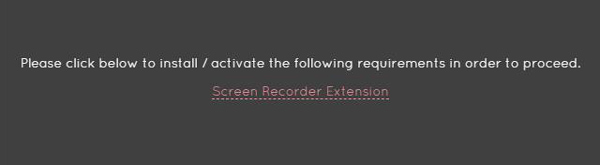
Trinn 3 Klikk Opptaksskjerm igjen for å velge det spesifikke vinduet du vil ta opp. Deretter starter innspillingsprosessen for Chrome-skjermen.
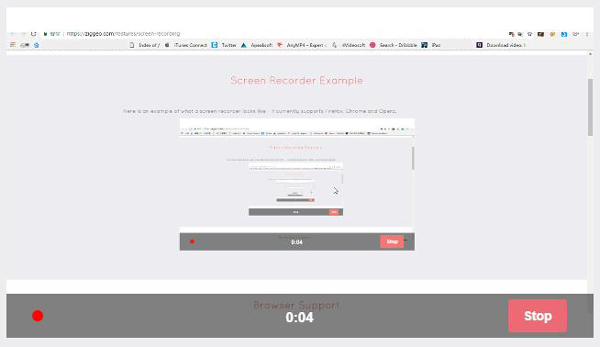
Vi snakker hovedsakelig om Chrome skjermopptaker på denne siden. Noen beste verktøy for skjerm og lydopptaker anbefales for å hjelpe deg med å spille inn streaming video / lyd i Chrome-nettleseren. Hvis du vil fange opp noen aktivitet på datamaskinen din på nettet, kan du også finne det du trenger her. Legg igjen en beskjed hvis du fremdeles har noe puslespill.