Er det trygt å finne og slette dupliserte filer ved hjelp av CCleaner?
For raskt å finne dupliserte filer på din Windows-PC eller Mac, kan du stole på funksjonen Duplicate Finder i CCleaner. CCleaner er et mye brukt PC-renseverktøy som kan hjelpe deg med å finne og fjerne dupliserte data med letthet. Spørsmålet er hvordan du bruker CCleaner Duplicate Finder?
Dette innlegget vil guide deg til bruk duplikatfilsøker i CCleaner steg for steg. Dessuten introduserer vi deg for et flott CCleaner-alternativ for å bedre administrere disse dupliserte filene på Mac-en din.
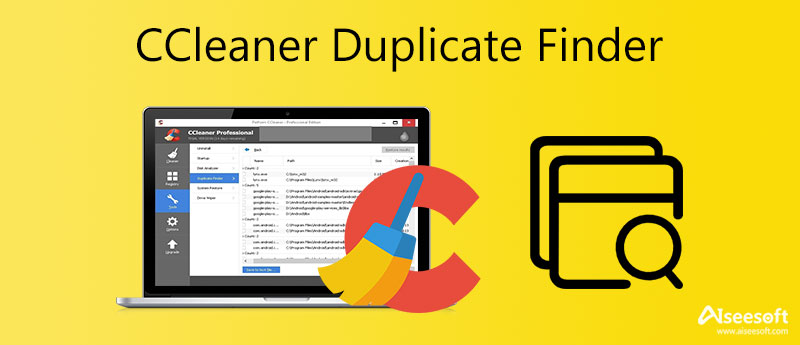
Som nevnt ovenfor, cCleaner er et renseverktøy som brukes til å rense uønskede filer og øke hastigheten på PC. Den tilbyr både Windows-, macOS- og Android-versjoner for å hjelpe deg med å administrere ulike data på enheten din. Den er designet med en Dupliser Finder verktøy for raskt å finne de dupliserte sangene, bildene, dokumenter, videoer, bøker, apper og mer på en datamaskin. Denne delen viser deg hvordan du bruker CCleaner Duplicate Finder-verktøyet.
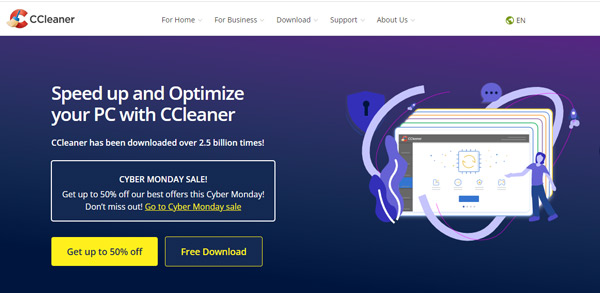
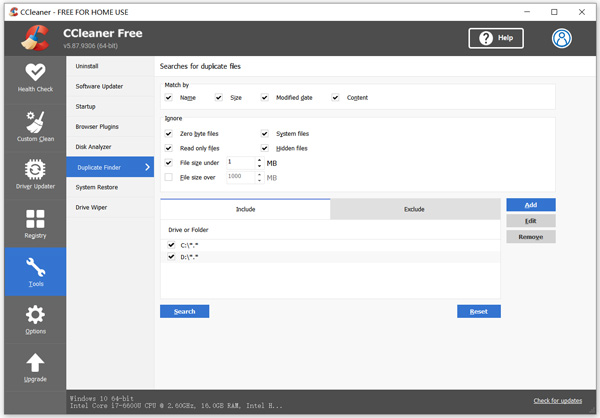
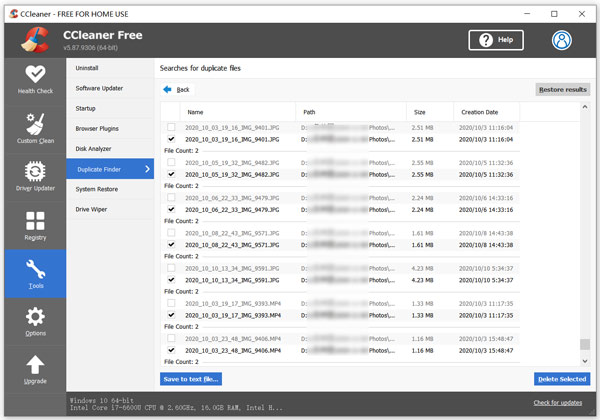
Merk at CCleaner Duplicate Finder ikke lar deg forhåndsvise eller åpne detaljert informasjon om disse duplikatfilene.
CCleaner Duplicate Finder gir deg også en Gjenopprett resultater alternativ. Imidlertid kan du lett få CCleaner Duplicate Finder til å ikke fungere problemet gjennom testene våre.
Av forskjellige grunner, spesielt fordi CCleaner har blitt hacket, vil du ha et annet verktøy for å hjelpe deg med å finne dupliserte filer. Her introduserer vi deg for et flott alternativ til CCleaner Duplicate Finder, Mac Cleaner, for å finne og fjerne alle dupliserte filer på Mac.

Nedlastinger
100 % sikker. Ingen annonser.


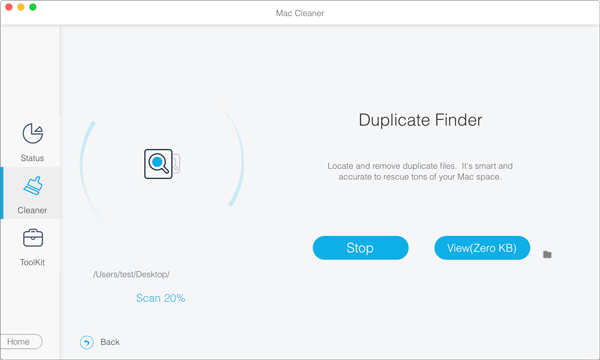
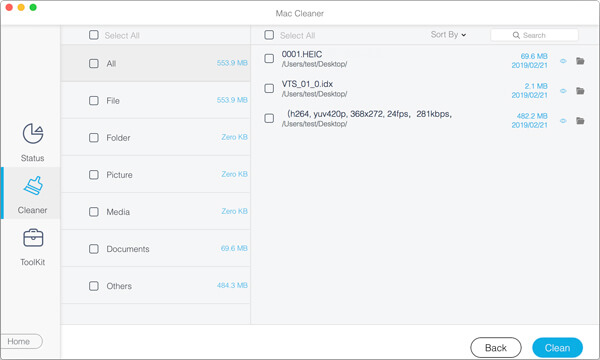

Spørsmål 1. Kan jeg bruke CCleaner Duplicate Finder på min iPhone?
Nei. CCleaner tilbyr kun en Android-app for brukere for å rydde opp i ulike data på Android-enheter. Du kan ikke bruke CCleaner Duplicate Finder på iPhone eller iPad.
Spørsmål 2. Kan jeg bruke Duplicate Finder i CCleaner gratis?
Ja, du kan fritt bruke funksjonen CCleaner Duplicate Finder for å finne og slette dupliserte filer, selv om du bruker CCleaner Free-versjonen.
Spørsmål 3. Hvorfor fungerer ikke CCleaner Duplicate Finder på min Mac?
Hvis du bruker CCleaner Free på en Mac, må du oppgradere til den profesjonelle versjonen for å få funksjonen CCleaner Duplicate Finder. Den er tilgjengelig i Windows gratis.
konklusjonen
Dette innlegget guider deg til å finne og rydde opp i dupliserte filer på PC ved hjelp av CCleaner Duplicate Finder. Du kan også stole på det anbefalte Mac Cleaner for å bedre administrere ulike data. For flere spørsmål om CCleaner Duplicate Finder, kan du legge igjen en melding.

Mac Cleaner er et profesjonelt Mac-administrasjonsverktøy for å fjerne søppelfiler, rot, store / gamle filer, slette dupliserte filer og overvåke Mac-ytelsen.
100 % sikker. Ingen annonser.