Det er så mange samtaler i livet ditt det kan være lurt å ta opp, online videosamtaler på Skype med familien, konferansesamtaler med forretningspartnere og daglige telefonsamtaler med venner og så videre. Du vil bevare mange verdifulle øyeblikk og viktige data for videre glede eller bruk. Uansett om du vil ta opp samtaler på Windows / Mac eller iOS / Android-enhet, er det vanskelig å finne den passende programvaren som dekker behovet ditt. I denne artikkelen vil vi introdusere deg 5 flotte samtaleopptakere for å spille inn Skype /Facebook videosamtaler eller telefonsamtaler. Hvis du bare har behov for å lagre dyrebare samtaler, kan du fortsette å lese for å finne den foretrukne samtaleropptaker.
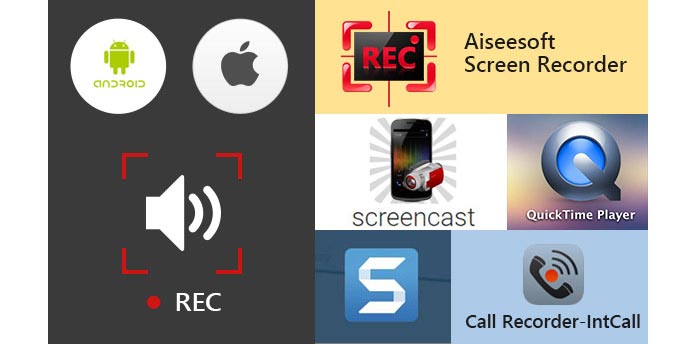
Når du vil foreta video- / lydanrop på datamaskinen med venner, familiemedlemmer eller kolleger, er det første valget i tankene dine Skype. Skype kan betraktes som et av de viktigste kommunikasjonsverktøyene i hverdagsprat. Og Skype gjør det veldig praktisk å bringe alle sammen selv når du er langt borte med hverandre. Så i den første delen av denne artikkelen tar vi Skype som et eksempel for å vise deg hvordan du kan spille inn videosamtaler online.
Aiseesoft Skjermopptaker er den enkleste samtaleopptaker med den beste video- / lydopptaksfunksjonen. Den vil fange opp hvilken som helst video eller lyd som vises på din PC og lagre dem i høy kvalitet. Foruten å spille inn video- / lydanrop på nettet, kan det hjelpe deg med å lage videoopplæringer, fange opp spill, spille inn webkameravideoer, lage bilder og lagre sanger, etc.
1Last ned og installer dette samtaleopptaksprogrammet på din PC; du kan velge forskjellige opptaksmoduser fra rullegardinknappen ved siden av Videoopptaker.
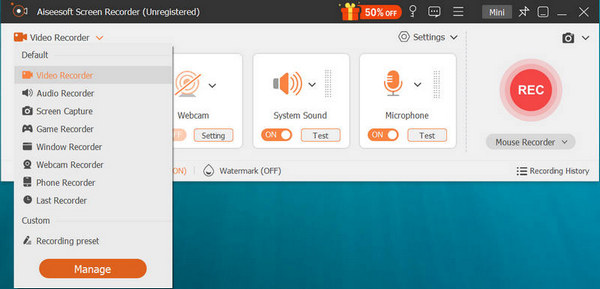
2Før du tar opp video-/lydsamtaler på Windows 8/7/10/Vista, bør du fane Full eller Custom for å justere opptaksområdet.

3Slå på systemlyd og mikrofon for bedre å ta opp samtalene på Skype.
4Klikk REC for å begynne å spille inn Skype-videosamtale. Tab Stopp for å stoppe innspillingen.
Når samtaleopptaket er fullført, lagres de innspilte videosamtalene automatisk som WMV- eller MP4-fil i henhold til innstillingen din. Hvis du vil ta opp Skype-videosamtaler på Windows, kan denne samtaleopptakeren være ditt beste valg.
1. Dette Skype-opptakerverktøyet lar deg gratis ta opp alle videoer som vises på skjermen, for eksempel opptak av videoer, musikkvideoer, spill og mer.
2. Mens du spiller av den innspilte videosamtalen, står du fritt til å ta øyeblikksbilde når som helst.
3. Den gir en lydopptaker som hjelper deg å direkte ta opp lydanrop.
4. Den er utstyrt med en multi-monitor opptaksfunksjon for å hjelpe deg med å spille inn videosamtaler. Og du kan velge å spille inn videochat fra webkamera.
Du kan lære trinnene fra videoen nedenfor:


Som det innebygde skjermopptaksverktøyet kan QuickTime Player enkelt ta opp video- og lydanrop på Mac OS X El Capitan.
1Åpne QuickTime Player på Mac.
2Klikk på "Fil" på venstre side av menylinjen.

3Velg "New Screen Recording" i nedtrekksvinduet.
4 Et nytt aktivt vindu vises på skjermen, klikk på det "røde punktet" for å starte videoanropet.
5Når du vil avslutte samtaleopptaket, tapper du det "grå punktet" på samme sted.
1. Dette Skype-opptakerverktøyet lar deg gratis ta opp alle videoer som vises på skjermen, for eksempel opptak av videoer, musikkvideoer, spill og mer.
2. Mens du spiller av den innspilte videosamtalen, står du fritt til å ta øyeblikksbilde når som helst.
3. Den gir en lydopptaker som hjelper deg å direkte ta opp lydanrop.
1. Den lar deg se det innspilte innholdet så snart du er ferdig med videoen og lydanrop innspilling.
2. Du kan velge å ta lyd fra intern mikrofon eller ikke.
3. De innspilte anropene kan bare lagres som MOV-filer.
Snagit for Mac er det premium verktøyet for skjermfangst og skjermopptak på Mac OS X El Capitan. Kombinere tradisjonelle skjermbilder, videoer og bilderedigering for å hjelpe deg med å dele viktig informasjon med andre.
1Start denne samtaleopptaksprogramvaren på din Mac.
2Klikk på "Record" -knappen øverst til høyre for å starte samtaleopptaket.

3Klikk på den samme knappen for å stoppe prosessen når videosamtalen er over.
1. Den lar deg se det innspilte innholdet så snart du er ferdig med innspilling av video- og lydanrop.
2. Du kan velge å ta lyd fra intern mikrofon eller ikke.
3. De innspilte anropene kan bare lagres som MOV-filer.
Som utvikling av teknologi er mobile enheter utstyrt med flere og flere funksjoner. Hvis du ofte bruker Skype på iOS-enhet for å kommunisere med familie, venner og samarbeidspartnere, for eksempel iPhone SE / 6/5/4 eller iPad Pro / Air 2 / mini 4, iPod og mer, bør du ta hensyn til neste del .
Call Recorder kan hjelpe deg med å ringe og spille inn innenlandske eller internasjonale samtaler fra iPhone SE / 6/5/4, iPad Pro / Air 2 / mini 4 og iPod touch 6/5 og mer. Du står fritt til å spille inn lyd på iPhone, og hele den innspilte lydanropet vil bare bli lagret på din iPhone og din iPhone. Det garanterer at alle opptakene dine er private og ikke lagres på en tredjepartsserver.
1Trykk på Call Recorder-ikonet for å åpne det på din iPhone.
2Akkurat som iphone-oppringeren kan du legge inn telefonnummeret direkte eller klikke på Kontakter-knappen for å finne kontakten du trenger.
3Tapp den grønne "Dial" -knappen for å starte samtaleopptaket, og klikk "END CALL" for å avslutte innspillingen.
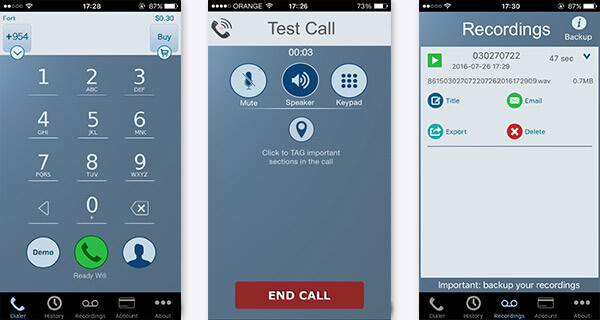
Etter det vil lydanropet du nettopp hang opp lagres automatisk på iPhone-en din. Du kan fritt spille den, eksportere den, endre tittelen og slette den.
Merknader
Denne samtaleopptakeren er ikke helt gratis, men den tilbyr gratis installasjon og en gratis testanrop for å la deg eksperimentere med applikasjonen og sørge for at du er fornøyd med lydkvaliteten og samtaleopptaksprosessen.
I likhet med Screen Recorder er Screencast en kraftig skjermopptaksapp for Android, og du kan enkelt få den fra Google Play. Den lar deg fange alle aktiviteter på skjermen uten å rote Android-telefonen din. Så hvis du ofte foretar videosamtaler eller daglige telefonsamtaler på Android, kan du bruke denne opptaksappen til å ta dem opp.
1Start denne video- / lydanrop-opptakeren på Android-telefonen.
2Før innspilling av samtale, kan du stille inn FrameRate, Size, Bitrate, etc.
3Trykk på "Ta opp nå" for å starte videooppringingen, og klikk på "Stopp" for å avslutte video- / lydanropene.
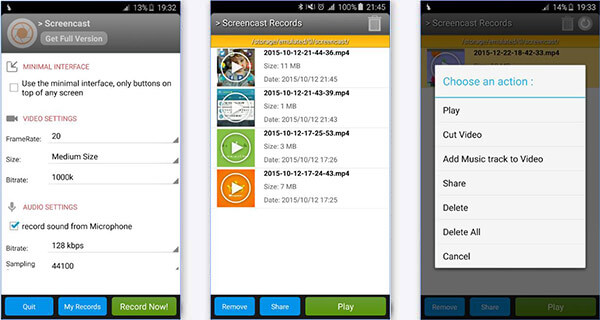
4Den innspilte videoen vil være i formatet på MP4. Du kan klikke på "Spill" -knappen for å se videosamtalen.
1. Du kan bruke den uten forankring, men Android-versjonen av telefonen din skal være Lollipop eller høyere.
2. I "Screencast" -mappen kan du enkelt fjerne / dele / spille av innspilte videoer.
3. Du må få fullversjonen hvis du vil spille inn video av høy kvalitet uten tidsbegrenset.
4. Denne Android-screencasten er ikke fornøyd? Så prøv å finne mer Android screencast.
I denne artikkelen snakker vi hovedsakelig om fem samtaleopptakere som hjelper deg med å spille inn video- eller lydanrop. Enten du vil lagre viktige samtaler på din PC / Mac eller iOS / android, kan du enkelt finne passende programvare fra dem.
Du kan også være interessert i: Beste Skype-opptaker Software.
Hvilken samtaleopptaker registrerer begge sider?
Total Recall er en app for innspilling av anrop for Android som lar deg ta opp samtaler både fra avsender og mottaker. Med det kan du ta opp både innkommende og utgående samtaler på Android-telefonen din.
Hvordan forteller du om noen spiller inn deg?
Hvis du vil finne ut om stemmen din har blitt spilt inn, kan du logge på Google-kontoen din på datamaskinen. Trykk deretter på "history.google.com/history" i nettleseren din. Klikk på "Aktivitetskontroller" i menyen til venstre. Rull ned til delen "Stemme- og lydaktivitet", og sjekk om det er noen lydopptak.
Hvordan aktiverer jeg anropsopptak på Android?
Hvis du er en Google Voice-bruker, kan du logge inn Google-kontoen din. Trykk på Innstillinger og klikk på Samtaler. Bla nedover for å finne alternativer for innkommende anrop og aktiver funksjonen Spille inn samtale på Android.