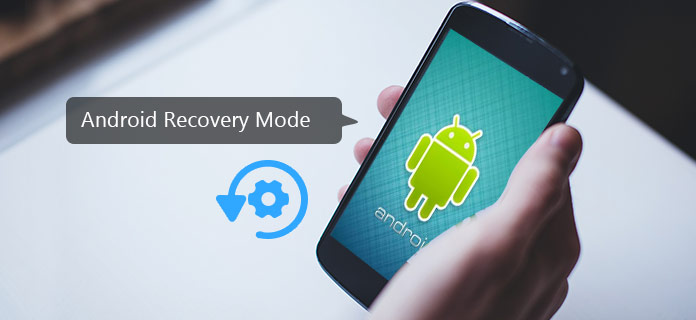
Når vi snakker om Android-telefon, er det mange tekniske problemer som brukere er forvirret over og søker etter løsninger på Internett, for eksempel hvordan du skal rote Android, hvordan fabrikkinnstille Android-en, hvordan oppdatere systemet, hvordan de skal håndtere virus i Android og mer. Alle disse spørsmålene må løses under Gjenopprettingsmodus for Android. Hva er Android Recovery Mode? Hva kan vi gjøre i det? Hvordan kan vi få tilgang til Android-gjenopprettingsmodus? Utover alle disse spørsmålene, la oss bli kjent med det fra begynnelsen.
Android Recovery Mode, en funksjon for Android, er et innebygd miljø som er uavhengig av det originale operativsystemet. Du kan betrakte det som et enkelt "monitor-rom", der ting kan fikses uten å komme på scenen. For å være spesifikk, kan du starte opp i Android-gjenopprettingsmodus for å tilbakestille enheten til fabrikk, tømme hurtigbufferpartisjonen, bruke programvareoppdateringer osv. For å få tilgang til Android Gjenopprettingsmodus kan det være den enkleste måten å bruke maskinvaretastkombinasjoner, men det vil være syn forskjeller i henhold til Android-merker og -versjoner. Fortsett å lese og lære om de spesifikke metodene for å starte opp Android i gjenopprettingsmodus.
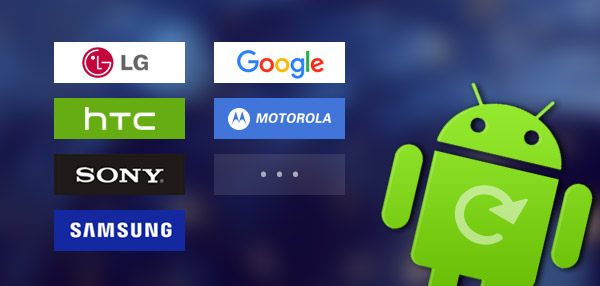
For å få tilgang til gjenopprettingsmodus gir Android en kombinasjon av knapper på håndsettene. Trykk dem sammen, så kan du enkelt komme deg i Android-gjenopprettingsmodus. Kombinasjonene kan imidlertid være forskjellige basert på Android-merker og -versjoner. Her er noen metoder for hovedstreamen Android-enheter for å starte opp i gjenopprettingsmodus:
Trinn 1Hold inne av / på-tasten og slå av telefonen.
Trinn 2Trykk og hold Power-Home-Volume Up.
Trinn 3Hold inne til du ser Samsung-logoen. Etter det har du gått inn i gjenopprettingsmodus. Du kan bruke volumtastene til å velge alternativer fra menyen.
Trinn 1Følg stien "Innstillinger"> "Batteri" og deaktiver "Fastboot".
Trinn 2Hold nede av / på-tasten og slå av enheten.
Trinn 3Trykk og hold strøm-volum nede til en meny med alternativer for gjenopprettingsmodus vises, bruk volumtastene for å velge den og gå inn med strømknappen.
Trinn 1Slå av telefonen.
Trinn 2hold og hold Power-Volume Up-Volume Down nede til du ser en meny med alternativet Gjenopprettingsmodus.
Trinn 3Naviger til gjenopprettingsmodus med volumtaster og få tilgang til den med på / av-tasten.
Trinn 1Slå av telefonen.
Trinn 2Trykk og hold nede Power-Volume Down-tasten til du ser LG-logoen, og slipp deretter av / på-tasten og trykk den igjen.
Trinn 3Menyen vises, og du kan navigere til Gjenoppretting med volumtaster.
Alternativer for gjenopprettingsmodus for Android kan variere i henhold til Android-enheter akkurat som gjenopprettingsmetoder. Men det er noen grunnleggende funksjoner du alltid kan få:
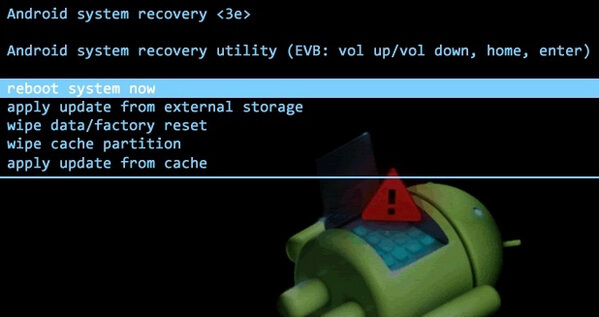
Dette er et alternativ for å starte Android-telefonen eller nettbrettet manuelt på nytt. Hvis Android-telefonen er frossent, kan du prøve å gå inn i Android Gjenopprettingsmodus og starte systemet på nytt.
ADB, forkortelse for Android Debugging Bridge, er et verktøy som lar deg kjøre og betjene Android-enhetene dine via datamaskinen. Det er mye brukt av Android-applikasjonsutvikler for å fikse feil. Du kan også bruke ADB til å sende filer fra PC til telefonen.
Dette er en veldig vanlig måte å tilbakestille Android-en din på. Det kan brukes når du trenger å tømme alle dataene i den gamle telefonen. Etter dette blir alle dine Android-data, inkludert bilder, videoer, apper, tekstmeldinger og mer slettet.
Cache Partition er de midlertidige dataene som lagres i telefonen din. De fleste brukere vil ignorere Android-hurtigbufferen, og la den legge seg opp. Men det ville redusere telefonen. Derfor bør du bruke denne funksjonen regelmessig og få Android-oppstarten raskere og appene kjører raskere.
Bortsett fra disse funksjonene som er nevnt over, lar noen Android-enheter deg også bruke oppdatering fra ekstern lagring, installere tilpasset ROM og mer.
Selv om Android Recovery Mode kan være nyttig under mange omstendigheter, er det ingen som trenger utvinning hele tiden. Av ukjente grunner kan det hende at noen Android-telefoner sitter fast i Android Recovery Mode uten kommando og kan ikke komme seg ut. Vel, ikke bekymre deg, her er noen tips for deg å fikse telefonen:
1. For å komme ut av Android-gjenopprettingsmodus, er det første du trenger å gjøre å sjekke at håndsetttastene er i riktig posisjon. Som vi har nevnt ovenfor, kan du få tilgang til gjenopprettingsmodus ved å trykke på noen få knapper sammen, men hvis de sitter fast og trykkes ned hele tiden, kan du selvfølgelig ikke komme deg ut.
2. Slå på enheten når du har trykket på tastene litt. Se om det vil starte opp.
3. Ta ut batteriet, og sett det deretter på igjen. Sjekk om det vil fungere.
4. Hvis ingen av disse metodene fungerer, kan du velge "Tørk data / tilbakestille fabrikk" fra alternativene for gjenoppretting av Android-modus og prøve å tilbakestille telefonen. Men denne metoden kan utslette data du har tenkt å beholde.
5. Virker fremdeles ikke? Beklager, telefonen din har sannsynligvis blitt en murstein, det kan være du trenger å skifte den ut nå.
Reddet telefonen, men ikke dataene dine?
Det er en stor mulighet for at data mister etter at du endelig har fått telefonen ut av Android-gjenopprettingsmodus på en eller annen måte. Er det noen måte å lagre dataene dine? Selvfølgelig en utmerket Android datagjenoppretting verktøyet ville løse problemet ditt enkelt. Du kan følge trinnene nedenfor:
Trinn 1Last ned og kjør Android Data Recovery-verktøy.

Trinn 2Koble telefonen til PC via USB-kabel. Vent til telefonen din blir gjenkjent automatisk.
Trinn 3Du får beskjed om å velge filtyper du vil gjenopprette fra høyre vindu, inkludert "Kontakter og meldinger" ("Kontakter", "Meldinger", "Meldingsvedlegg", "Samtalelogger").

Merk: Android Data Recovery tilbyr også en pro-versjon for deg å gjenopprette mediefiler som "Galleri", "Videoer", "Audio", "Dokumenter" og mer.
Trinn 4Klikk "Neste", så blir enheten din skannet. Etter skanneprosessen, klikk "Gjenoppretting" og velg filmål. Nå har du gjenopprettet Android-filen tilbake til PCen din! På denne måten kan du gjenopprette slettede Android-anropslogg, kontakter, meldinger og mer gratis.
