Sakte film er en magisk effekt for å lage dramatiske videoer, og den brukes ofte i videoene som lastes opp på sosiale medieplattformer nå. Som en av de beste videoredigererne, støtter Adobe Premiere også å lage sakte filmer. Men for nybegynnere er det vanskelig å bruke. Derfor vil denne artikkelen introdusere de detaljerte trinnene til bruk Adobe Premiere til å lage sakte filmer. Siden Adobe Premiere bare støtter å legge til sakte filmeffekter på videoer med høyere enn 24 fps, kan du også lære en enklere måte å lage sakte filmer på uten noen begrensning her.
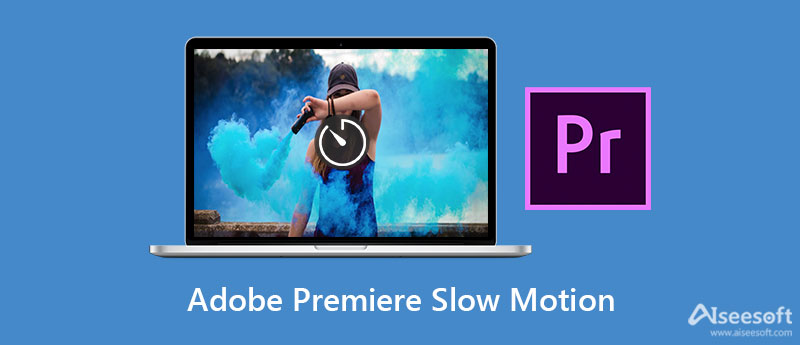
Det er tre måter å bruke Adobe Premiere Pro til å legge til saktefilmeffekter på videoer, som også vil gi forskjellige resultater. Du kan lære de detaljerte trinnene og velge ønsket i det følgende.
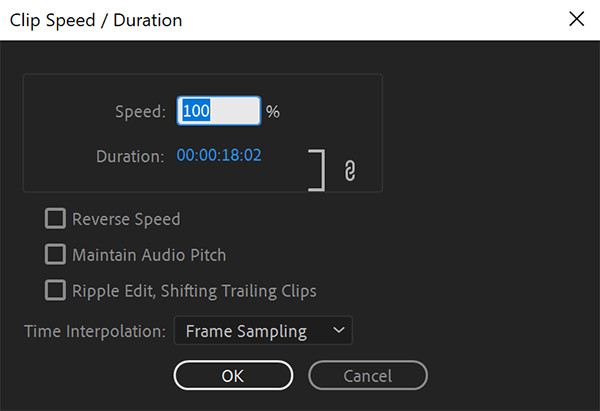
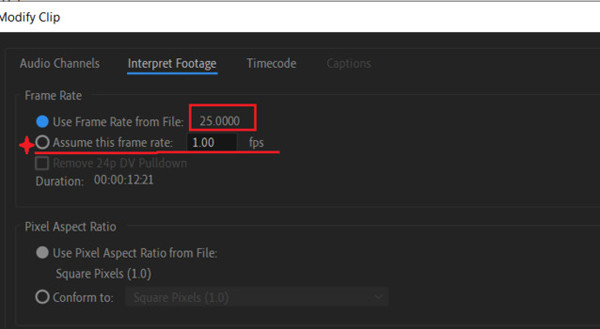

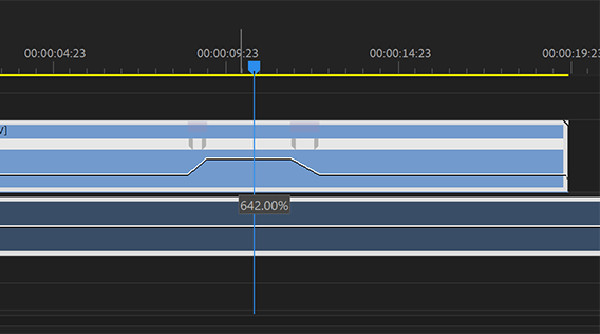
Selv å kjenne fremgangsmåten til lag saktefilmer med Adobe Premiere, er det fortsatt vanskelig å oppnå de ønskede effektene. Du kan også ha problemer med å holde den opprinnelige kvaliteten og jevn. Gratis nedlasting Aiseesoft Video Converter Ultimate og lag fantastiske saktefilmer nå! Dessuten kan du også raske sakte filmer lett med det. Med enkle klikk kan du justere hastigheten fritt og holde den høye kvaliteten også.

Nedlastinger
Beste Slow Motion Video Maker - Aiseesoft Video Converter Ultimate
100 % sikker. Ingen annonser.
100 % sikker. Ingen annonser.
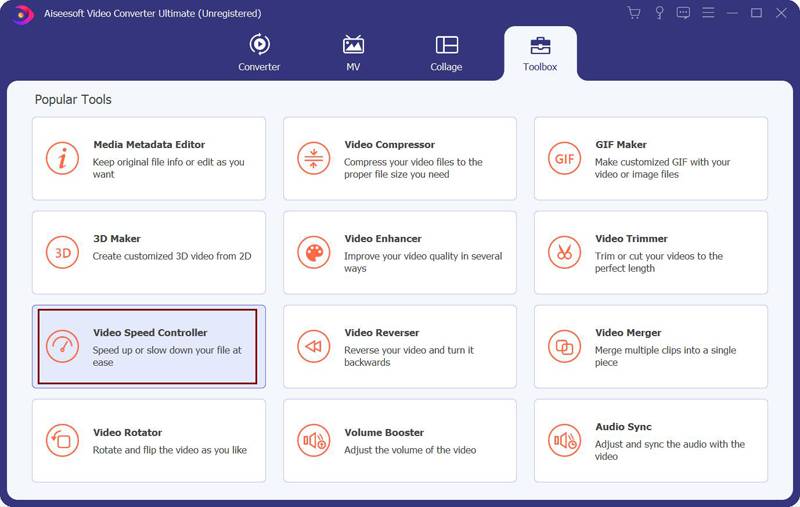

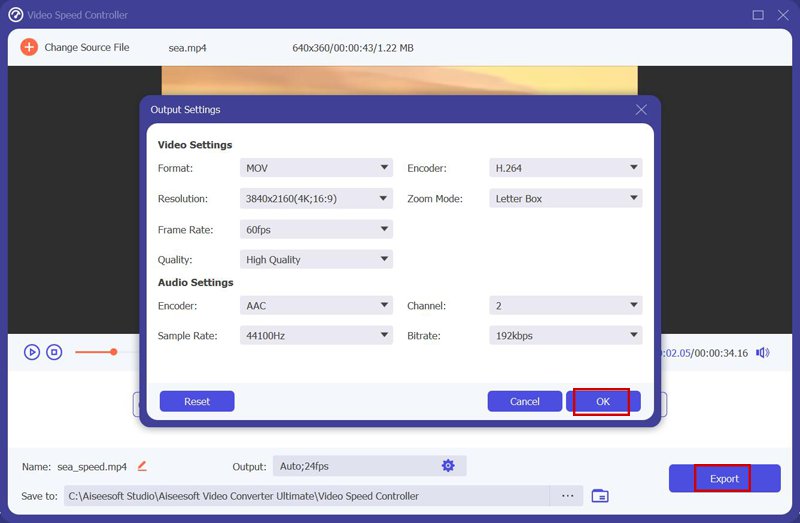
1. Kan jeg bruke Adobe Premiere til å legge til saktefilmeffekten på videoene med 24 fps?
Nei, det kan du ikke. Adobe Premiere Pro støtter bare å legge til sakte filmeffekter på videoene med mer enn 24 fps bildefrekvenser. Dermed lager folk alltid sakte videoer fra 60 fps til 24 fps med Pr.
2. Vil det å legge til sakte filmeffekter med Adobe Premiere føre til kvalitetstap?
Ja. Å lage slowmotion-effekter gjennom Adobe Premiere vil definitivt redusere bildefrekvensen, noe som også vil redusere videokvaliteten og jevnheten.
3. Hvorfor legger Adobe Premiere til artefakter og feil i sakte filmer?
Du kan velge Optisk strømning modus når du legger til sakte filmeffekter gjennom Adobe Premiere. Bare høyreklikk på klippene på tidslinjen og velg Speed alternativ. Deretter endrer du Tidsinterpolasjon knappen til Rammeprøvetaking alternativet.
konklusjonen
Dette innlegget har introdusert 3 metoder med detaljerte trinn for å bruk Adobe Premiere til å lage sakte filmer. Men for nybegynnere er det fortsatt vanskelig å oppnå den beste effekten. Derfor bør du gratis laste ned den brukervennlige programvaren - Aiseesoft Video Converter Ultimate for å redusere hastigheten på videoer enkelt med høy kvalitet. Klikk for å lære mer om å lage sakte film i After Effects. Legg igjen kommentarer nedenfor hvis du har spørsmål.

Video Converter Ultimate er utmerket videokonverterer, editor og forsterker for å konvertere, forbedre og redigere videoer og musikk i 1000 formater og mer.
100 % sikker. Ingen annonser.
100 % sikker. Ingen annonser.