Profesjonelle retusjerere eller fotoredigerere bruker Adobe Photoshop på grunn av de mest delikate bilderedigeringsfunksjonene og funksjonene du ikke kan ha på annen programvare. Selv om det er flere programvare kjent som et alternativ for denne programvaren, kan ingen andre verktøy konkurrere med den når det gjelder å lage design utenom denne verden. Faktisk kan du bruke Adobe Photoshop til å endre størrelsen på et bilde for å lage eller legge til nye detaljerte piksler for å få det til å passe til et eneste formål. Siden det kan, kan du lese denne artikkelen for å hjelpe deg endre størrelsen på bildet på Adobe med tilleggsinformasjon du trenger. I tillegg kan du bruke det beste alternativet for å endre størrelsen på bildene dine hvis du ikke liker å bruke Adobe.
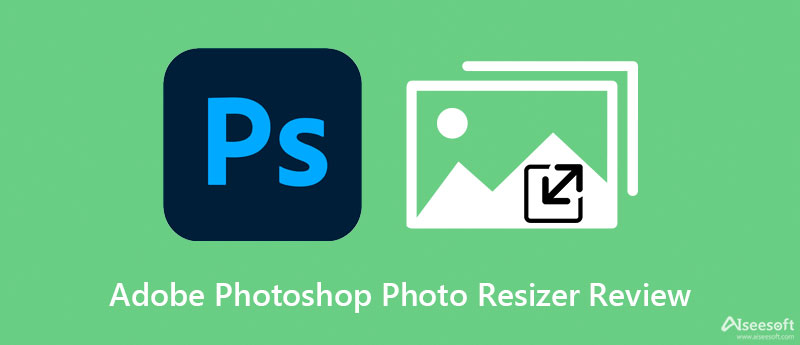
Ja, du kan bruke Adobe Photo Resizer til å endre dimensjonen på bildet, spesielt hvis du trenger å gjøre bildet egnet til et annet formål. Du kan bruke den gratis prøveversjonen av denne programvaren i 30 dager for å endre størrelsen på bildet du har på enheten. Etter prøveperioden må du betale Adobe for å bruke programvaren igjen. Anta at du har Adobe Photoshop på skrivebordet og vil endre størrelsen på et bilde. I så fall kan du følge de påfølgende trinnene mens vi lærer hvordan du endrer størrelse på bilder med denne programvaren.
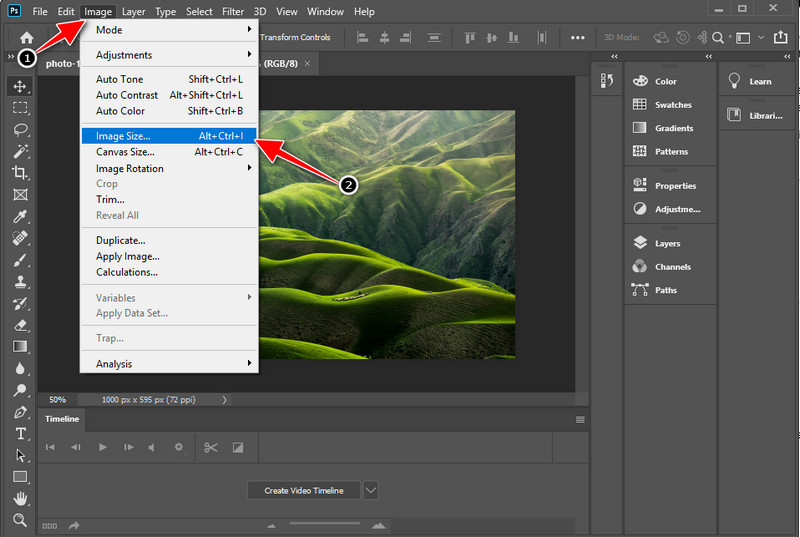
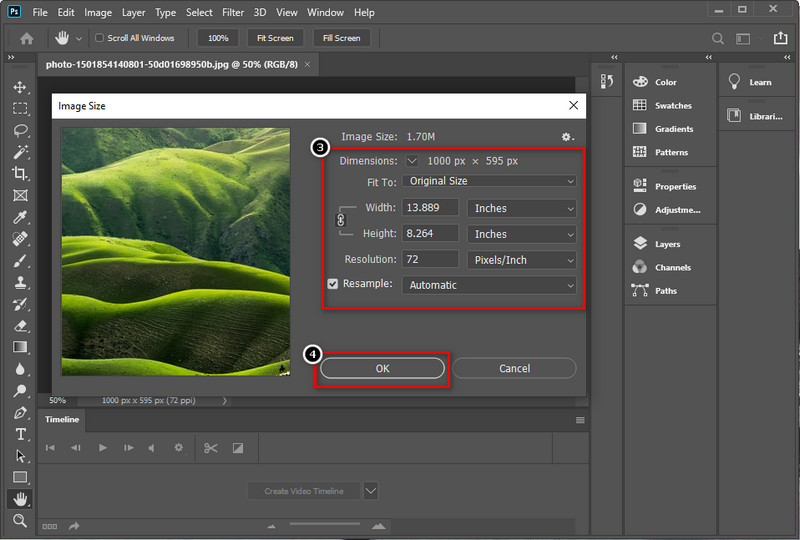
Hvis du har en internettforbindelse, er det bedre å prøve den støttede Adobe PhotoShop resizeren på nettet kjent som Adobe Express. Dette nettverktøyet er perfekt for å endre størrelse på bildedimensjoner i henhold til dine preferanser på mindre enn ett minutt. Men du kan bruke de tilgjengelige størrelsene som er tilgjengelige her for å gjøre den egnet for publisering på sosiale medier, utskrift, nettsteder og mer. For å hjelpe deg med hvordan du gjør det, les trinnene vi la til for deg nedenfor.
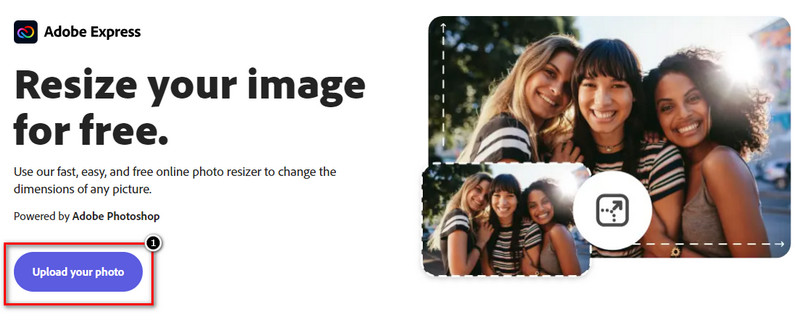
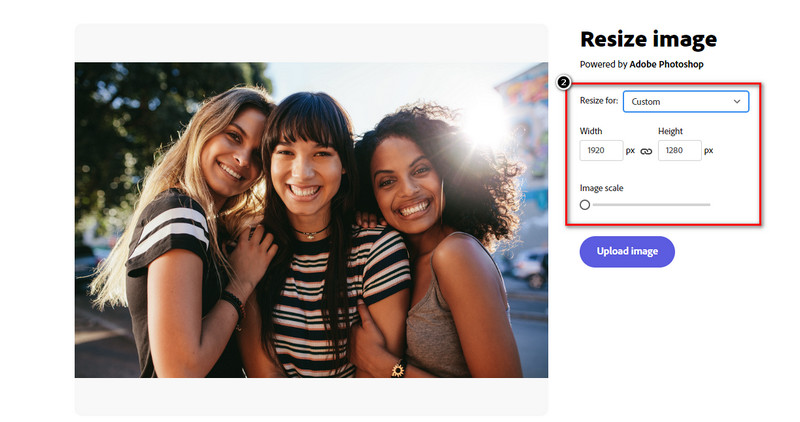
Adobe-brukere bruker ofte Control + T eller Command +T for å endre størrelsen på bildet. Selv om bildets dimensjon endres, blir bildet du justerer ved å bruke dette strukket ut hvis du skal bruke denne funksjonen, og ulempen blir uskarp. Pikslene til motivet ble mindre attraktive, spesielt når man behandler portrettene etter å ha strukket dem ut. Så i stedet for å strekke ut bildet ditt, må du bruke løsningen vi presenterer ovenfor, men du kan bruke den andre veien ved å endre den innholdsbevisste skalaen. Fortsett å lese denne artikkelen for å vite hvordan du gjør det i detaljerte trinn.
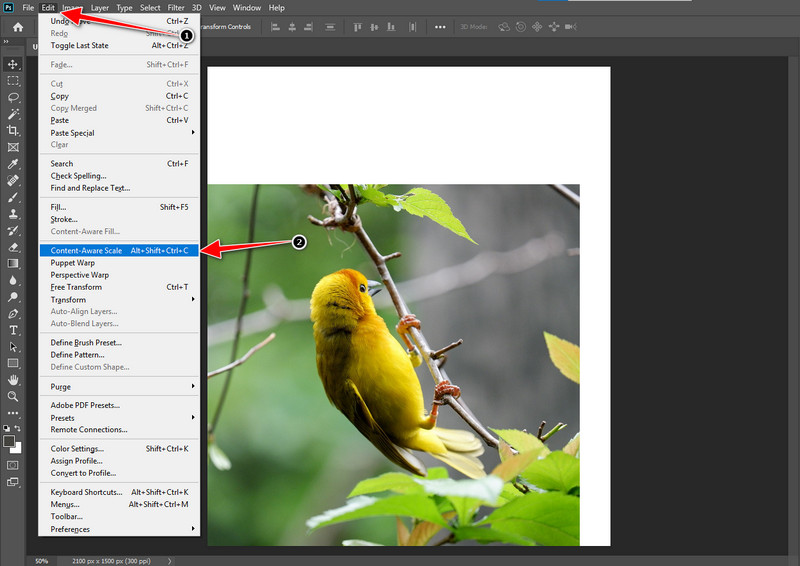
Aiseesoft Image Upscaler Online er det beste alternativet du kan bruke på Adobe Photoshop online for å endre størrelse på et bilde. I motsetning til Adobe Photoshop, kan du bruke denne programvaren til å oppskalere bildet du har uten å strekke bildet konstant. Det ville ikke ofre kvaliteten på bildet når du bruker dette nettbaserte verktøyet til å endre størrelsen på bildet du har på nettet. Du trenger ikke å laste ned programvaren fordi den er tilgjengelig på nettet og kan brukes gratis. Følg trinnene nedenfor for å bruke AI-bildeoppskaleringen med ett enkelt klikk.
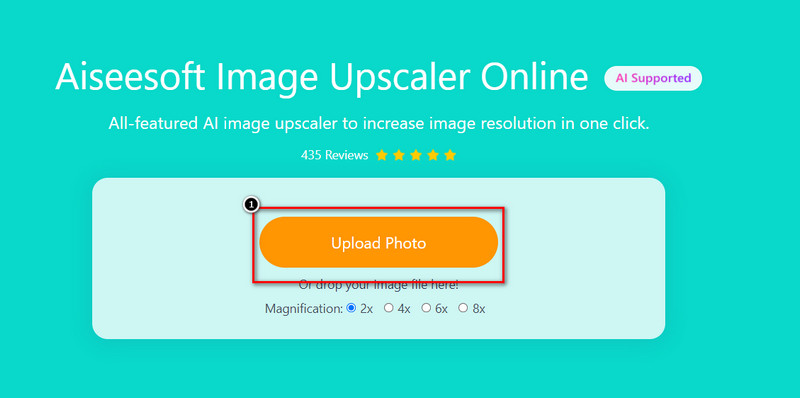
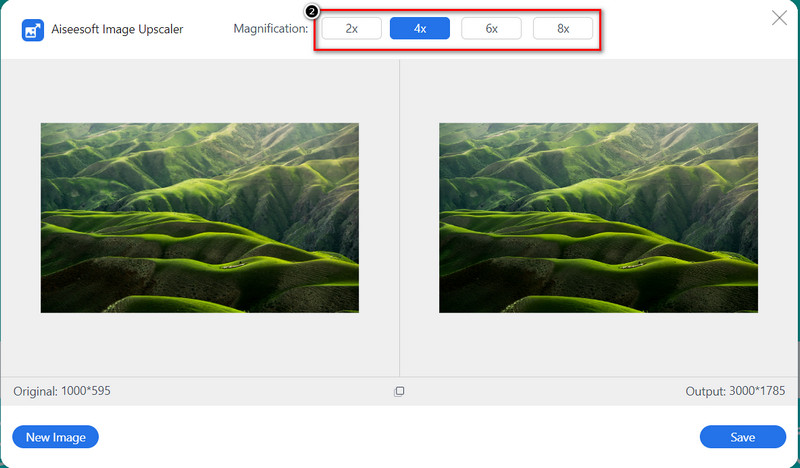
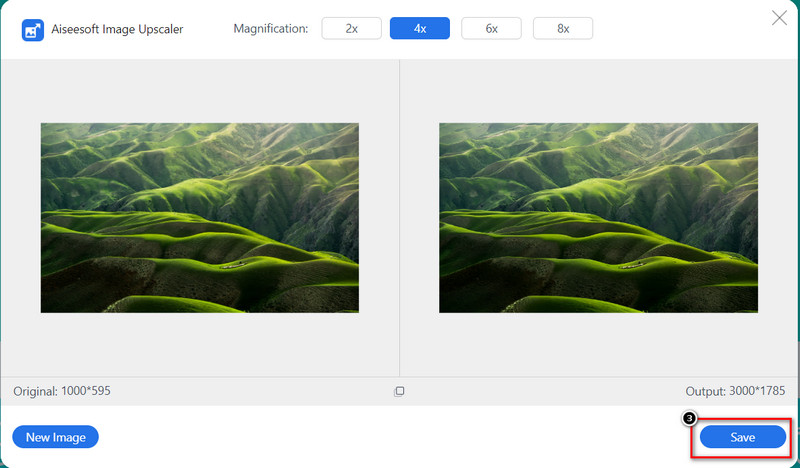
Vil eksport av endre størrelsen på bildet på Adobe Photoshop etterlate et vannmerke?
Nei, det vil ikke legge til et produktvannmerke når du eksporterer bildet. Hvis du har et vannmerkeproblem og ønsker å bruke Adobe Photoshop, kan du lese denne artikkelen ved å klikke på denne link å vite hvordan man skal håndtere det.
Er Adobe Photoshop gratis å laste ned?
Du kan bruke den gratis prøveversjonen den støtter i 30 dager. Etter det må du kjøpe programvaren på Adobe Express for å få tilgang til verktøyet igjen etter prøveperioden.
Er det mulig å laste ned Adobe Photoshop gratis?
Du kan laste ned Adobe Photoshop gratis på forskjellige enheter som Windows, Mac, iOS og Android-enheter. Du må imidlertid kjøpe programvaren for å utnytte dets fulle potensiale. Det er ikke ideelt å bruke en torrent eller tredjeparts nettsted for å laste ned fullversjonen er ikke ideelt.
konklusjonen
Alt i alt er informasjonen vi snakker om de forskjellige metodene for å endre størrelse på bilder på Adobe Photoshop og de detaljerte trinnene du kan følge. Du kan også bruke det ultimate alternativet til å oppskalere bildet for å gjøre det visuelt bedre enn originalversjonen. Vi håper denne artikkelen gir informasjonen du trenger for å endre størrelsen på bildet. Vi kan også forsikre deg om at det er lett å endre størrelsen på bildet. Hvis du har bekymringer om emnet, kan du legge igjen en kommentar nedenfor, og la oss snakke om det!.
Endre størrelse på bilde
Forstørr bildet uten å miste kvalitet Øk bildestørrelsen fra KB til MB Hvordan forstørre JPG Hvordan forstørre PNG Forstørr bilde for utskrift Endre størrelse på bilde på iPhone Endre størrelse på bilde i PowerPoint Hvordan endre størrelse på bilde Endre størrelse på bilde for Facebook Endre størrelse på bilde i Word Hvordan gjøre bildet større Hvordan endre størrelse på logo
Video Converter Ultimate er utmerket videokonverterer, editor og forsterker for å konvertere, forbedre og redigere videoer og musikk i 1000 formater og mer.
100 % sikker. Ingen annonser.
100 % sikker. Ingen annonser.