Hva er den beste PowerPoint-viseren til å lese PPT-filer 95/97/2000/2002/2003/2007/2010/2013/2016? Dette innlegget vil dele deg gratis PowerPoint-visning for Mac / online og for mobil.
Skrevet til PowerPoint
Når enheten din ikke klarer å lage PowerPoint-presentasjoner, konverterer du PowerPoint til video eller DVD for lettere å se. Enten du vil presentere PPT på PC eller Mac uten å installere Microsoft Office PowerPoint, eller ønsker å se PPT-filene på iPad Pro når du er i toget, selv om du bare vil laste opp PowerPoint for deling, kan du også følge med beskrivelsen nedenfor for å prøve.
Enten du vil konvertere PPT til video eller DVD, bør du huske følgende punkter.
Tips:
1. Du må installere Microsoft Office PowerPoint på datamaskinen der du bruker denne programvaren til å konvertere PowerPoint til video eller DVD.
2. Når du bruker dette programmet til å konvertere PowerPoint til video eller DVD, kan du ikke åpne PPT-filene dine med PowerPoint.
Føler du deg irritert over å vise hauger med PowerPoint ved å skyve side for side? Føler du meg flau når Microsoft Office ikke klarer å jobbe i prosjektmøtet ditt? For å unngå en slik ulempe brakt av PowerPoint, kan du prøve å konvertere PPT til video for enkel presentasjon.
1. Last ned PowerPoint til Video Converter
Last ned denne PPT til videoprodusenten til din Windows-datamaskin, installer og start den på PC-en. Velg "Konverter til videoer"

2. Legg til PPT-filer
Klikk på knappen "Legg til PPT-filer (er)" for å importere PPT-filer til denne omformeren. Du har også lov til å importere batch-filer eller en mappe for rask konvertering.

3. Gjør videoinnstillinger
Her må du gjøre innstillinger i henhold til dine personlige behov.

Konverteringsmodus
Automatisk modus:
Når du velger Auto Mode, må du sørge for at PPT-versjonen er minst over 2010. Og du kan la PowerPoint-sidene dine gli automatisk ved å angi en overgangstid.
Avansert modus:
Når du velger Advanced Mode, betyr det at du kan beholde / ignorere / registrere fortelling for PowerPoint-filene dine. Her godtar den hvilken som helst versjon av PowerPoint, men du må spille av PPT-filer manuelt.
Video Settings:
I dette alternativet kan du velge ett utdataformat for videoen din, MP4, AVI, WMV, MOV, M4V, etc., alt sammen refererer til din egen spiller. Du kan velge formatene med "Enhet" eller "Format", og klikke på hjerteformen for å legge dem til "Favoritt" -formatet.

4. Konverter PowerPoint til video
Etter å ha gjort alle innstillinger, kan du klikke på "Start" -knappen for å konvertere PowerPoint-filene. Etter at konverteringsprosessen er fullført, kan du åpne mappen for å sjekke den.

Det er veldig vanlig å finne den vedlagte DVD-opplæringen med PowerPoint-bilder som vises i produktene dine. Her kan du også lage det. Hvis du har noen viktige PowerPoint-filer å oppbevare, er det kanskje den tryggeste måten å lage en DVD-plate. Ja, her kunne du beholde det lenge. Følg guiden nedenfor for å konvertere PowerPoint til DVD.
1. Last ned PowerPoint til DVD Maker
Last ned denne PowerPoint til DVD maker, kjør den etter at du har installert den på datamaskinen din. Klikk på "Burn into DVD".
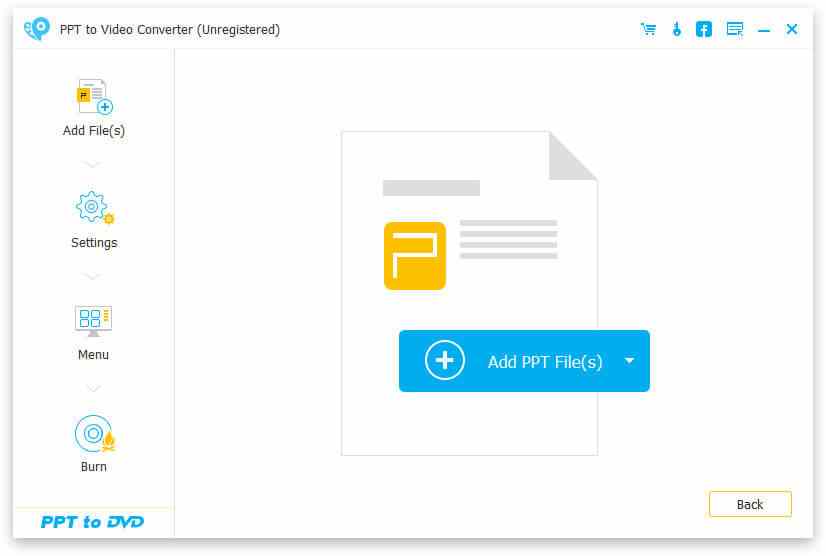
2. Importer PPT-fil
Klikk på den blå knappen "Legg til PPT-fil (er)"; Her kan du også legge til PPT-filer i bulk.
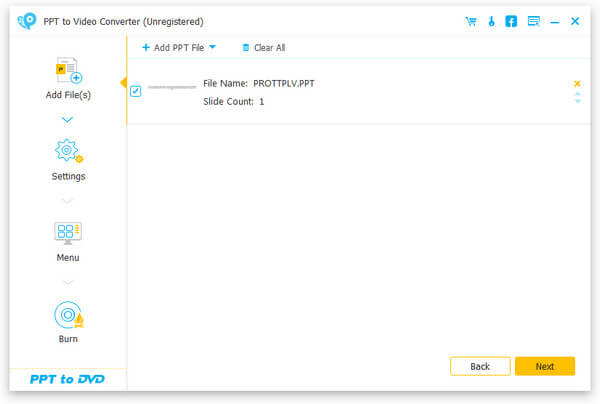
3. Gjør DVD-innstillinger
Før du oppretter PowerPoint-filer til DVD, må du først gjøre innstillinger.
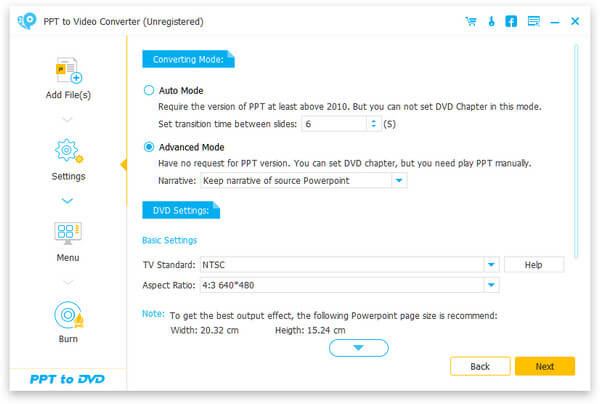
Konverteringsmodus:
I likhet med PowerPoint til Video som er nevnt over, kan du lage manuelle eller autoinnstillinger for PowerPoint-lysbildefremvisningen.
DVD Innstillinger:
Med DVD-innstillinger kan du stille inn TV-standard og størrelsesforhold.
Meny: Etter å ha gjort innstillinger, klikker du på "Neste" for å redigere menyen. Her får du maler bakgrunnsbildealternativ. Hvis du vil, kan du også legge til bakgrunnsmusikk for PPT-filen.
4. Brenn PowerPoint til DVD
Etter å ha gjort alle innstillinger, kommer du til det siste trinnet. Her kan du brenne til DVD-plater eller ISO-filer. Og den brennende motoren, volumetiketten og DVD-brenneren.
Etter å ha gjort disse innstillingene, kan du klikke på "Start" for å slå PowerPoint til DVD.

Følgende trinn er enkle for deg, ikke sant? Du kan prøve selv.
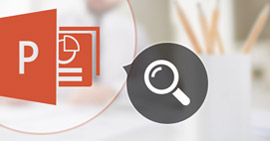
Hva er den beste PowerPoint-viseren til å lese PPT-filer 95/97/2000/2002/2003/2007/2010/2013/2016? Dette innlegget vil dele deg gratis PowerPoint-visning for Mac / online og for mobil.
Skrevet til PowerPoint
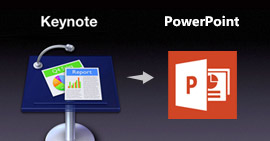
Vil du konvertere Apple Keynote til Microsoft PowerPoint? Vil du se Keynote i PowerPoint? Du kan lære av denne artikkelen om hvordan du får Keynote .key-fil til å fungere med PowerPoint.
Skrevet til PowerPoint

Vil du lage en PowerPoint-opplæring? Denne artikkelen viser deg hvordan du oppretter PPT med PowerPoint-produsent og en enkel måte å konvertere PowerPoint til MP4 / AVI-video.
Skrevet til PowerPoint
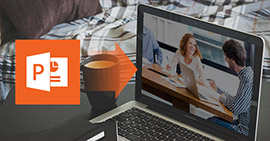
Vil du vite hvordan du konverterer PowerPoint til video? Denne artikkelen introduserer en PowerPoint til video converter for å konvertere PowerPoint 2016/2013/2010/2007/2003 til video med forskjellige formater.
Skrevet til PowerPoint
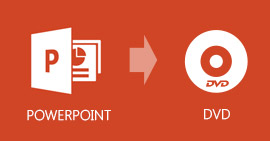
Hvordan brenne PowerPoint til DVD? Denne trinn-for-trinn-guiden viser deg den beste PPT til DVD / Video Converter.
Skrevet til BD / DVD, video, PowerPoint
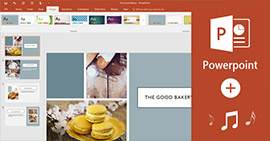
Hvordan legge til lyd som musikk til PowerPoint 2016/2013/2010/2007? Du kan lese denne detaljerte opplæringen for å finne veien.
Skrevet til PowerPoint

Hva er CDA? Vil du konvertere CDA til MP3 for å lagre på harddisken din? Les denne artikkelen og finn et CDA til MP3-alternativ.
Skrevet til Konvertere Video

Hva er den beste kassettopptakeren til å spille inn kassettbånd til MP3 eller annet lydformat på din Windows- eller Mac-datamaskin? Denne artikkelen viser deg hvordan du spiller inn kassettbånd.
Skrevet til Ta opp lyd
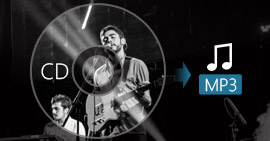
Vil du rippe CD til MP3 for din iPhone / iPod / MP3-spiller? Hvordan kan du kopiere CD-lyd til MP3? Les denne artikkelen og finn den beste CD til MP3 Ripper.
Skrevet til Konverter lyd

Det er ikke lenger tilgjengelig å eksportere iMovie til DVD med iMovie 10. Artikkelen viser en enkel måte å brenne iMovie til DVD uten iDVD.
Skrevet til Lag DVD

Her introduserer vi fem gratis programvare for DVD-brenning: DVD Flick, DVD Styler, DivXtoDVD Perl Script, ImgBurn og Q DVD-Author. Alle av dem kan brenne m4v, wmv, flv, etc. video til DVD gratis.
Skrevet til Lag DVD
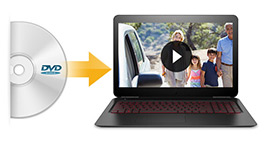
Vil du finne en pålitelig Windows DVD -spiller for Windows 11/10/8.1/8/7? Les denne artikkelen og finn den beste DVD -spilleren for Windows.
Skrevet til BD / DVD, Spill av BD/DVD