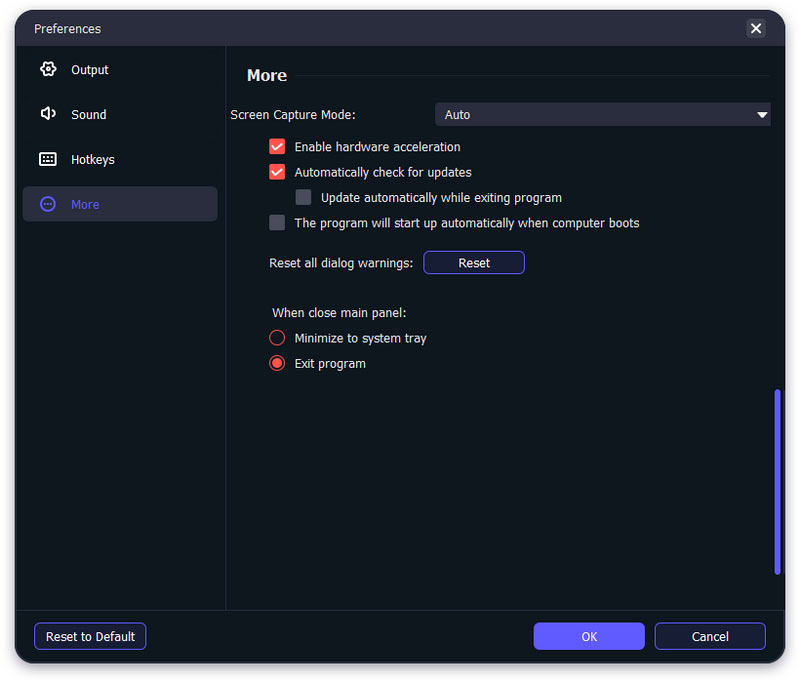Komme i gang
Introduksjon
Phone Mirror er et lett-å-bruke og kraftig program for brukere å caste sine iOS/Android-enheter skjermen til datamaskinen. Og hvis du vil bruke denne programvaren til å speile iPhone/Android-telefonskjermen til datamaskinen, kan du lese følgende innhold for å få veiledningen.
Del 1. Hvordan speile iPhone til datamaskinen
Trinn 1 Først av alt, gå til den offisielle nettsiden til Aiseesoft Phone Mirror for å gratis laste ned og installere den. Deretter kan du kjøre denne programvaren.
Trinn 2 Klikk på Registrer dette produktet ikonet og skriv inn din e-postadresse og registreringskode for å aktivere Phone Mirror for å bruke alle funksjonene.
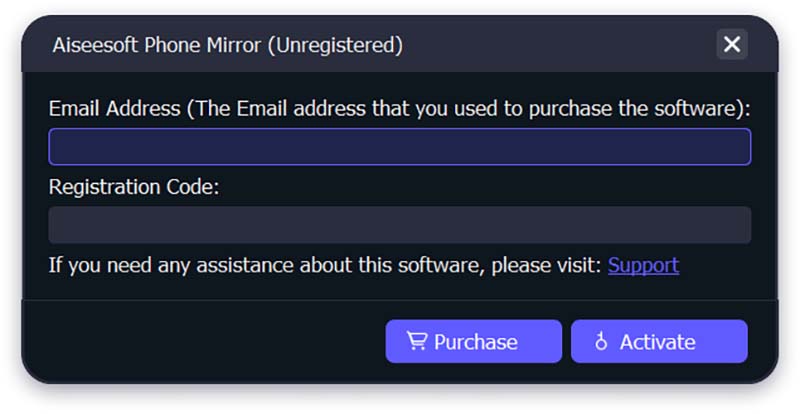
Trinn 3 Hvis du vil caste iPhone-skjermen til PC-en, kan du velge Speil iOS.

Trinn 4 For å speile din iPhone, er det to måter å bygge forbindelsen mellom iPhone og datamaskinen på.
Før du kobler til, sørg for at iPhone og datamaskin er koblet til samme WLAN/Wi-Fi.
1. Skjermspeiling
Hvis du vil caste iPhone-skjermen til datamaskinen, velg Skjermspeiling alternativet.

Senere bør du sveipe ned fra toppen eller sveipe opp fra bunnen på iPhone for å gå inn i kontroll~~POS=TRUNC. Etter det, trykk på Screen Mirroring ikonet og rullegardinlisten for å velge Aiseesoft telefonspeil. Vent en stund, tilkoblingen mellom din iPhone og datamaskinen vil fullføres.

2. Lydspeiling
Når det gjelder å speile lyden til iPhone-en din bare til datamaskinen, kan du velge Lydspeiling alternativet.
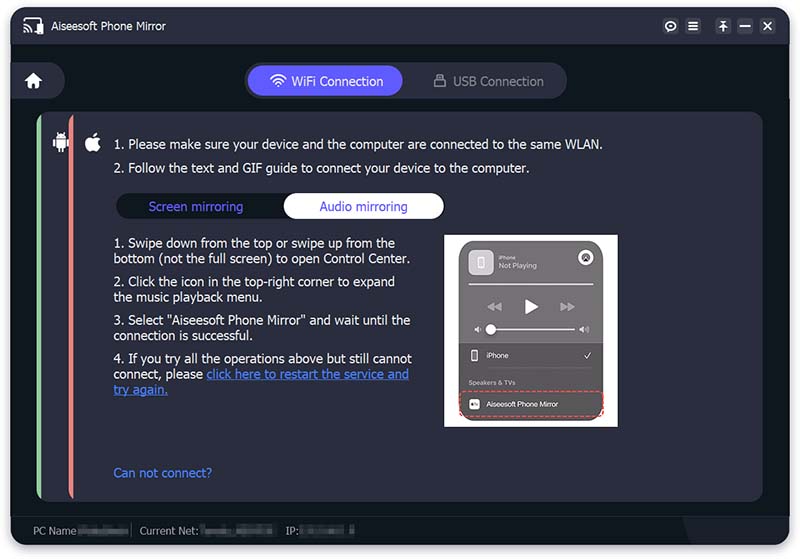
Åpen kontroll~~POS=TRUNC på din iPhone og trykk på ikonet øverst til høyre. Forleng deretter avspillingsmenyen og velg Aiseesoft telefonspeil. Til slutt kan du koble iPhone til datamaskinen og begynne å caste.
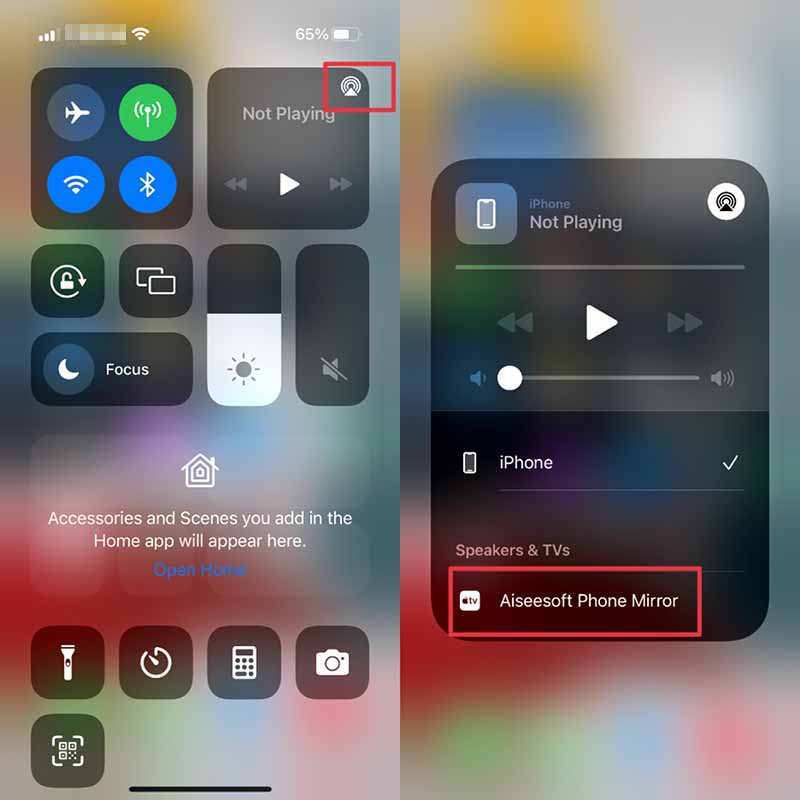
OBS: Du kan klikke Kan ikke koble til? for å få flere løsninger når du har problemer med å koble iPhone til PC-en.
Trinn 5 Etter at tilkoblingen mellom iPhone og PC lykkes, blir iPhone-skjermen automatisk castet til datamaskinen.
Del 2. Hvordan speile Android-telefon til datamaskinen
Trinn 1 Last ned, installer, start og registrer Aiseesoft Phone Mirror på datamaskinen din.
Trinn 2 Velg Android-speil knappen for å caste skjermen på Android-telefonen din.
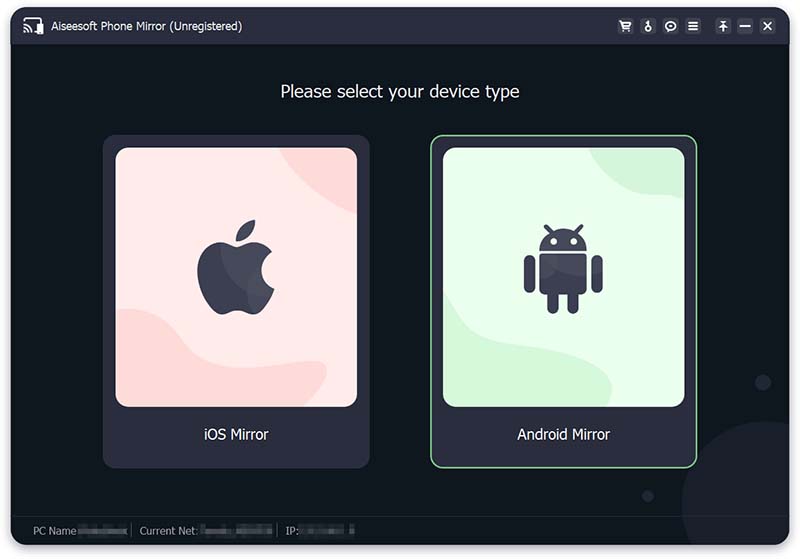
Trinn 3 Aiseesoft Phone Mirror gir to måter å koble til Android-telefonen din og datamaskinen på: Wi-Fi-tilkobling og USB-tilkobling. Før du kobler til, bør du laste ned og installere FoneLab Mirror på Android-telefonen din.
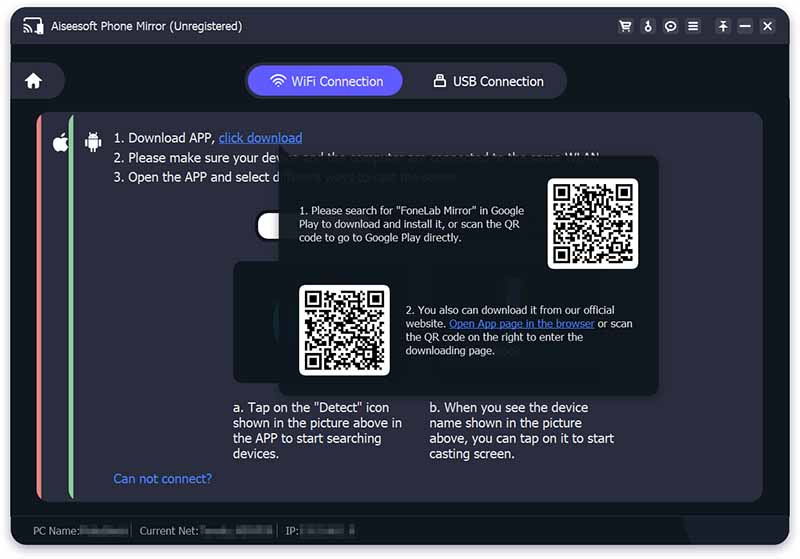
Du kan søke etter "FoneLab Mirror" i Google Play på Android-telefonen din for å laste ned og installere den. Du kan også bruke Android-telefonen din til å skanne QR-koden til høyre for nedlasting. Dessuten kan du åpne nettleseren på enheten din og skanne QR-koden til venstre for å gå inn på den offisielle nettsiden til FoneLab Mirror for nedlasting og installasjon.
1. Wi-Fi-tilkobling
Før du kobler til, sørg for at Android-telefonen din og datamaskinen er koblet til samme WLAN/Wi-Fi.
Start FoneLab Mirror på Android-telefonen din, og du vil se WiFi skjerm. Og det er tre metoder for å koble Android-telefonen til datamaskinen via WiFi.
Du kan trykke på oppdage ikonet i FoneLab Mirror-appen for å søke etter datamaskinen. Vent et øyeblikk, Android-telefonen din kobles automatisk til datamaskinen.
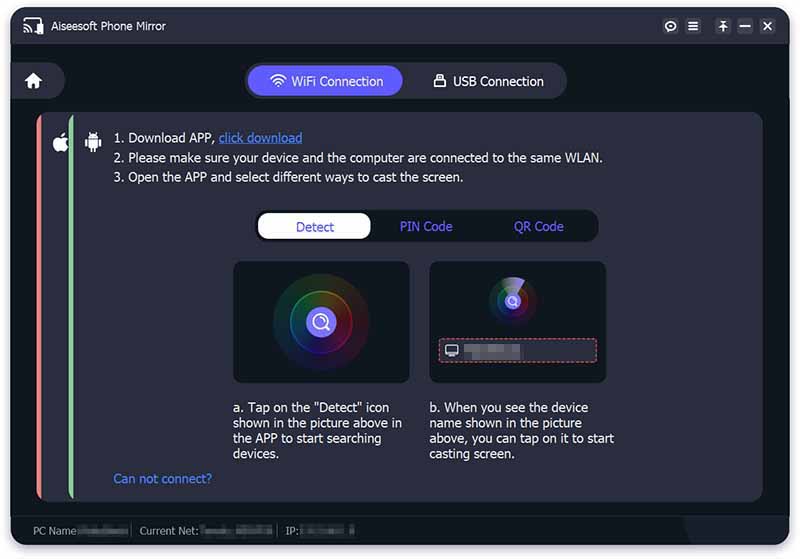
Du kan legge inn PIN-kode presentert på Aiseesoft Phone Mirror og trykk på Begynn å koble til -knappen for å bygge forbindelsen mellom Android-telefonen og PC-en.
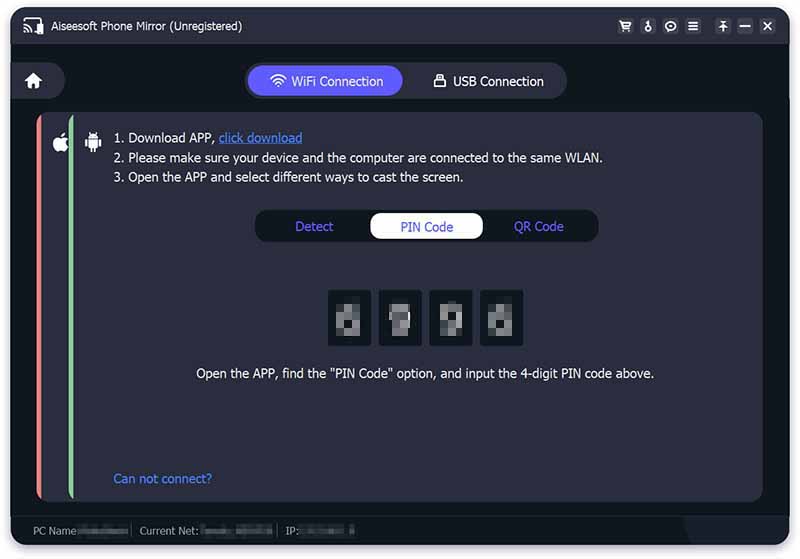
Du kan også bruke QR kode for å koble til: bytt til QR kode skjermen på telefonen og trykk på Skann QR kode for å skanne QR-koden som vises på datamaskinen.
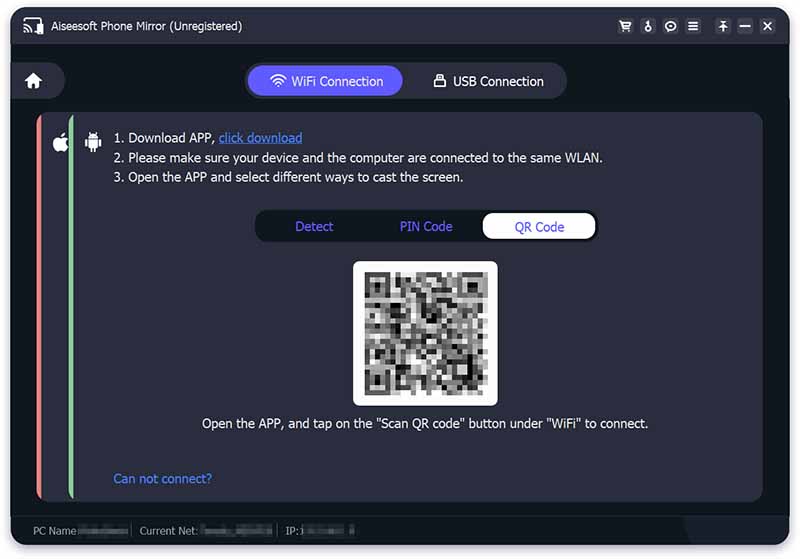
OBS: Når du har problemer med å bygge forbindelsen, kan du klikke på Kan ikke koble til? å få hjelp.
2. USB-tilkobling
Hvis det ikke er Wi-Fi rundt deg, kan du koble Android-telefonen din og datamaskinen med USB-kabelen.
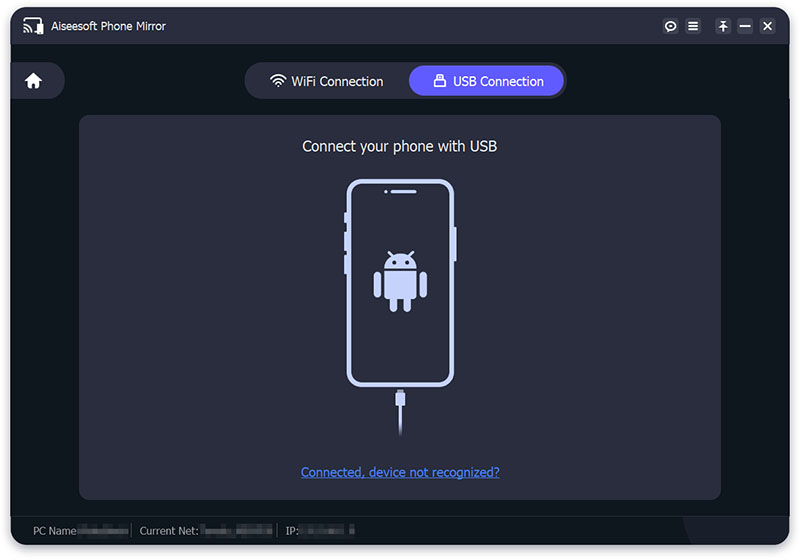
For det første er det også nødvendig å installere FoneLab Mirror på Android-telefonen din. Velg deretter USB-tilkobling alternativet på Aiseesoft Phone Mirror.
Sett inn USB-kabelen i datamaskinen og Android-telefonen din, og FoneLab Mirror vil bytte til USB skjermen automatisk. Det vil være en Tillat USB feilsøking varsel vises på Android-telefonen din, og du bør trykke på OK. Trykk deretter på TILLATE for å tillate FoneLab Mirror å ta opp/projisere skjermen.
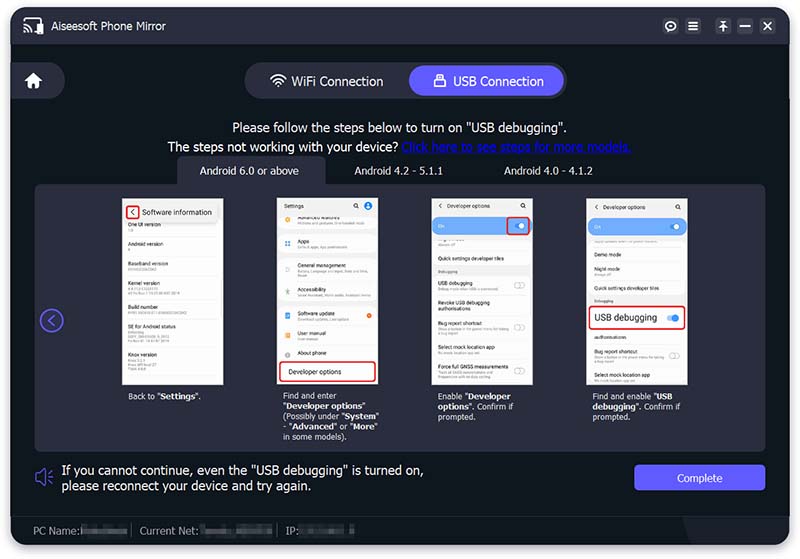
Trinn 4 Til slutt vil telefonspeilingen starte automatisk.
Nå som du har koblet telefonen til PC-en, kan du lese innholdet i neste del hvis du vil bruke datamaskinen til å styre telefonen i revers.
Del 3. Hvordan kontrollere Android-telefonskjermen fra datamaskinen
på over del du har lært hvordan du speiler telefonskjermen til PC, nå kan du bruke datamaskinen til å kontrollere telefonskjermen.
Trinn 1 Gå til den midtre verktøylinjen på siden og klikk på innstillinger ikon. Velg en vindusmodus du liker.
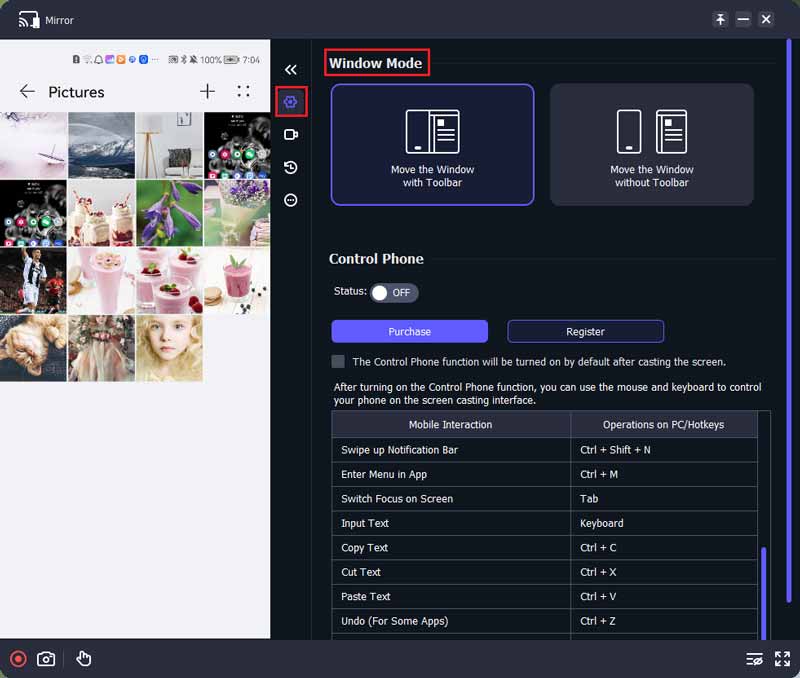
Trinn 2 Slå på Status i Kontroller telefonen alternativ. Deretter kan du begynne å bruke datamaskinen til å styre telefonen.
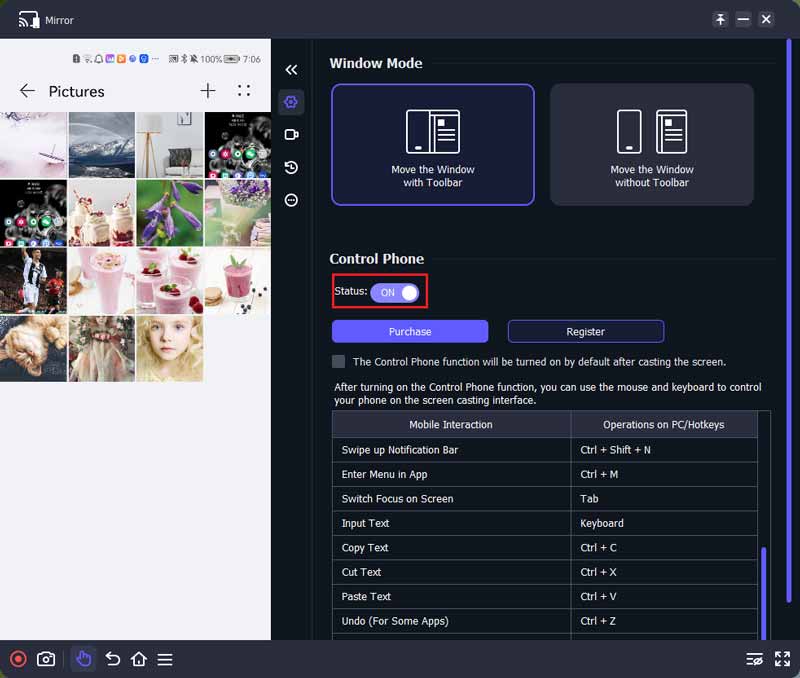
Trinn 3 Du kan bruke de 8 snarveiene på denne siden og musen og tastaturet for å kontrollere telefonen din på casting-grensesnittet.
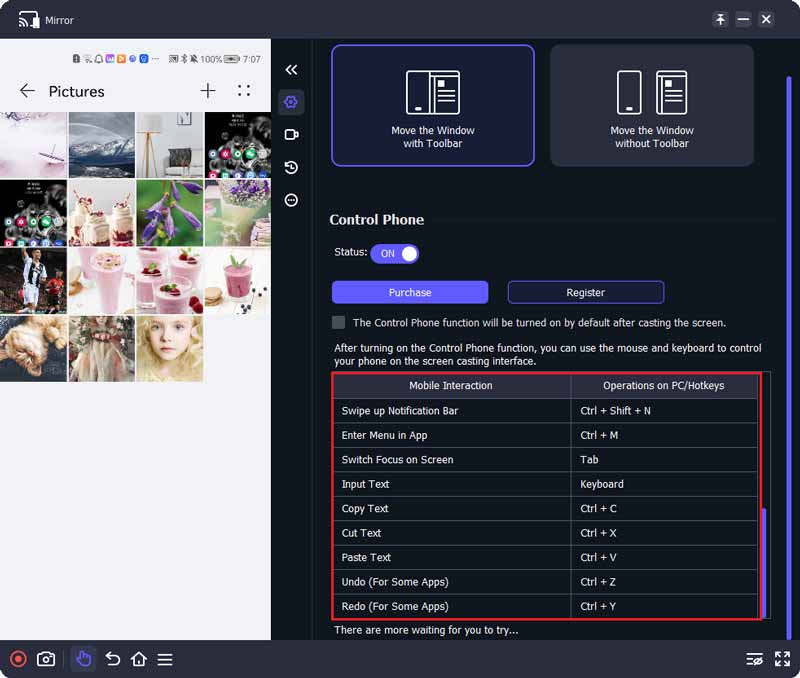
Trinn 4 Den venstre delen av denne siden er telefonens skjerm, og du kan enkelt bruke verktøylinjen nederst på siden for å manipulere telefonen på datamaskinen.
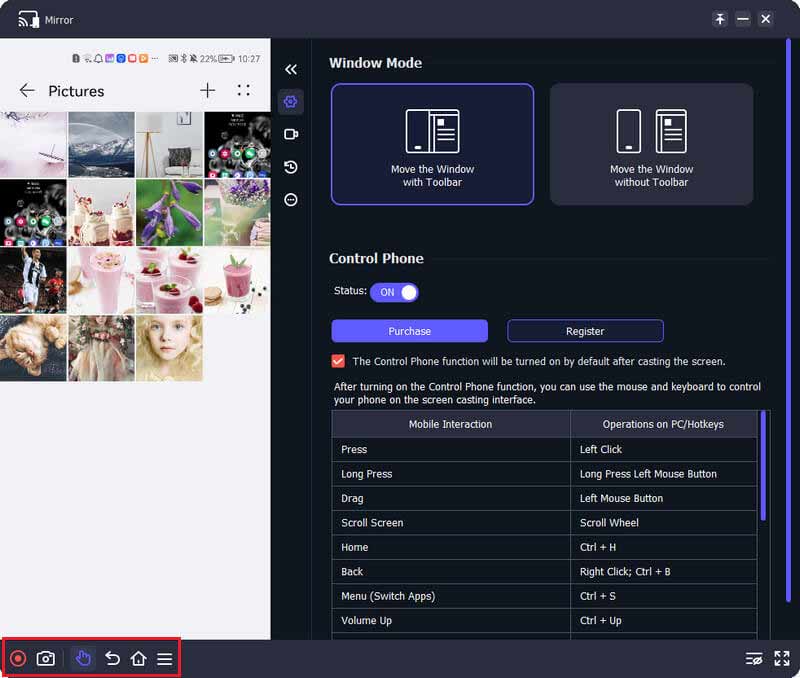
Del 4. Flere funksjoner du kan bruke mens du kaster skjermen
Dessuten tilbyr Aiseesoft Phone Mirror opptaks- og øyeblikksbildefunksjonene for deg under prosessen med speiling.
1. Ta opp
Du kan klikke på Starte opptak ikon eller Record for å ta opp telefonskjermen. Etter at opptaket er stoppet, lagres filen automatisk på datamaskinen din.

Dessuten lar denne programvaren deg velge oppløsningen for skjermen som vises på datamaskinen fra Enhet, 4K, 2K, 1080p, 720p, osv. Samtidig vil utgangsoppløsningen til opptaksfilen endres automatisk.
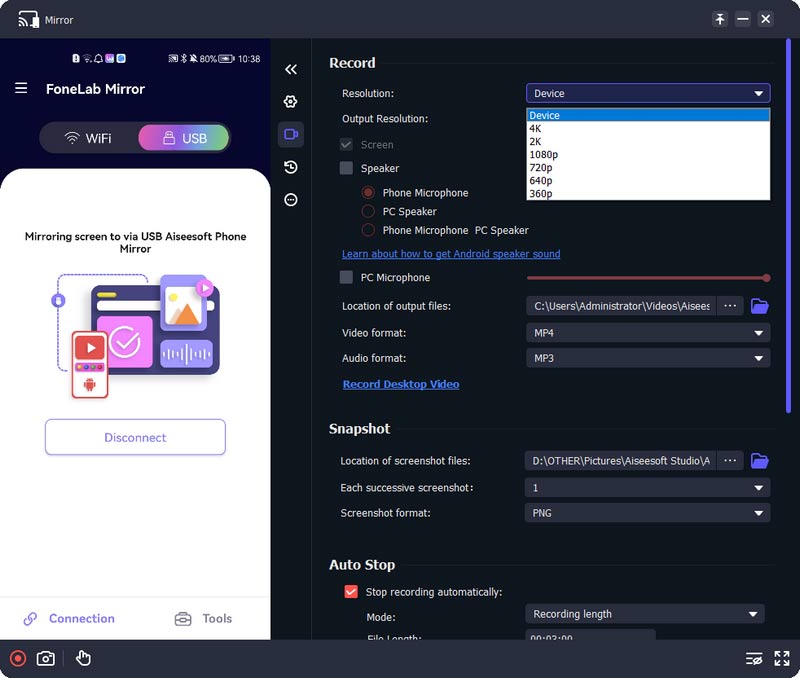
Du kan også krysse av i boksen for Skjerm/høyttaler/PC-mikrofon for å velge opptaksinnhold. I tillegg kan du justere lengden på opptaksfilen ved å endre tallet ved siden av Fillengde.
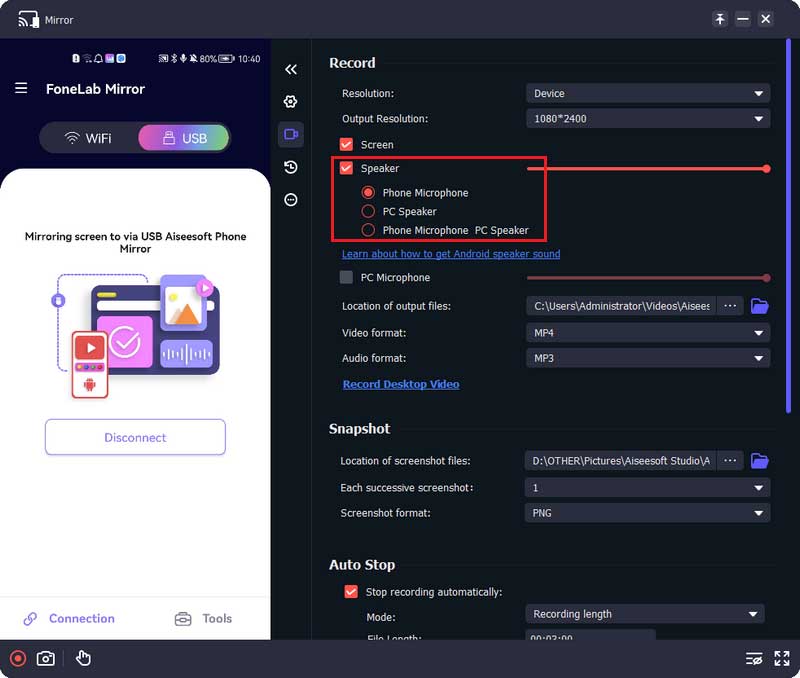
2. Øyeblikksbilde
Hvis du trenger å ta et skjermbilde av telefonskjermen på datamaskinen, kan du klikke på Snapshot knapp. Og du kan også ta flere skjermbilder kontinuerlig ved å velge tallet bak Hvert påfølgende skjermbilde.
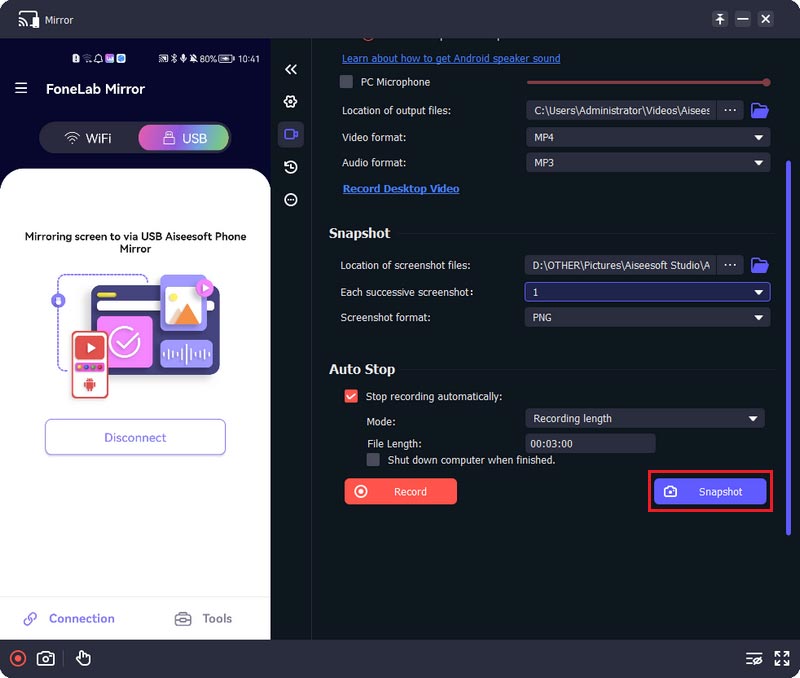
Del 5. Innstillinger Innstillinger du kan justere
Du kan klikke på Meny og velg Preferanser muligheten til å gå inn i vinduet. Deretter kan du justere innstillingene basert på ditt behov.
1. Utgang
Du kan endre utdataplasseringen, formatet og kvalitetsinnstillingene for skjermbildet, videoen og lyden i dette vinduet.
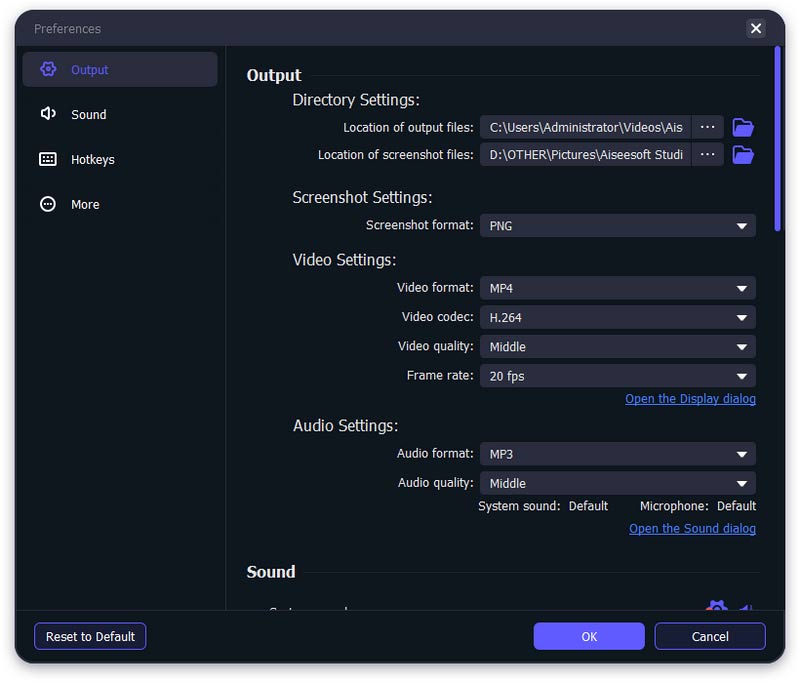
2. Lyd
Her kan du justere lydinnstillingene på datamaskinen for casting-skjermen.
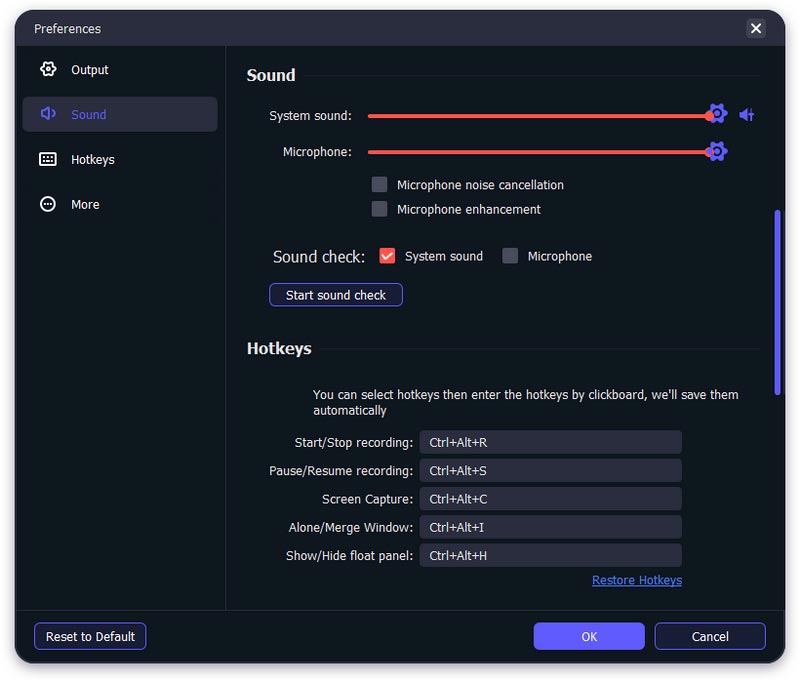
3. Hurtigtaster
Du kan angi hurtigtaster for Aiseesoft Phone Mirror for å gjøre opplevelsen enklere i dette vinduet.
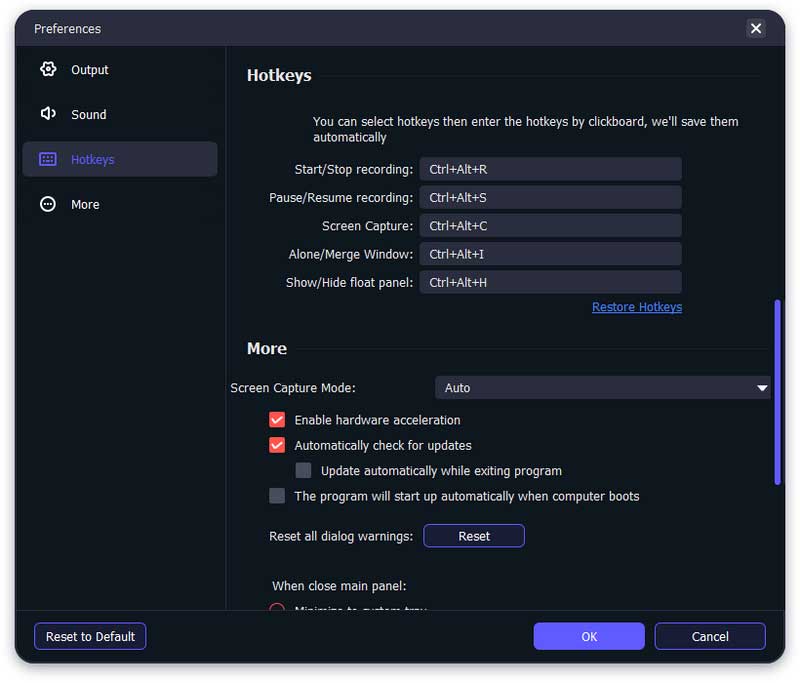
4. Mer
Her kan du velge skjermbildemodus, se etter oppdateringer automatisk eller ikke, og justere andre innstillinger for dette programmet.