Tips
Rediger film (valgfritt)
Aiseesoft MP4 Video Converter for Windows lar deg redigere videofilene dine før du konverterer dem:
MP4-videoformat er det mest brukte formatet for populære videospillere som iPod (iPod classic, iPod nano og iPod touch), iPhone, Apple TV, PSP, Creative Zune, iRiver og så videre, selv om spesifikasjonene til MP4-filer som støttes av disse spillere som er forskjellige fra hverandre, Aiseesoft MP4 Video Converter for Windows er et kraftig program å konvertere 3GP, AVI, WMV, RM, MPEG, ASF, etc. til MP4-video for mest populære mobilspillere. For å konvertere video til MP4-format med Aiseesoft MP4 Video Converter for Windows, kan du bare følge trinnene nedenfor:
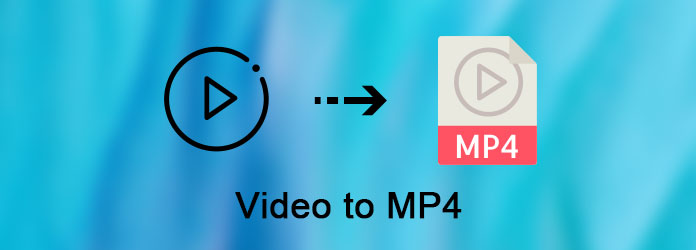
OBS:
Denne guiden er for Windows-brukere. Hvis du bruker Mac OS, kan du gå til MP4 Video Converter for Mac-guide.
Trinn 1 Legg til film
Klikk på "Legg til fil" -knappen for å bla gjennom datamaskinens harddisk og legge til videofilene du vil konvertere til programmet.
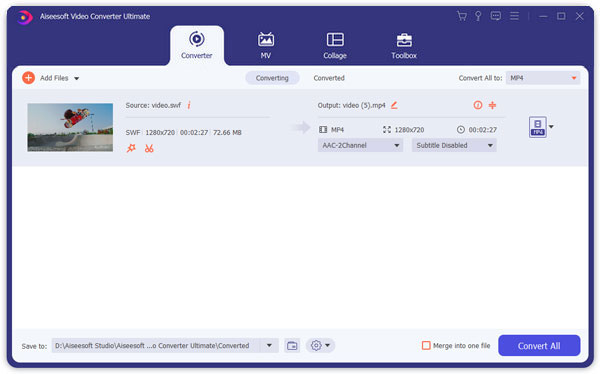
Trinn 2 Output Settings
Etter at du har lagt til videofiler, kan du velge et utdataformat for hver videofil og spesifisere en katalog på datamaskinen din for å lagre utdatafilene.
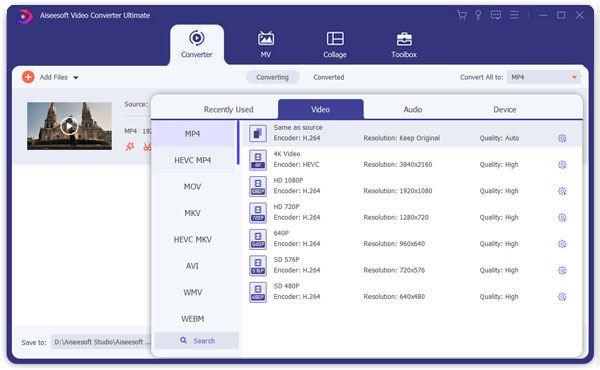
Hvis du ønsker å slå sammen alle lagt videofiler til en fil, kan du merke alternativet "Slå sammen til en fil". Hvis du ikke vil bruke standardinnstillingene for video- og lydkoding, klikker du bare på Innstillinger-knappen for å angi disse innstillingene.

Trinn 3 Start Konverteringen
Klikk på "Start" -knappen for å starte konvertering, og så kan du bare gå en tur eller ta en lur, og konverteringen kan være fullført når du kommer tilbake.
Tips
Rediger film (valgfritt)
Aiseesoft MP4 Video Converter for Windows lar deg redigere videofilene dine før du konverterer dem:
1. Ta et klipp fra videofilen
Klikk på Trim-knappen for å åpne Trim-vinduet og trimme den gjeldende videofilen ved å dra glidebryteren Starttid for å stille inn starttid og dra glidebryteren Sluttid for å angi sluttidspunktet.

2. Beskjær filmvideo
Hvis du vil fjerne de svarte kantene eller bare konvertere en del av videoområdet fra videofilen, kan du klikke på Beskjær-knappen for å beskjære videoen til den aktuelle videofilen ved å dra rammen rundt videoen eller stille inn beskjæringsverdiene: Topp , Knapp, venstre og høyre.
