Har for mange bilder av høy kvalitet på iPhone-en din, siden iPhone blir en flott assistent for fotografering på grunn av det innebygde iSight-kameraet? Da kan det være lurt å kopiere og flytte flere eller alle bilder fra iPhone til Windows PC. Hvordan overføre bilder fra iPhone til PC? Hvordan kan du enkelt eksportere iPhone-bilder og lagre dem på datamaskinen din? Denne artikkelen skal vise deg flere effektive metoder for hvordan du overfører bilder fra iPhone til PC for Windows 7/8/10 / Vista / XP.
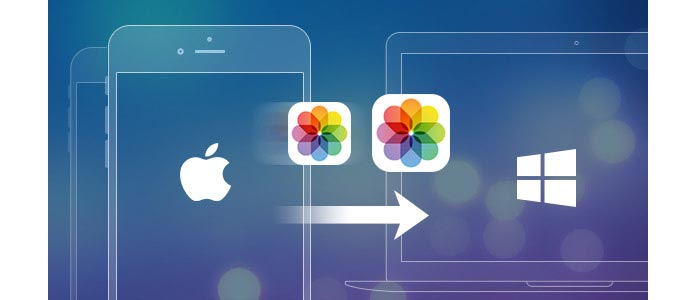
De FoneTrans vi bruker her er en effektiv iPhone Photos Transfer-programvare som kan spare deg for mye tid når du vil overføre iPhone-bilder til PC. Den er svært kompatibel med Windows-operativsystemer som Windows 7, Windows 8, Windows 10, Windows XP og Windows Vista og alle iPhone-modeller inkludert iPhone X, iPhone 8/8 Plus, iPhone 7 / 7Plus, iPhone 6 / 6s / 5 / 5s / 5c / 4s / 4 / SE. FoneTrans kan hjelpe deg med å importere iPhone-bilder til PC enkelt, uansett om du vil synkronisere alle iPhone-bilder eller bare noen spesifikke bilder til PC-en. Last først ned og installer programmet og se hvordan det fungerer for iPhone-fotooverføring.
1. Installer FoneTrans og koble til iPhone-en din
Start FoneTrans og bruk en USB-kabel for å koble iPhone til PCen. Snart blir enheten din oppdaget. Applikasjonsgrensesnittet viser din iPhone-type, kapasitet, iOS-versjon, serienummer og mer som følger:

2. Velg bilder du vil importere til PC
Klikk på Bilder på venstre meny. Så liker alle bildene dine Kamerarulle, fotostrøm (bilder synkronisert med iCloud-serveren), Panoramas, videoer, fotobibliotek (bilder synkronisert fra datamaskinen) og bilder på andre apper osv. på iPhone vises i hovedgrensesnittet. Velg bestemte bilder du vil importere til PC, eller du kan overføre alle bilder fra iPhone til datamaskin ved å velge alle bilder.

3. Begynn å overføre iPhone-bilder til PC
Etter å ha valgt bilder, klikker du på Eksporter til> Eksporter til PC-knapp fra toppmenyen. Velg destinasjonsmappen på datamaskinen din og klikk på OK. Raskt synkroniseres alle valgte iPhone-bilder fra iPhone til PC i den angitte mappen.
I tillegg til å overføre bilder fra iPhone til Windows 10/8/7, tilbyr FoneTrans mange andre funksjoner som synkronisere din iPhone, iPod- eller iPad-filer (SMS, kontakter, notater, multimedia) til din PC eller Mac, eksporterer dem til PC eller iTunes som sikkerhetskopi og utveksler også data mellom iOS-enheter. Det støttes fullt ut iOS 12/11/10/9/8/7/XNUMX.
File Explorer er en innebygd funksjon av Windows PC som du kan vise og administrere filer på enhetene dine og kjører. Med den kan du se alle bildene på iPhone og trekke ut individuelle bilder fra iPhone til datamaskin. Men siden det bare kan støtte overføring av bilder i kamerarulle fra iPhone til PC, kan det hende du må bruke metode 1 for å overføre alle bildene (inkludert kamerarullbilder, Min fotostream, deling av iCloud-bilder, synkroniserte bilder fra datamaskin, etc. ) fra iPhone til datamaskin.

1. Koble iPhone til Windows PC.
2. Under "Datamaskin" for Windows 7 eller "Denne PCen" for Windows 8/10, bør du se iPhone som en stasjon. Dobbeltklikk på iPhone-stasjonen> "Intern lagring"> "DCIM", alle bilder og videoer fra din iPhone-kamerarulle er her.
3. I bildemappen vil du kunne bla gjennom iPhone-bildene og -videoene (inkludert iPhone-skjermbilder). Deretter kan du velge bildene på din iPhone og overføre dem til Windows 7/8/10 ønsket sted på datamaskinen din ved å bare kopiere og lime inn.
Du kan importere bilder fra iPhone til PC-en din ved å koble enheten til datamaskinen din og bruke Windows Photo Gallery. Vær sikker på at du har den nyeste iTunes-versjonen på din PC. Import av bilder til PCen krever iTunes 12.5.1 eller nyere. Koble din iPhone til PC-en din med USB-kabel og lås opp iPhone-enheten din med passord. Trykk på Tillit eller Tillat for å fortsette hvis iOS-enheten ber deg om å stole på denne datamaskinvinduet.

1. Koble iPhone til datamaskinen med USB-kabel. Trykk på "Importer bilder og video ved hjelp av Windows" når AutoPlay-vinduet dukker opp på skrivebordet. Hvis AutoPlay-vinduet ikke vises, kom du til "Computer" og høyreklikker på iPhone-enheten. Velg "Importer bilder og videoer".
2. Velg koblingen til "Importer innstillinger" og klikk på "Bla gjennom" -knappen ved siden av "Importer bilder til" for å velge destinasjon.
3. Klikk "OK" for å importere bilder fra datamaskinen.

1. Koble iPhone til din Windows 8 PC.
2. Skriv inn "PCen" og høyreklikk på iPhone-enheten for å velge "Importer bilder og videoer".
3. Velg "Gjennomgang, organisering og gruppering av elementer som skal importeres" når du importerer iPhone-bilder for første gang. Eller trykk på "Importer alle nye elementer nå" hvis du har importert bilder fra din iPhone. Klikk deretter "Neste".
4. Koblingen "Mer alternativ" kan hjelpe deg med å velge mappen der du vil importere bilder og videoer fra iPhone. Klikk på "OK" og deretter "Neste" -knappen etter å ha valgt mappen.
5. Velg bildene du vil overføre, og klikk på "Importer" -knappen.
Bilder-appen lagt til av Microsoft gjør det mulig for brukere å enkelt overføre bilder fra iPhone til Windows 10-datamaskin.
1. Koble iPhone til Windows 10 via en USB-kabel og start Bilder-app på datamaskinen.

2. Trykk på "Importer" -knappen øverst til høyre i Bilder-grensesnittet. Velg bildene du vil importere, og klikk på "Importer" for å overføre bilder fra iPhone til Windows 10.

Kanskje kan du være interessert i: Hvordan enkelt synkronisere bilder fra iPhone
Med iCloud Photo Library kan du enkelt få tilgang til bildene dine fra iPhone og PC, ettersom de nyeste bildene dine automatisk legges til iCloud Photo Library, og alle endringer og endringer du gjør blir oppdatert på iPhone og datamaskin. For å aktivere iCloud Photo Library, må du konfigurere iCloud for Windows på PCen din og sørge for at iPhone er koblet til WiFi.
1. Slå på iCloud Photo Library. Last ned og installer iCloud for Windows på din PC. Ved siden av Bilder klikker du Valg> iCloud Photo Library> Ferdig> Bruk. (Det kan hende at bilder ikke synkroniseres til iCloud)

2. Når nye bilder du legger til i iCloud Photo Library fra iPhone automatisk lastes ned til PCen, kan du også laste ned bilder manuelt. Bare åpne File Explorer-vinduet, klikk på iCloud Photos under Favoritter. Klikk på Last ned bilder og videoer, velg bildene og videoene du vil laste ned fra iPhone til PC, og klikk Last ned.
Klikk her for å lære mer om Overfør Android-bilder til iPhone.
I denne artikkelen introduseres fire effektive måter for deg å overføre bilder fra iPhone til PC. Den mest anbefalte måten ville være å bruke FoneTrans da bare FoneTrans kan hjelpe deg med å overføre alle slags fotoalbum og eksportere alle iPhone-bilder til PC med bare ett klikk. Uansett om du bruker iPhone 4/5/6/7 eller de nyeste iPhone X og iPhone 8, ville FoneTrans fortsatt være din beste partner for å synkronisere iPhone-bilder til datamaskinen. Håper denne artikkelen kan hjelpe deg når du vil importere iPhone-bilder til PC for Windows 7 / 8 / 10.