Komme i gang
-
- Medie Metadata Editor
- Videokompressor
- GIF Maker
- 3D Maker
- Videoforsterker
- Video Trimmer
- Videohastighetskontroller
- Video reverser
- Video Merger
- Video Rotator
- Volume Booster
- Lydsynkronisering
- Lydkompressor
- Fjerner videovannmerke
- Image Converter
- Video Cropper
- Video vannmerke
- Fargekorrigering
- Date Date Changer
- Støydempere
- Video Player
-
Del 7. Flere preferanseinnstillinger for Video Converter Ultimate
Introduksjon
Som den beste Mac-videoprogramvaren noensinne, lar Video Convert Ultimate deg enkelt konvertere og redigere videoer, inkludert 4K / 5K / 8K-videoer på Mac. Følg veiledningene nedenfor for å lære hvordan du bruker Aiseesoft Mac Video Converter Ultimate.
Del 1. Konverter video til andre video-/lydformater
Denne Mac Video Converter Ultimate kan enkelt hjelpe brukere med å nyte hvilken som helst videofil på Mac og bærbare enheter. Med sine kraftige konverteringsfunksjoner kan den konvertere video til MP4, AVI, MPEG, FLV, MOV, etc.
Trinn 1 Gratis nedlasting, installer og åpne Mac Video Converter Ultimate. Du kan registrere deg med e-postadressen og registreringskoden.
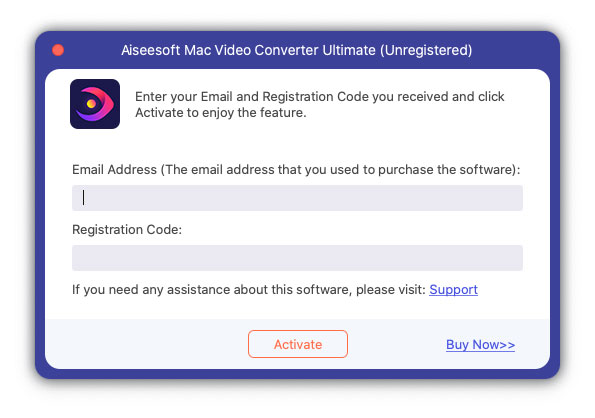
Trinn 2 Klikk på Legg til filer for å legge til videofiler fra datamaskinen, eller klikk på rullegardinpilen ved siden av Legg til filer for å legge til video-/lydfiler eller en filmappe. Du kan også dra videoen du vil konvertere til hovedgrensesnittet til Mac Video Converter Ultimate.
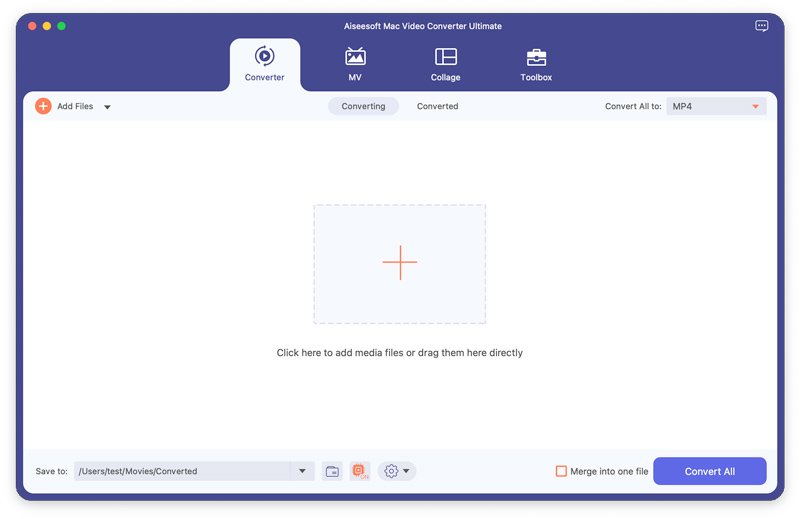
Trinn 3 Etter å ha lagt til kildefilen, kan du velge å redigere kildevideoeffekten ved å klikke på Rediger or Kutt knapp. Du kan trimme videolengden, beskjære video, legge til vannmerke, justere videoens lysstyrke/metning/kontrast/nyanse/volum og så videre.
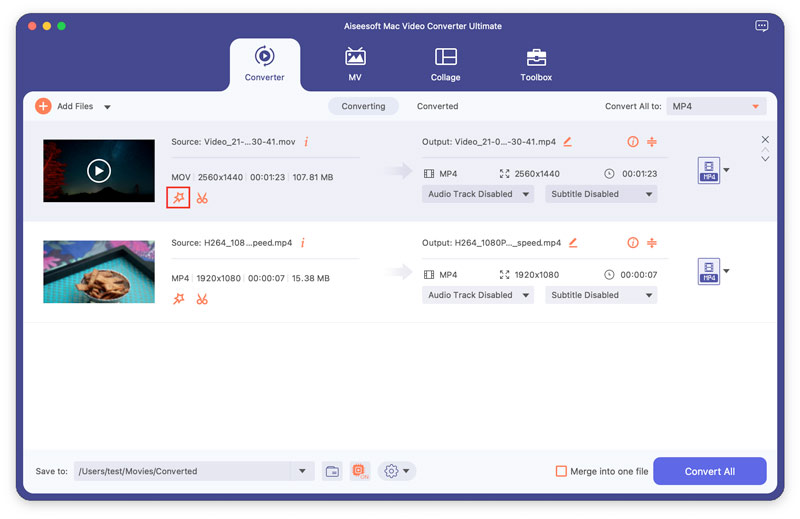
Trinn 4 Klikk på dannet eller rullegardinpilen i tillegg Konverter alle til for å åpne utdataformatvinduet. Her kan du søke i hurtigsøk-boksen og finne videoformatet du ønsker.
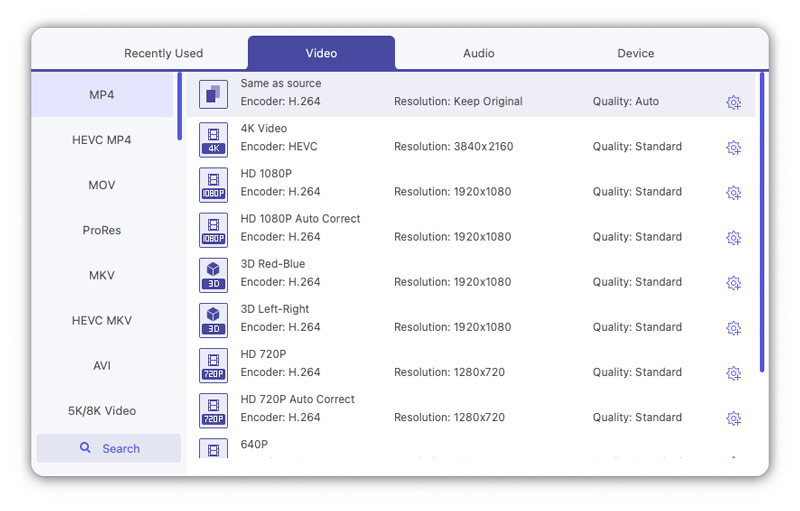
Du kan også klikke på Gear knappen på høyre side for å tilpasse profilinnstillingene, inkludert kvalitet, koder, oppløsning, bildefrekvens og bithastighet.
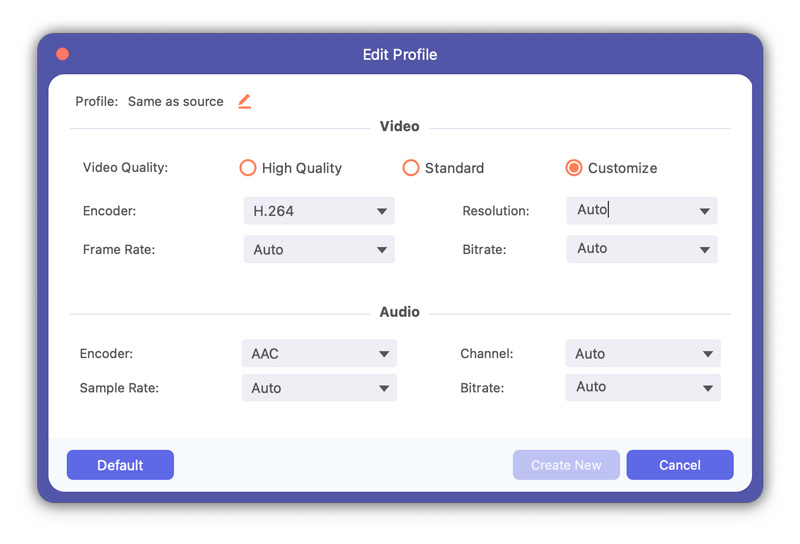
Trinn 5 Hvis du har flere videoer som skal kombineres, kan du krysse av Slå sammen i en fil alternativet nederst. Klikk deretter på Konverter alle knappen for å begynne å konvertere videofilen på datamaskinen.
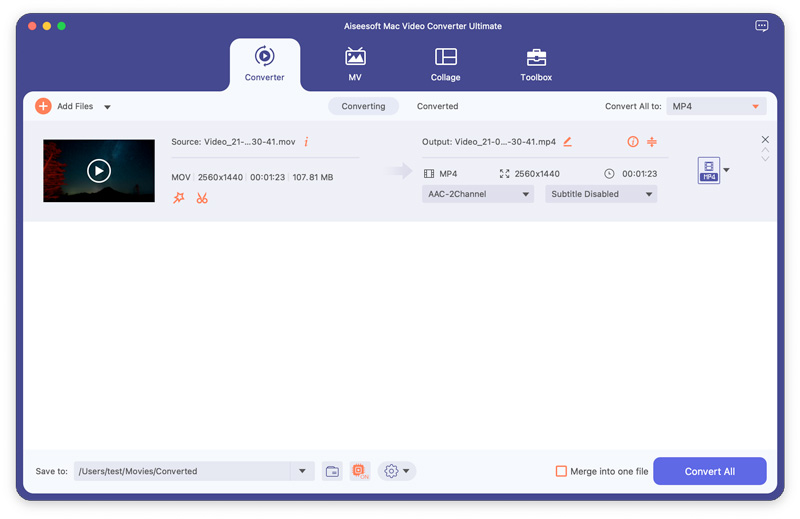
Del 2. Rediger videoeffekter og forbedre videokvaliteten
Trim og delt video
Trinn 1 Velg et videoklipp og klikk på Kutt knapp.
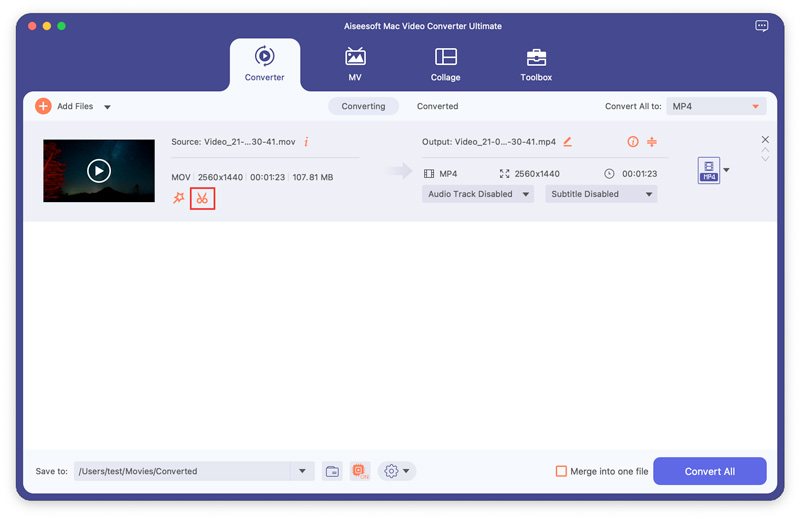
Trinn 2 Dra glidebryterne i fremdriftslinjen for å stille inn varigheten, eller skriv inn start- og sluttid for å klippe et nøyaktig segment.
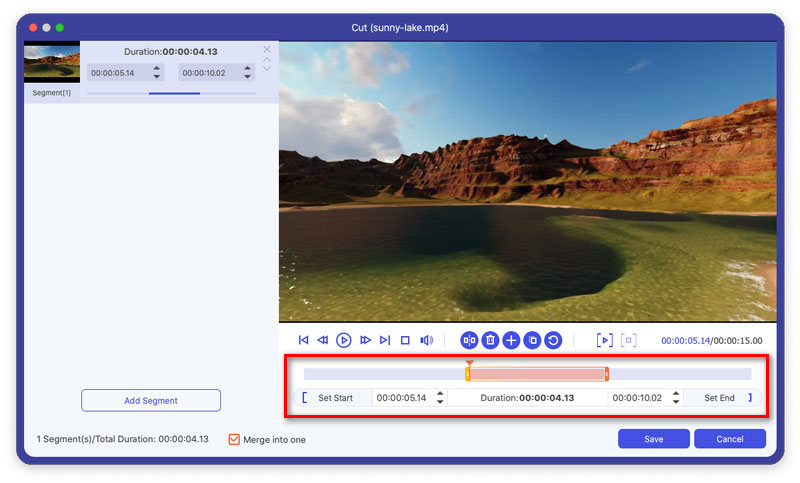
Trinn 3 Med knappene ovenfor kan du også dele en video i to deler, slette ett valgt segment, legge til segment i venstre liste eller kopiere og opprette et nytt segment.
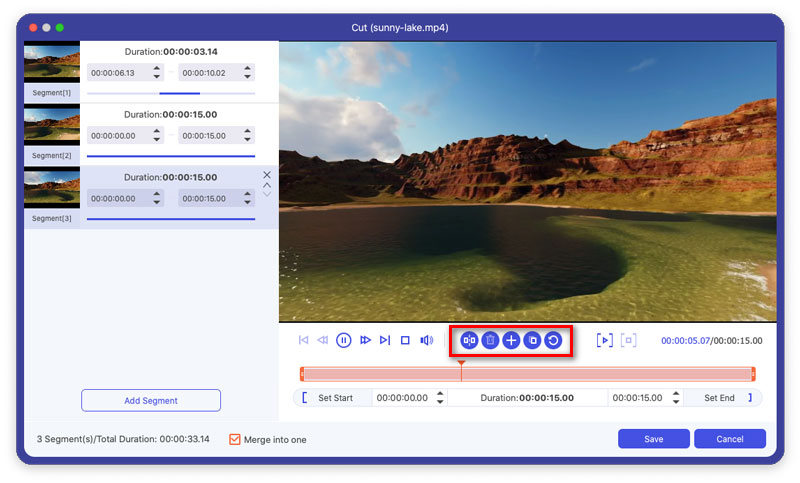
Trinn 4 Du kan omorganisere videosegmentene i listen til venstre og krysse av for Slå sammen til en mulighet for å kombinere disse videoklippene. Etter det kan du klikke på Spar for å lagre videoen.
Rotate & Crop Video
Trinn 1 Velg videoen og klikk på Rediger knapp. I Roter og beskjær fanen, kan du rotere 90 grader til høyre eller venstre, snu videoen horisontalt eller vertikalt.
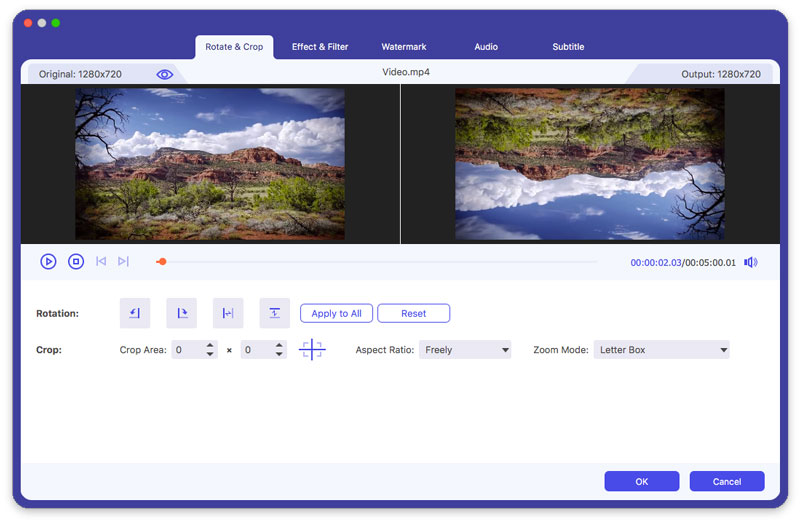
Trinn 2 De Beskjær funksjonen kan fjerne de svarte kantene på videoen. Du kan angi beskjæringsområdet, velge sideforhold fra 16:9, 4:3, 1:1 eller 9:16. Du kan også velge Zoom-modus fra Letter Box, Pan & Scan eller Full for å få den beste effekten.
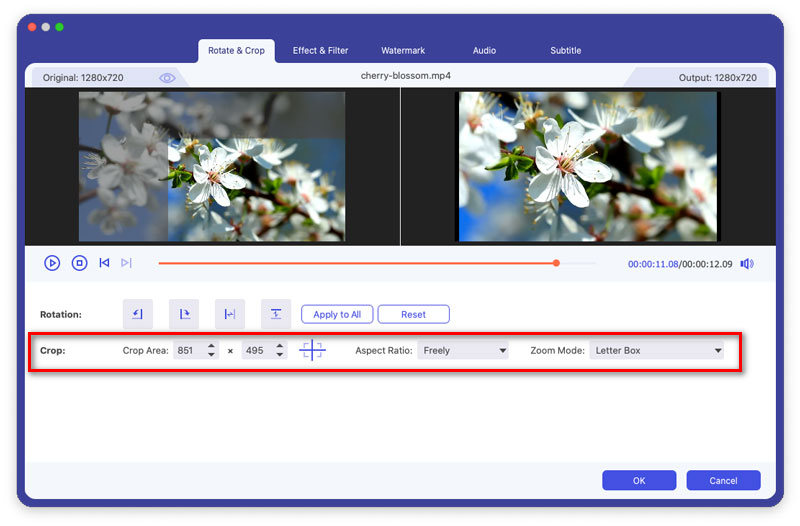
Legg til filter og effekter
Trinn 1 Finn til Effekt og filter i redigeringsvinduet. Her kan du justere grunnleggende effekter som kontrast, metning, lysstyrke og fargetone.
Trinn 2 Denne Mac Video Converter Ultimate gir filtre som Warm, Grey, Sketch, Hong Kong Movie, Orange Dots, Purple, Plain, Coordinates, Stars, etc. Du kan klikke på ett filter og forhåndsvise effekten. Klikk deretter på OK knappen for å bruke effekten.
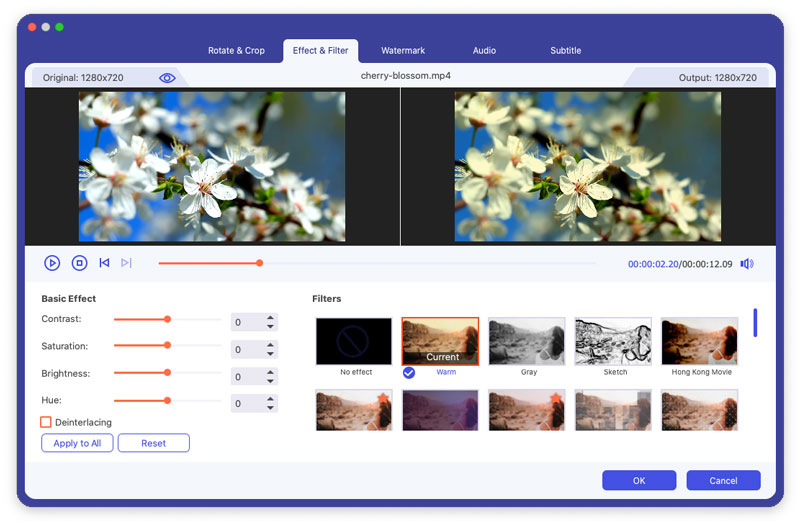
Legg til vannmerke
Trinn 1 Velg vannmerke fanen i redigeringsvinduet. Velg tekst og skriv inn teksten i det tomme rommet. Du kan endre tekstfont, størrelse, skriftstil, farge, posisjon og skrivesystem. Dessuten kan du dra glidebryteren for å rotere tekstvannmerket til alle vinkler eller justere opasiteten fra 1 % til 100 %.
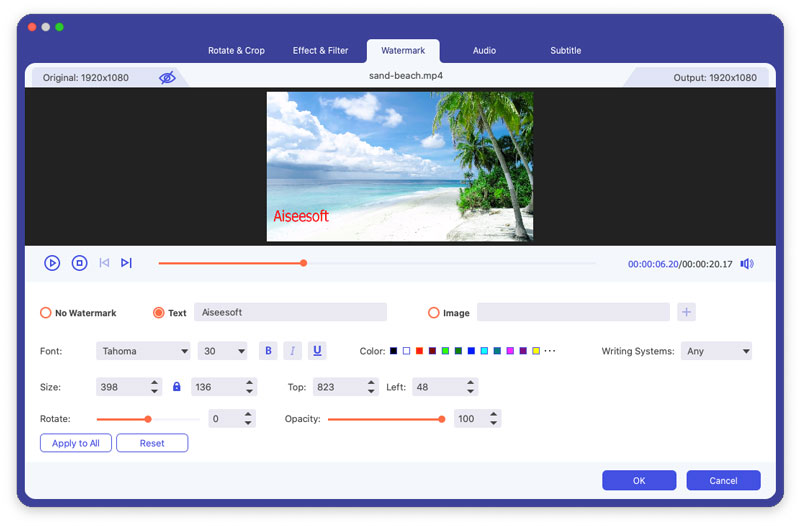
Trinn 2 Hvis du vil legge til en logo til videoen din, kan du velge Bilde alternativ og klikk Legg til bilde for å legge til bildelogoen. Du kan justere bildevannmerkets størrelse, posisjon, rotasjon og gjennomsiktighet.
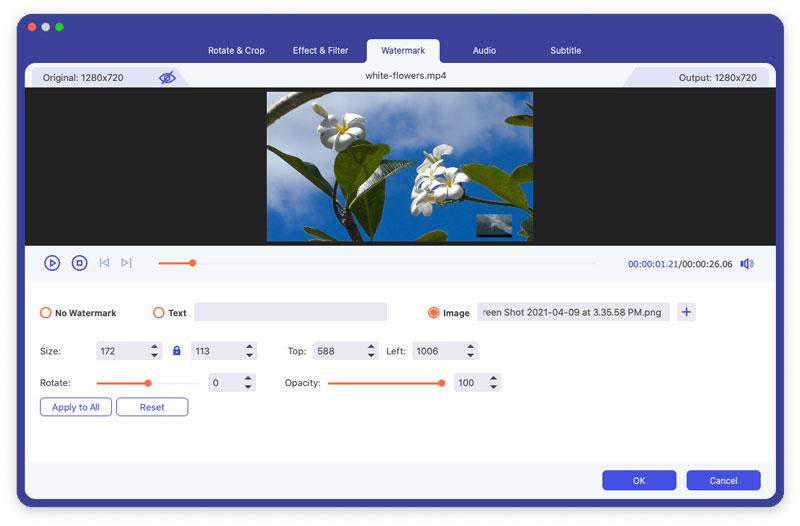
Juster lyd
Trinn 1 Finn det lyd fanen i redigeringsvinduet. Du kan klikke på Legg Audio for å legge til lydsporet. Hvis lyden ikke synkroniseres med video, kan du justere volumet og forsinkelsestiden for å få dem til å matche.
Trinn 2 Klikk på OK knappen for å bruke endringene.
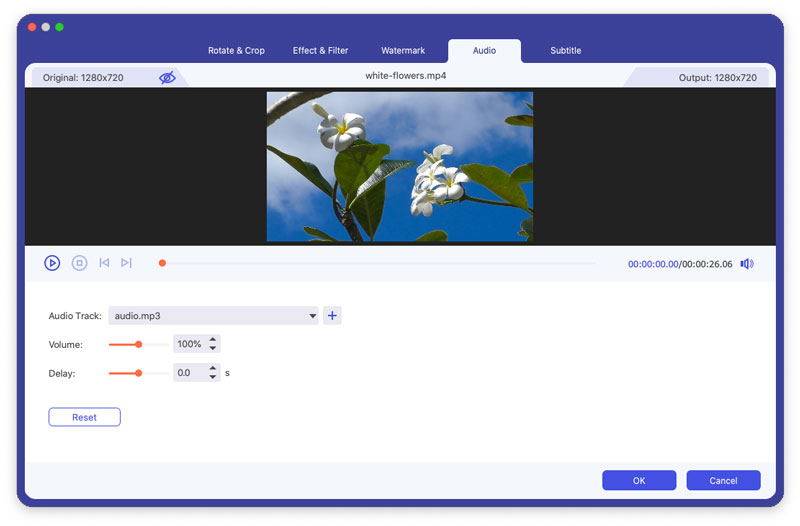
Legg til undertekst
Trinn 1 Finn det Undertittel fanen i redigeringsvinduet. Klikk Legg til undertittel for å legge til (*.srt, *.ssa, *.ass) fra datamaskinen. Du kan justere skriftstørrelse, skriftstil, farge og omriss.
Trinn 2 Klikk på OK knappen for å lagre endringene.
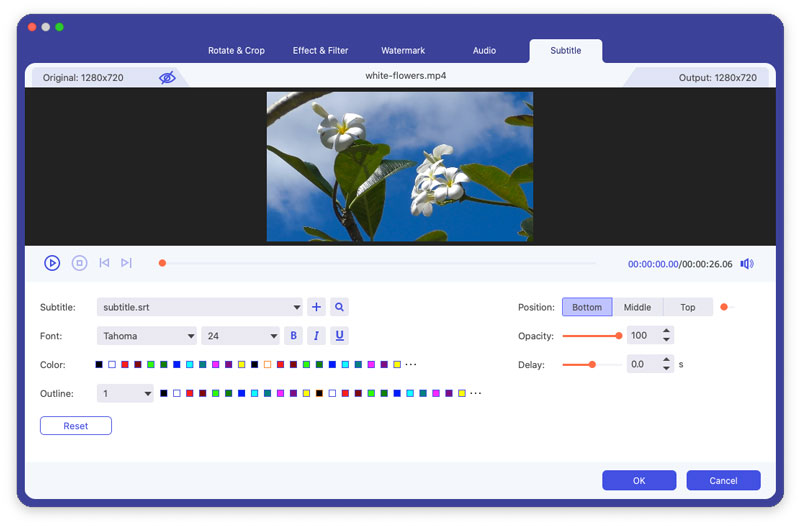
Del 3. MV Making
Denne programvaren har en MV -funksjon som du kan bruke til å lage en video med opptak eller bilder.
Trinn 1 Klikk MV
Etter å ha åpnet programmet, klikk på MV fanen og skriv den inn i MV-making-grensesnittet.
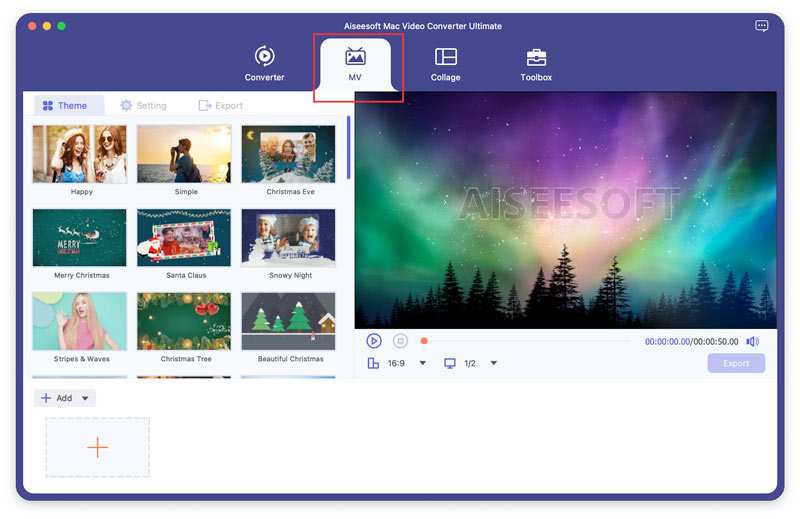
Trinn 2 Legg til filer
Klikk på Legg til knappen som er plassert nederst til venstre i grensesnittet for å legge til opptakene eller bildene dine.
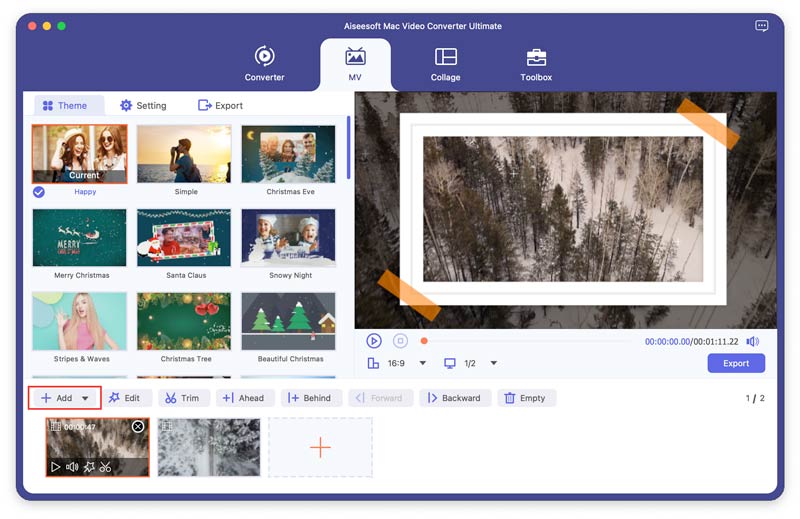
Etter å ha lagt til disse filene, kan du justere rekkefølgen på dem ved å flytte én fil med musen eller klikke Forward og bakover.
Trinn 3 Rediger videoer
Du kan redigere eller trimme hele videoen ved å klikke på Rediger or Trim knappen før du lagrer den, kan du også redigere eller trimme opptakene eller bildene dine separat.
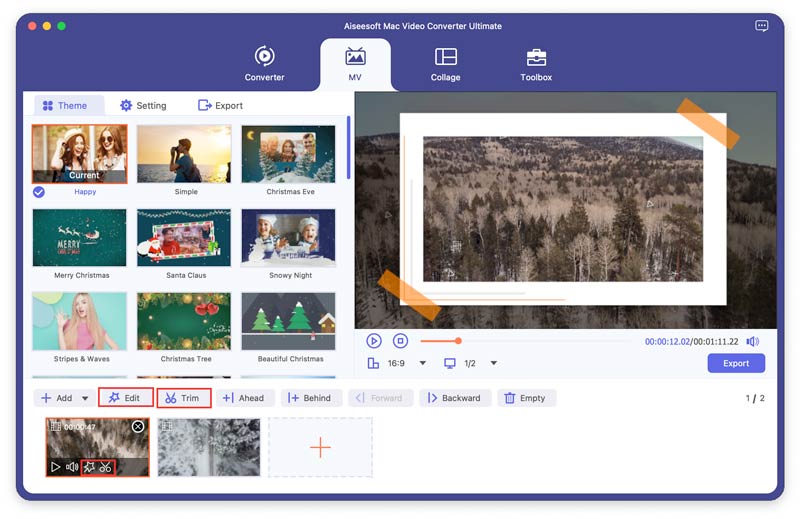
Trinn 4 Velg et tema
Etter å ha redigert eller trimmet videoer, kan du velge et tema fra tema fanen som er plassert til venstre for din MV. Klikk på tema og velg temaet du liker for din MV.
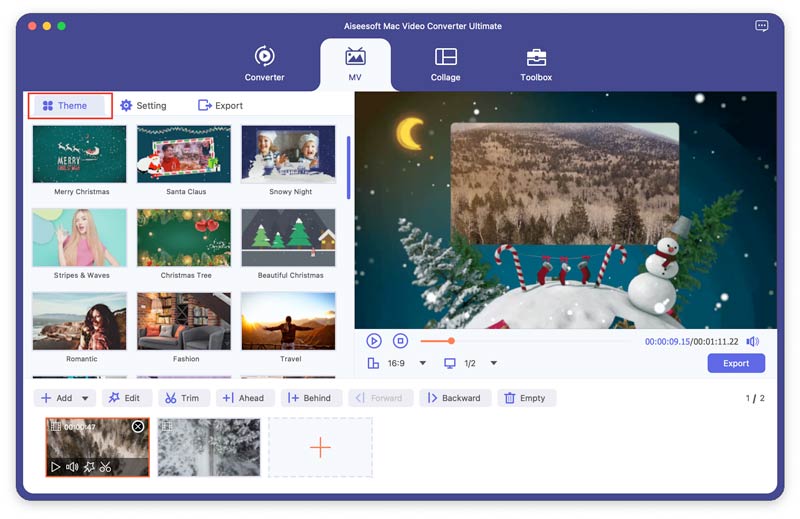
Trinn 5 Angi titler og lydsporet
Klikk på Stille fanen, og deretter kan du legge til titler for din MV. Kryss av i boksene til Starttittel og Sluttittel, senere kan du redigere starttittelen og slutttittelen for MV.
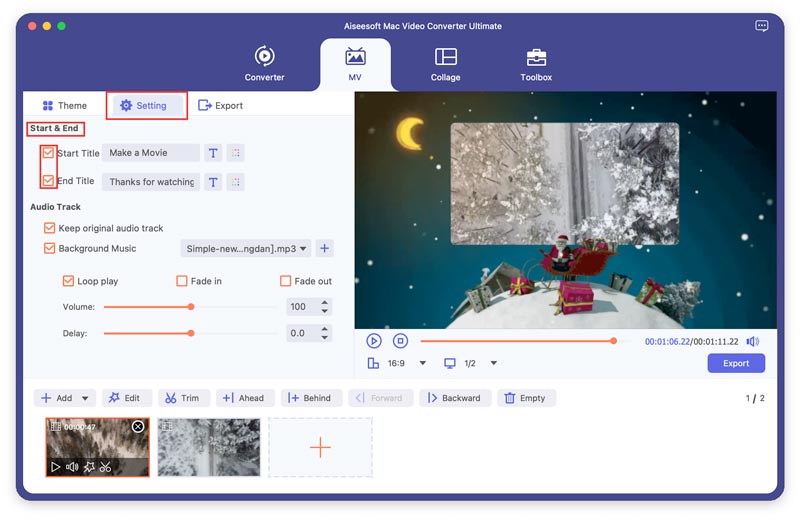
Bortsett fra det kan du også stille inn bakgrunnsmusikken for MV-en din, og det originale lydsporet får beholdes. I tillegg, Loop -spill, Fade inn, Fade ut, eller alle kan settes som lydovergang.
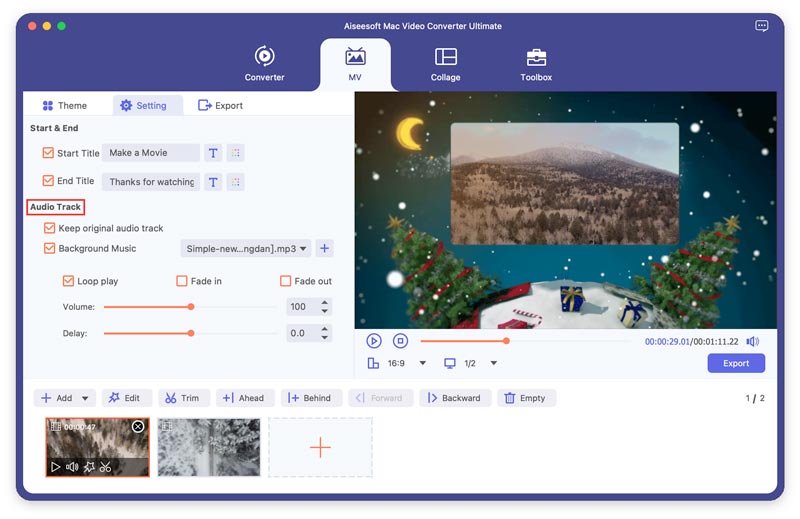
Trinn 6 Eksporter MV
Du kan velge formatet du vil lagre MV ved å klikke på rullegardinmenyen som ligger ved siden av formatet.
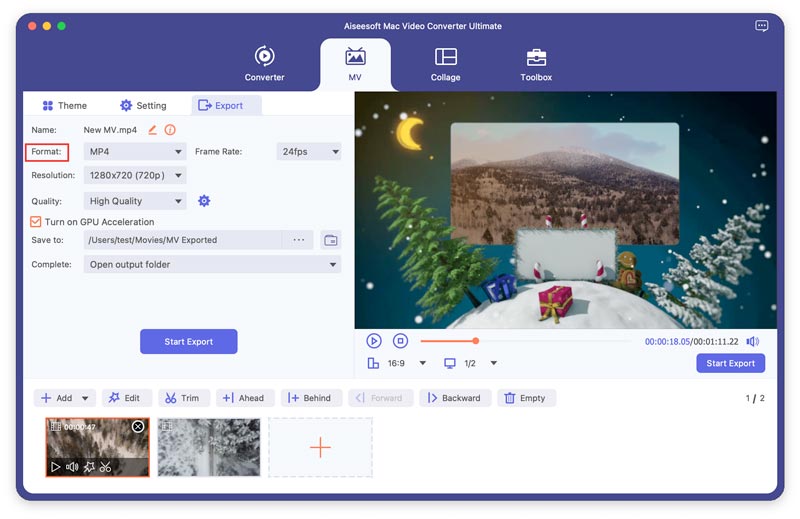
Klikk på start-Export knappen for å produsere din MV.
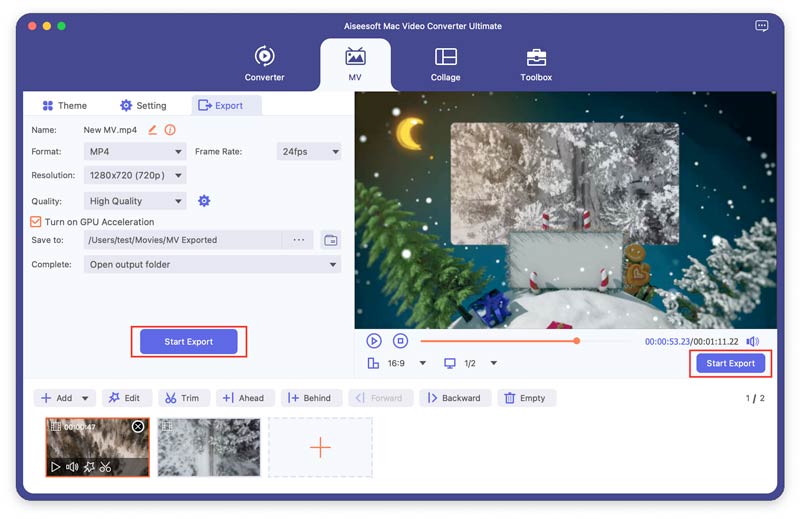
Del 4. Lage video med delt skjerm
Dette programmet lar deg kombinere flere bilder til en videoskjerm. Og du kan bruke den til å utføre oppgaven med å sette videoer side om side og spille dem på en gang.
Trinn 1 Velg oppsett med delt skjerm
Klikk på Collage funksjon, gå til klikk Mal for å velge et delt skjermoppsett slik du vil.
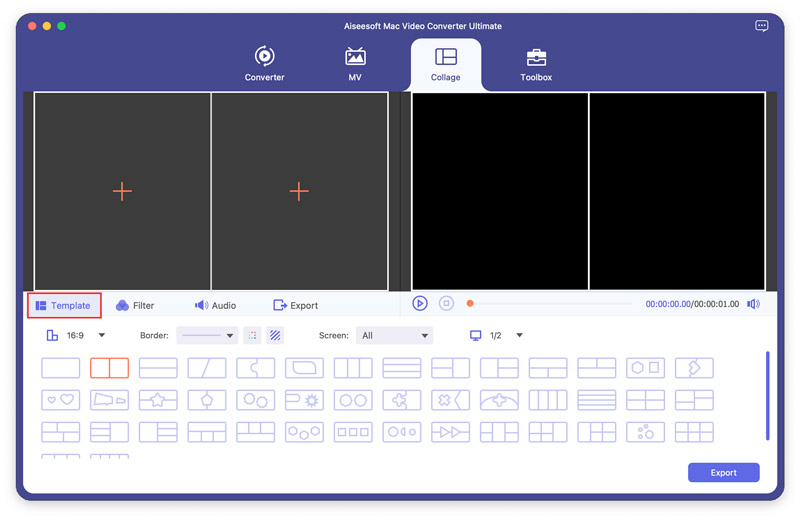
Trinn 2 Legg til filer
Klikk + for å legge til videoer du vil lage til en video med delt skjerm.
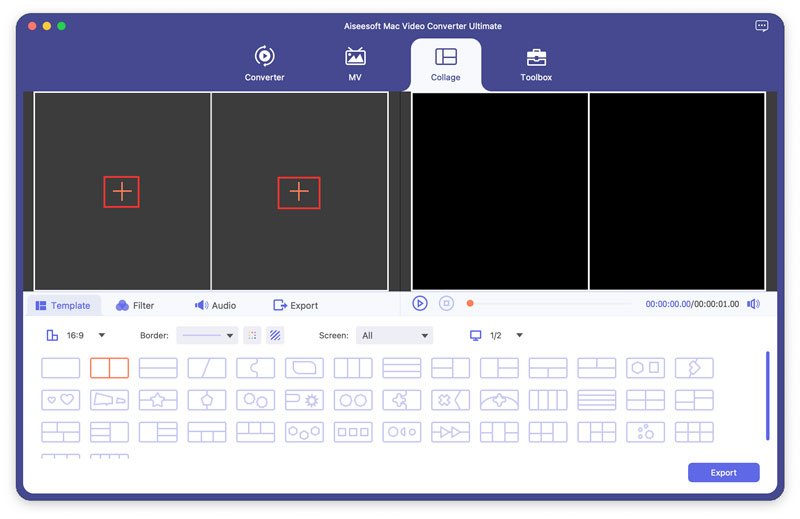
Etter at du har lagt til videoer, kan du justere dem ved å dra linjen.
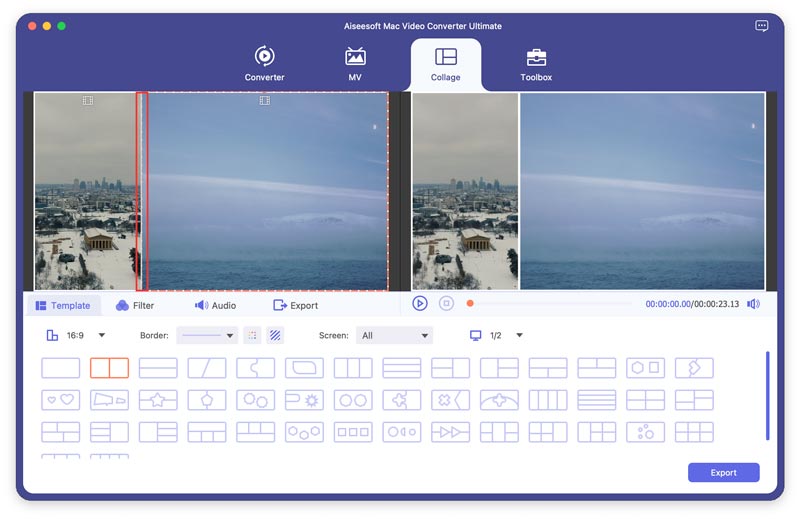
Trinn 3 Rediger videoer og velg filtre
Du har lov til å redigere videoene dine på Collage grensesnitt. Velg videoen du vil redigere, og klikk deretter på Rediger knapp. Deretter kan du beskjære, rotere, legge til filtre, legge til vannmerke og mer.
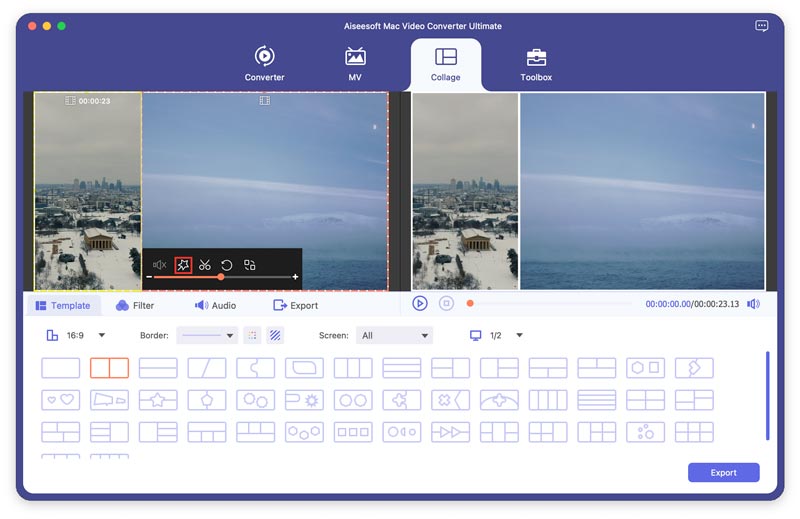
Etter å ha redigert videoene dine, kan du velge et filter for å forskjønne filtre fanen.
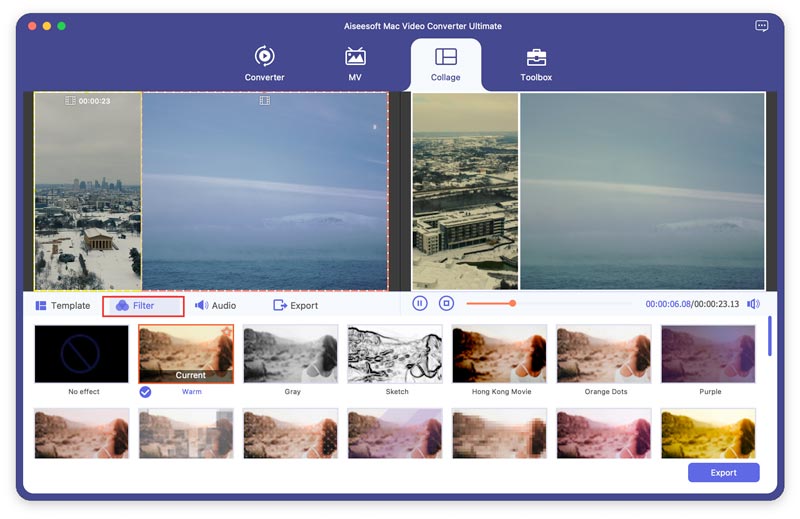
Trinn 4 Juster lydspor
Hvis du vil beholde det originale lydsporet i videoen, kan du sjekke Oppbevar originalt lydspor alternativ. For å legge til en sang som bakgrunnsmusikk, merk av Bakgrunnsmusikk og velg deretter sangen fra datamaskinen. Det er andre lydinnstillinger å konfigurere, for eksempel loop-avspilling, fade inn eller ut, volum, etc.
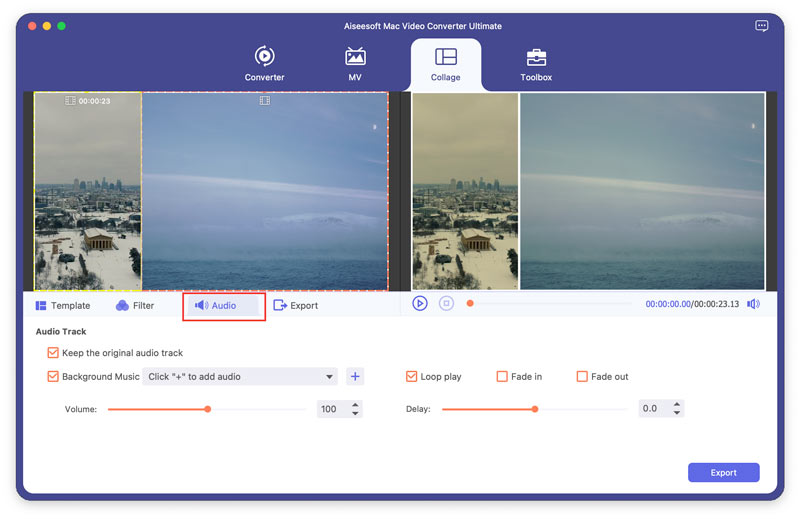
Trinn 5 Eksporter videoen
Gå til Eksport fanen, klikk på start-Export for å produsere videoen med delt skjerm, og lagre den på datamaskinen.
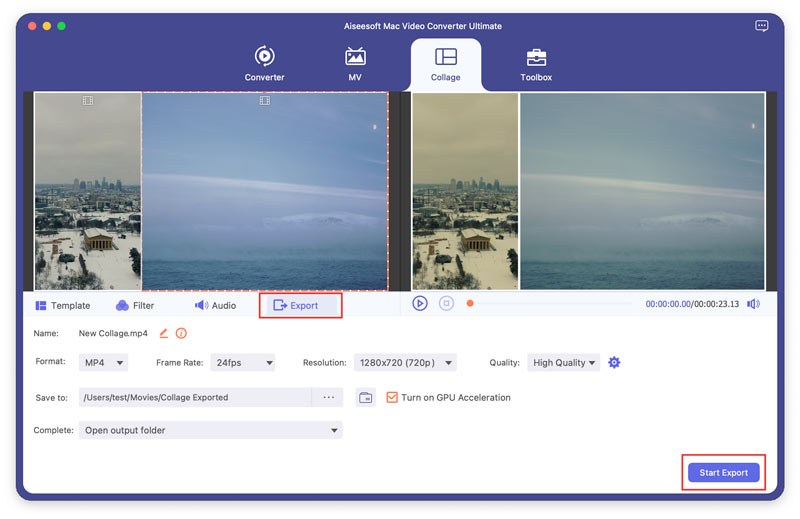
Del 5. Toolbox
Medie Metadata Editor
Trinn 1 Klikk Toolbox øverst, og du kan se alle de populære verktøyene. Klikk Medie Metadata Editor å bruke dette verktøyet.

Trinn 2 Klikk på den store pluss-knappen for å legge til mediefilen du vil redigere. Her kan du gi nytt navn til mediefilen, endre mediemetoder som tittel, artist, album, komponist, sjanger, år, spor og kommentar.
Trinn 3 Klikk på Spar knappen for å lagre endringene.
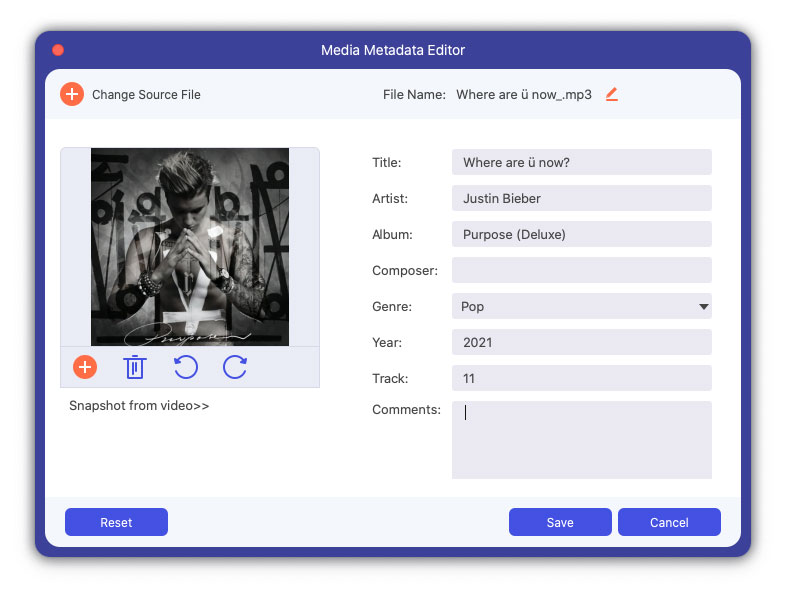
Videokompressor
Trinn 1 Klikk Videokompressor fra Toolbox-grensesnittet. Du kan laste opp videoen ved å klikke på den store plussknappen.
Trinn 2 Du kan endre video navn, justere kompresjonshastighet, velge utdataformat, oppløsning, bithastighet og forhåndsvise komprimeringseffekten.
Trinn 3 Klikk på Komprimer knappen for å komprimere den store videoen til liten størrelse.
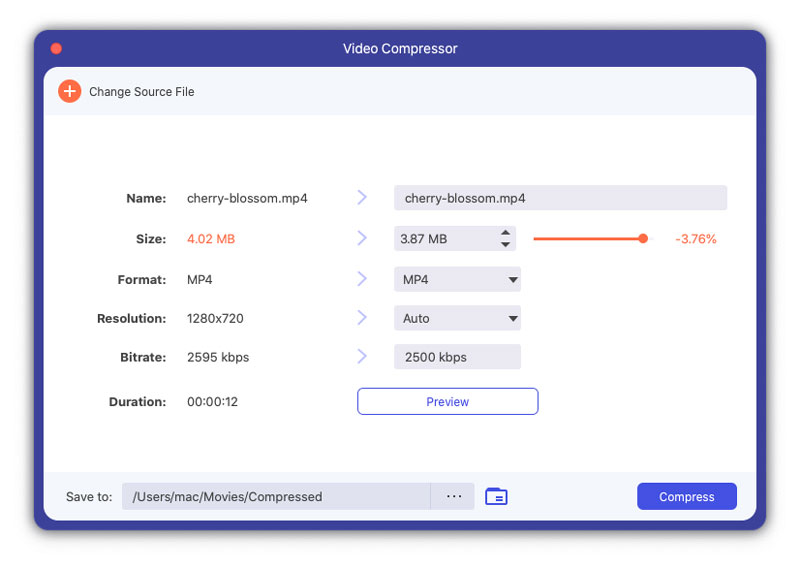
GIF Maker
Trinn 1 Klikk GIF Maker fra Toolbox-grensesnittet. Legg til en video eller noen bilder til den.
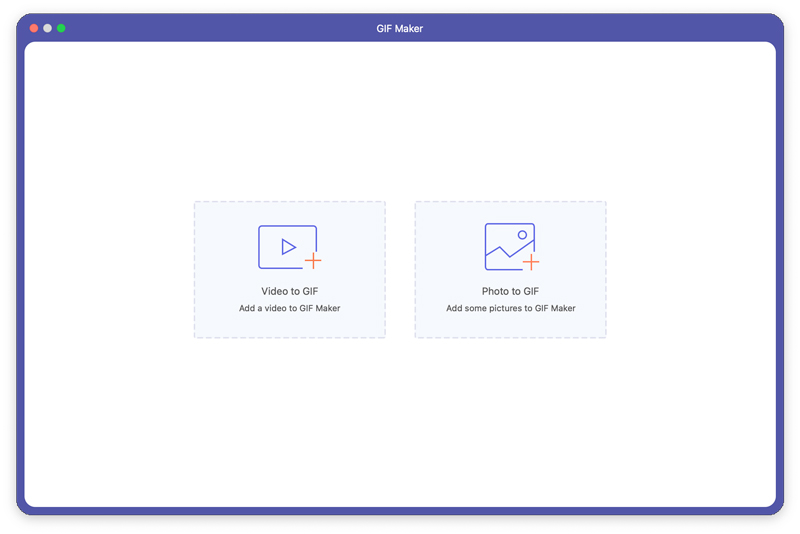
Trinn 2 Hvis du legger til en video, kan du redigere videoen med forskjellige funksjoner, for eksempel Rotate & Crop, Effect & Filter, Watermerk, Audio og Subtitle. Eller klipp av videoen og lagre delen du vil lage en GIF. Og du kan også angi størrelsen på utdataskjermen og bildefrekvensen.
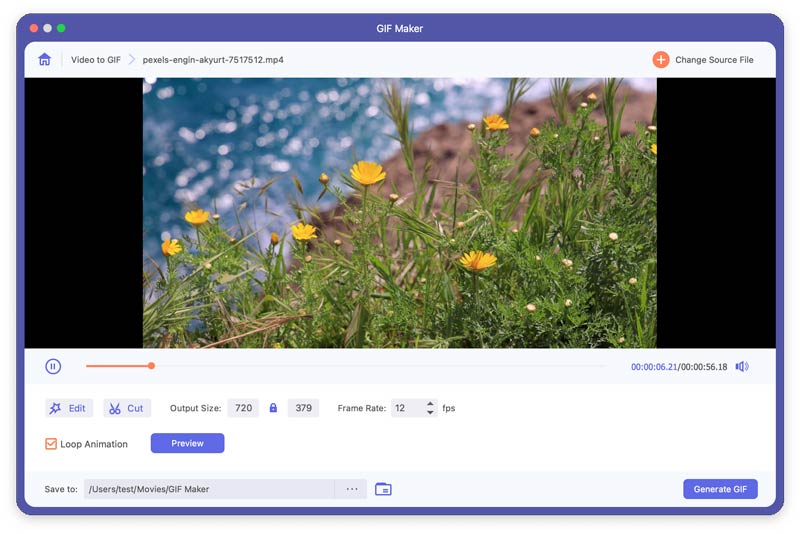
Hvis du legger til noen bilder, kan du justere rekkefølgen på disse bildene ved å bevege musen eller klikke på Fremover bakover knapp.
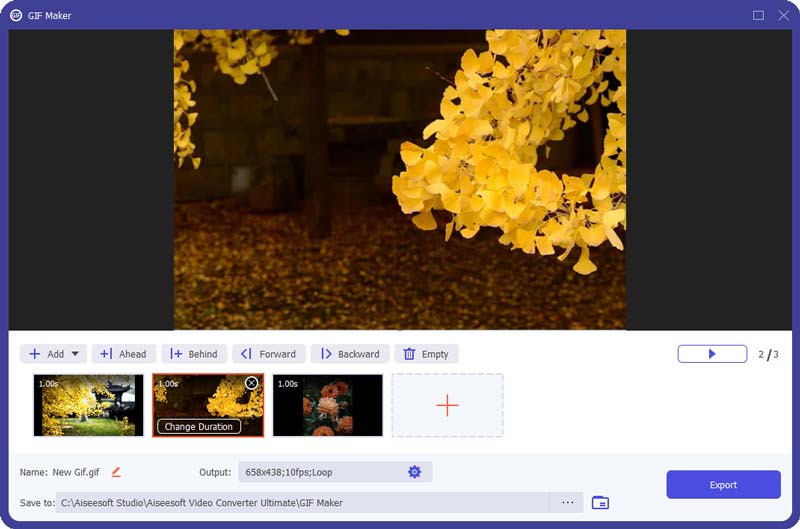
Trinn 3 Klikk Generer GIF or Eksport for å lage din GIF.
3D Maker
Trinn 1 Finn 3D Maker i Verktøykasse. Klikk på det store plussikonet for å legge til videoen i 3D Maker.
Trinn 2 Du kan velge Anaglyph 3D-effekt, eller Split Screen 3D-effekt som side om side (full / halv bredde) eller topp og bunn (full / halv høyde).
Trinn 3 Klikk på Generer 3D knappen for å legge til 3D-effekt.
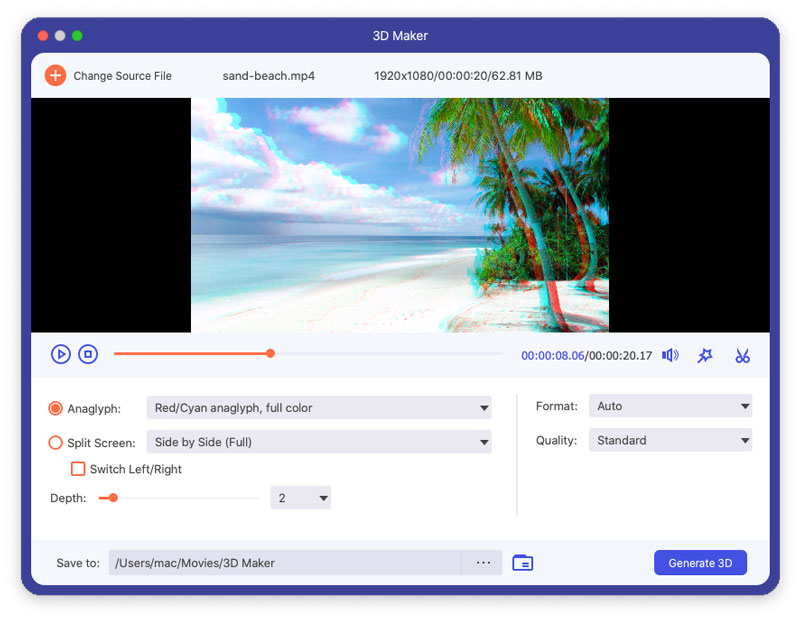
Videoforsterker
Trinn 1 Klikk Videoforsterker i Verktøykasse. Og legg til en video til dette verktøyet ved å klikke på det sentrale plusstegnet.
Trinn 2 Du kan forbedre videokvaliteten ved å velge og bruke disse fire funksjonene.
Oppskalere oppløsning: Du kan bruke denne funksjonen til å konvertere en lavoppløselig video til en høyoppløselig video.
Optimaliser lysstyrke og kontrast: Du kan bruke denne funksjonen til å justere lysstyrken og kontrasten til videoen automatisk.
Fjern video støy: Du kan bruke denne funksjonen til å slette videostøy fra videoen automatisk.
Reduser video shaking: Denne funksjonen kan hjelpe deg med å stabilisere de skjelvende videoene dine.
Trinn 3 Klikk på forbedre for å forbedre videokvaliteten.

Video Trimmer
Trinn 1 Klikk Video Trimmer fra Toolbox-grensesnittet. Legg til en video til den.
Trinn 2 Du kan dra klipperen på fremdriftslinjen eller angi start- og sluttid direkte på den nederste varighetslinjen for å kutte av deler du ikke vil ha. Klikk Legg til segment, Hvis du vil legge til flere eller andre segmenter. Klikk Rask split, kan det gjeldende segmentet deles opp i deler etter gjennomsnitt eller tid.
Trinn 3 Hvis du vil legge til Fade in/out-effekten, sjekk alternativene under fremdriftslinjen. Kryss av Slå sammen til en, hvis du vil slå sammen alle klippene til ett. Klikk på Eksport for å eksportere videoen du trimmet.
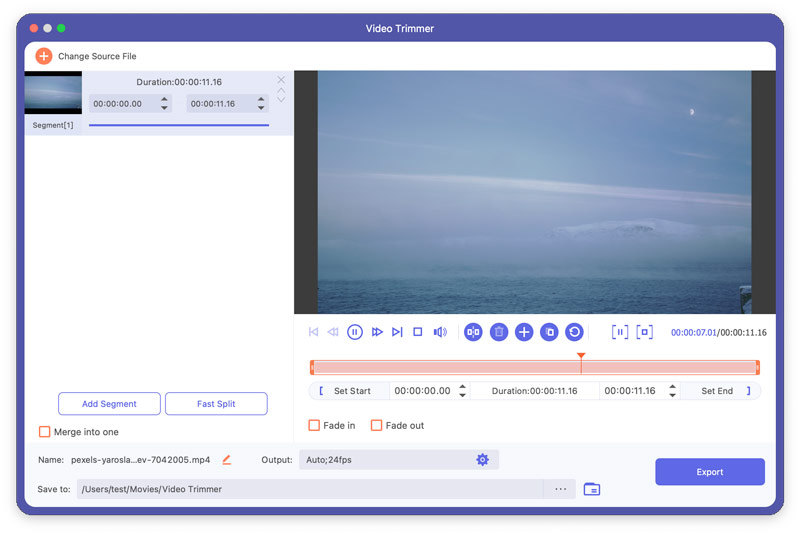
Videohastighetskontroller
Trinn 1 Klikk Videohastighetskontroller fra Toolbox-grensesnittet. Legg til en video til den.
Trinn 2 Velg en hastighet i henhold til ditt behov, og du kan forhåndsvise effekten.
Trinn 3 Klikk på Eksport for å eksportere videoen med en ny hastighet.

Video reverser
Trinn 1 Klikk Video reverser fra Toolbox-grensesnittet. Legg til en video til den.
Trinn 2 Klikk på Eksport for å eksportere videoen du reverserte.
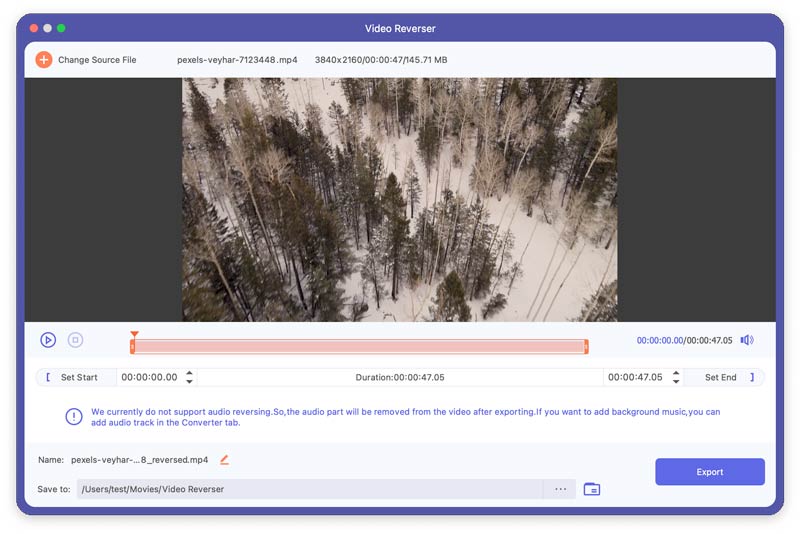
Video Merger
Trinn 1 Klikk Video Merger fra Toolbox-grensesnittet. Legg til video(er) til den.
Trinn 2 Etter å ha lagt til disse filene, kan du justere rekkefølgen på dem ved å flytte én fil med musen eller klikke Forward og bakover. Du kan også redigere og trimme videoklippene i dette grensesnittet. Klikk på Tom for å fjerne alle klippene.
Trinn 3. Klikk på Eksport for å eksportere videoen du slo sammen.
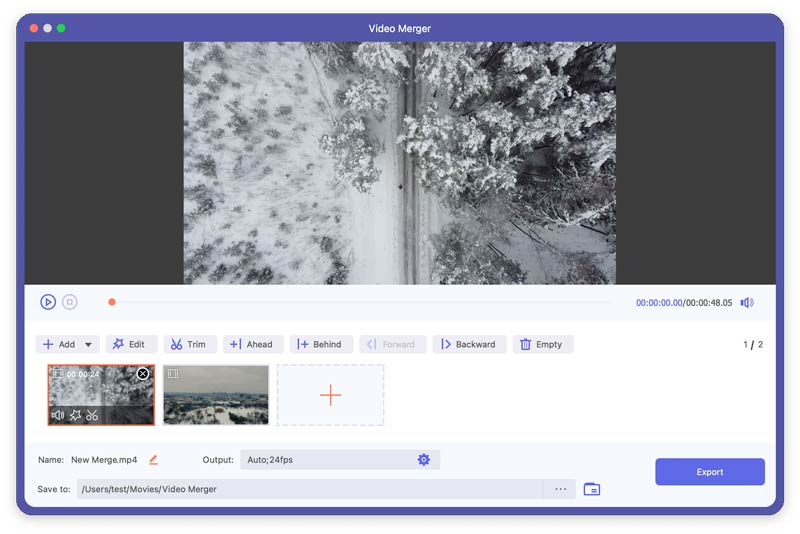
Video Rotator
Trinn 1 Klikk Video Rotator fra Toolbox-grensesnittet. Legg til en video til den.
Trinn 2 Du kan rotere 90 grader til venstre/høyre, og snu horisontalt/vertikalt. Og du kan forhåndsvise resultatet når som helst.
Trinn 3 Klikk på Eksport for å eksportere videoen du roterte.
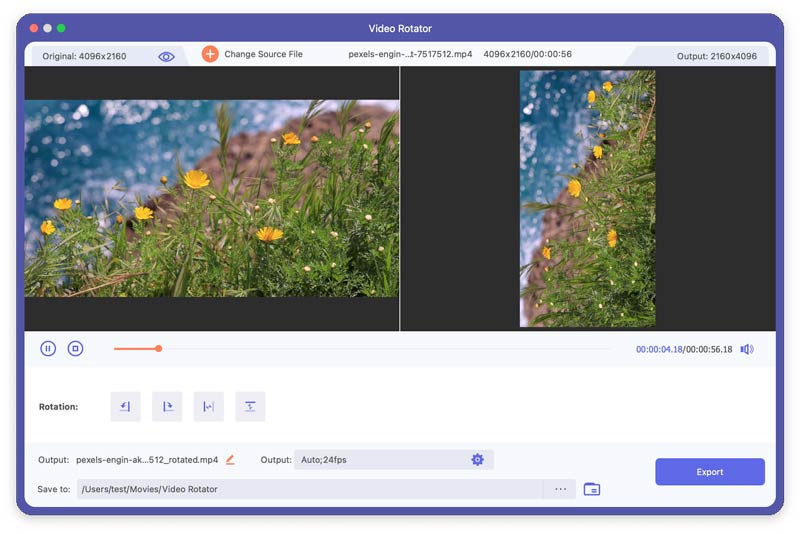
Volume Booster
Trinn 1 Klikk Volume Booster fra Toolbox-grensesnittet. Legg til en video til den.
Trinn 2 Du kan justere volumet på videoen ved å dra punktet på linjen.
Trinn 3 Klikk på Eksport for å eksportere videoen.
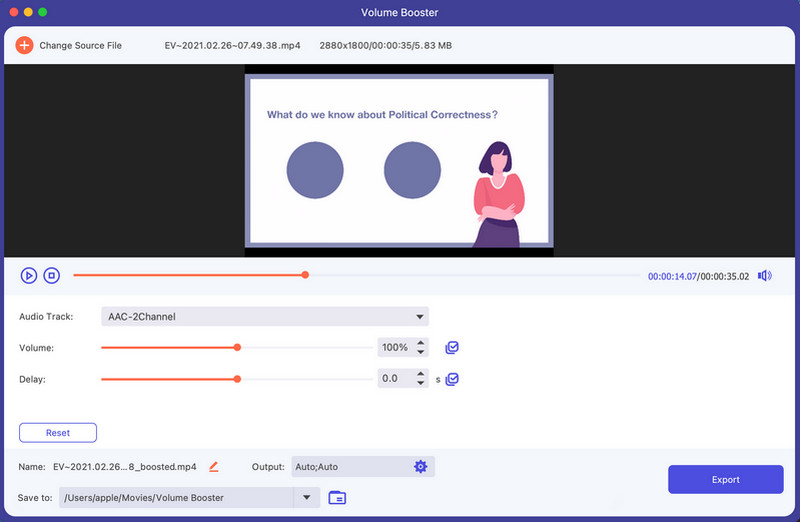
Lydsynkronisering
Trinn 1 Klikk Lydsynkronisering fra Toolbox-grensesnittet. Legg til en video til den.
Trinn 2 Når lydsporet til videoen din er ute av synkronisering, kan du fikse problemet med Audio Sync. For å øke hastigheten eller senke lyden ved å dra punktet på Utsette bar basert på ditt behov.
Trinn 3 Klikk på Eksport for å eksportere videoen.
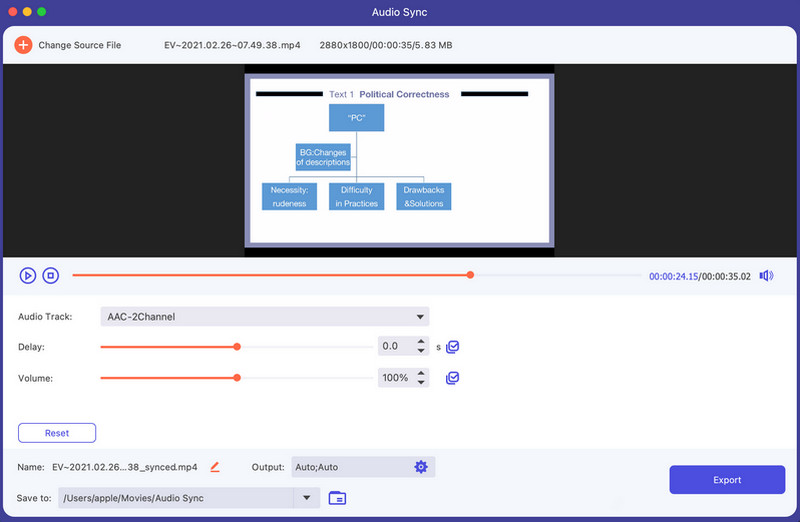
Lydkompressor
Trinn 1 Velg Lydkompressor funksjon i Toolbox. Klikk på det sentrale plusstegnet for å legge til lyden du trenger å komprimere. Deretter kan du redusere lydstørrelsen ved å skyve linjen direkte. Filnavnet, formatet, kanalen, samplingshastigheten og bithastigheten kan også redigeres basert på dine behov.
Trinn 2 Til slutt kan du velge banen for å lagre den komprimerte lydfilen og klikke Komprimer for å fullføre lydkomprimeringen.
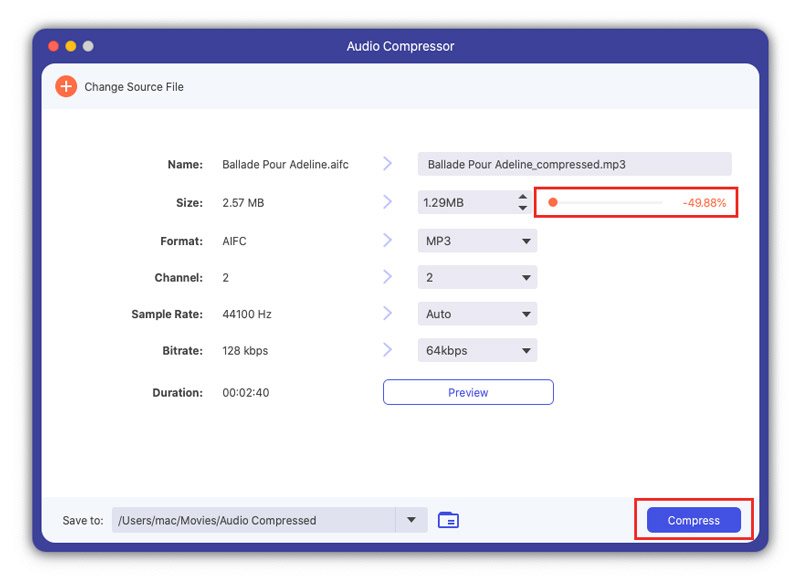
Fjerner videovannmerke
Trinn 1 Gå til Toolbox kategorien og klikk på Fjerner videovannmerke knappen for å gå inn i funksjonen.
Trinn 2 Klikk på Legg til område for fjerning av vannmerke for å velge vannmerkeområdet du vil slette ved å dra rammen. Du kan også endre antall Størrelse, Godeller Venstre for å velge vannmerkeområdet.
Trinn 3 Du kan dra fremdriftslinjen hvis du bare vil fjerne vannmerket fra bestemte tidsperioder.
Trinn 4 Til slutt klikker du på Eksport knappen for å fullføre.
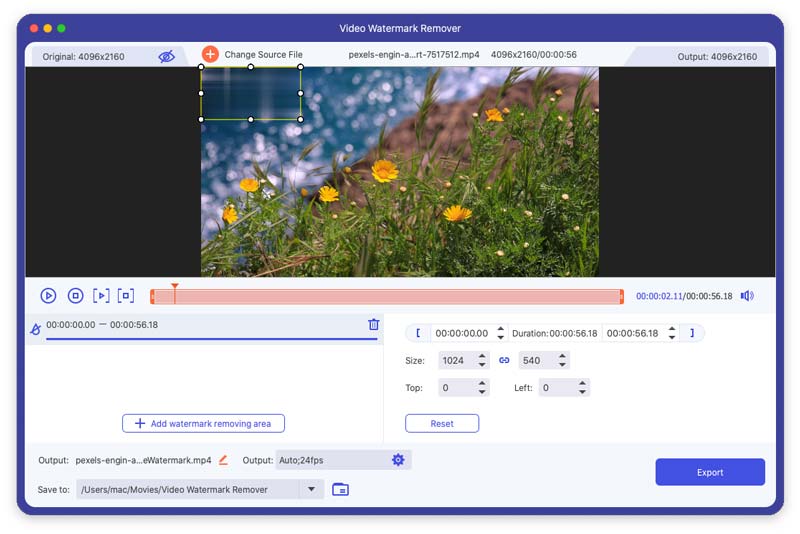
Image Converter
Trinn 1 Du må angi Image Converter verktøy fra Toolbox for å konvertere bildeformatet. Etter det kan du legge til bilder ved å klikke på plusstegnet. Du kan legge til flere bilder for å konvertere og velge utdataformat om gangen. Du kan også endre utdataformatet separat. I tillegg kan du klikke på formatikonet til venstre for å endre oppløsningen og kvaliteten på bildet ditt slik du vil.
Trinn 2 Senere klikker du på Eksport for å lagre konverterte bilder på enheten din.
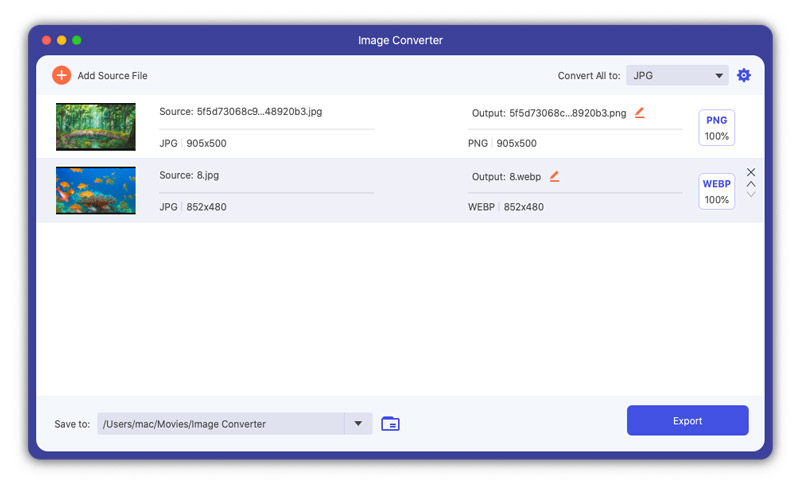
Video Cropper
Trinn 1 For å beskjære videoer, vennligst åpne Video Cropper i Toolbox og klikk på det store plusstegnet for å legge til en video.
Trinn 2 For å beskjære kan du direkte dra det gule rektangelet basert på dine behov på videobildet. Du kan også velge området du vil beholde ved å endre Avlingsareal nummer.
Trinn 3 Hvis du vil se resultatet av beskjæringen, vennligst klikk på Forhåndsvisning knapp. Deretter klikker du på Eksport -knappen for å lagre beskåret video.
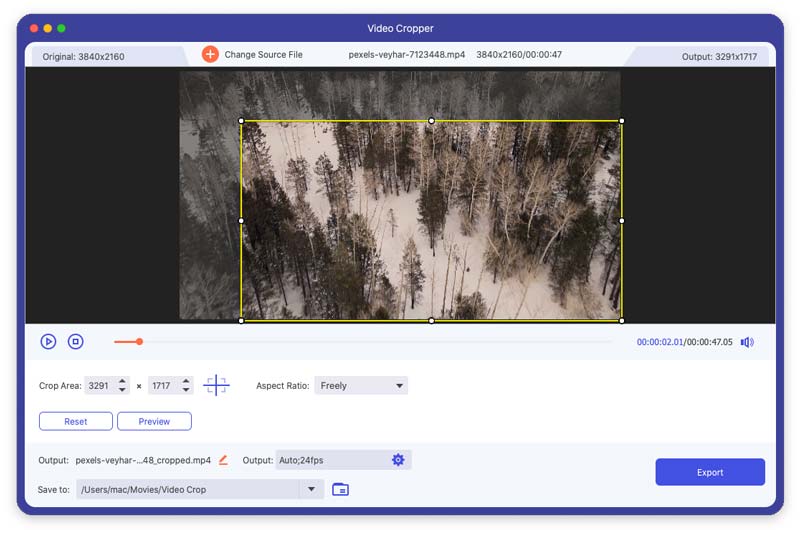
Video vannmerke
Trinn 1 Velg Video vannmerke i Toolbox og legg til en video i dette verktøyet ved å klikke på det sentrale plusstegnet.
Trinn 2 I denne funksjonen kan du legge til tekstvannmerker og bildevannmerker til videoene dine.
Hvis du vil legge til et tekstvannmerke til videoen din, velg Tekst vannmerke. Her kan du endre tekstfont og farge.
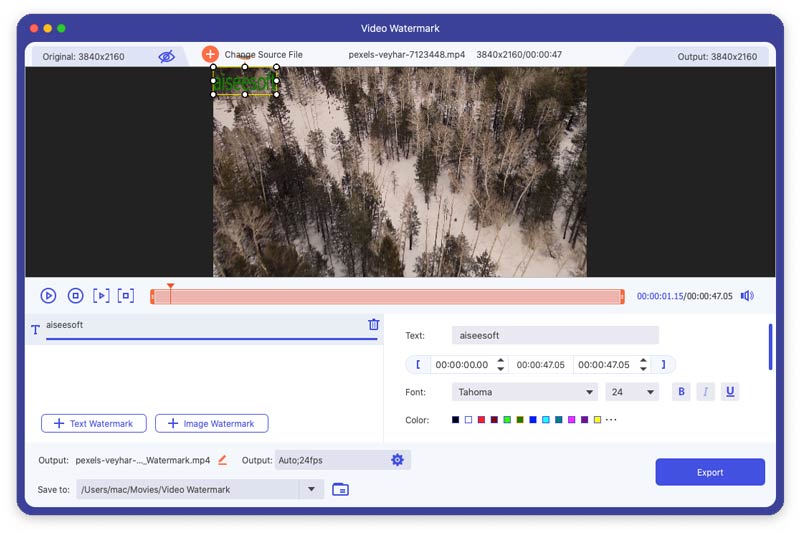
Hvis du vil legge til et bildevannmerke eller en eksisterende logo til videoen din, kan du velge Bilde vannmerke. Her kan du endre retningen og opasiteten til bildevannmerket.
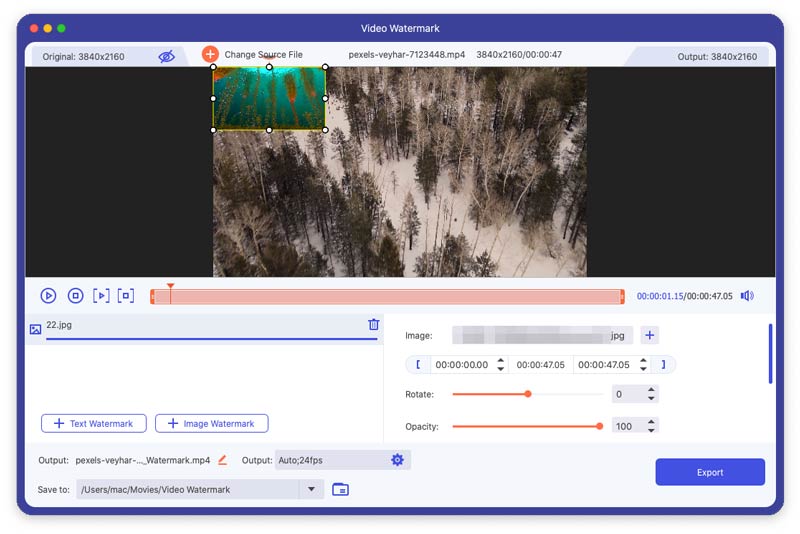
Trinn 3 Til slutt, klikk på Eksport for å lagre videoen med et vannmerke.
Fargekorrigering
Trinn 1 Velg Fargekorrigering i Toolbox og legg til en video i dette verktøyet ved å klikke på det sentrale plusstegnet.
Trinn 2 Mens du bruker dette verktøyet, kan du endre Kontrast, Metning, Lysstyrkeog Hue av videoen din slik du vil.
Trinn 3 Senere klikker du på Eksport for å lagre videoen.
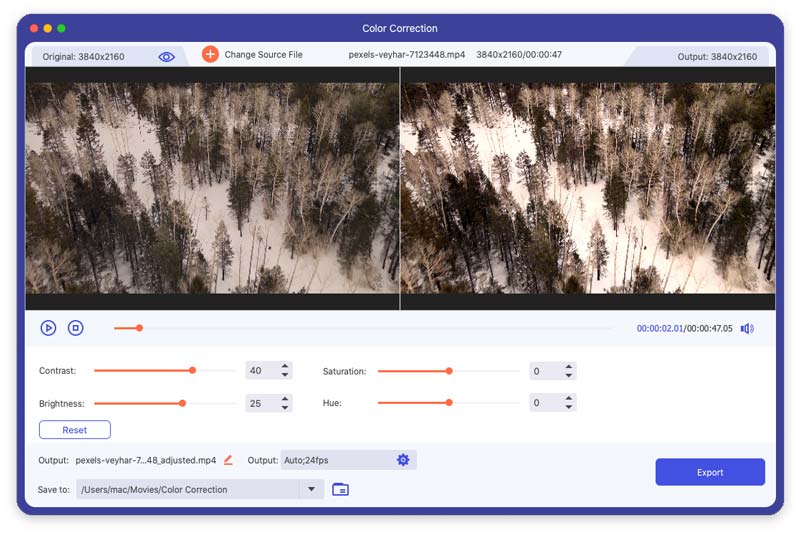
Date Date Changer
Trinn 1 For å endre fildatoen, klikk Date Date Changer in Toolbox. Her kan du endre opprettet dato, endringsdato og tilgangsdato for filen din. Og du kan endre flere fildatoer i grupper.
Trinn 2 Deretter klikker du på Påfør for å fullføre endringen.
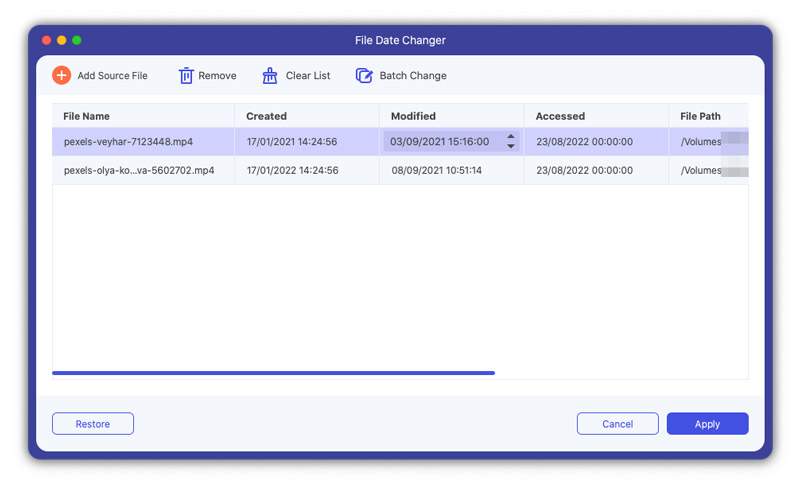
Støydempere
Trinn 1 Finn Støydempere fra Toolbox-grensesnittet. Velg en video å legge inn.
Trinn 2 Når du synes støyen i videoen din er irriterende, kan du takle problemet med Noise Remover. For å fjerne overflødig støy kan du sjekke Aktiver lydstøyreduksjon og klikk på Avmerkingsboks knappen bak for å gjelde alle lydspor basert på dine behov.
Trinn 2 Klikk på Eksport for å eksportere videoen.
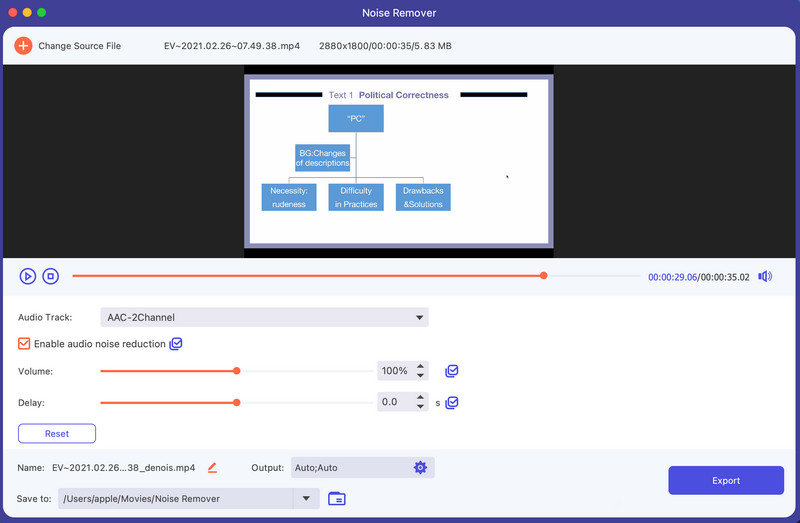
Video Player
Trinn 1 Finn Video Player fra Toolbox-grensesnittet. Legg inn den målrettede videoen.
Trinn 2 For å spille av og nyte videoen din, kan du bruke forskjellige funksjoner med Video Player. På bunnmenyen kan du sjekke de separate ikonene for å spille av, stoppe og flytte videoen til forrige eller neste 5 sekunder, velge lydsporet, redigere undertekster, endre avspillingshastighet, ta øyeblikksbilder, justere volum og gå inn i fullskjerm.
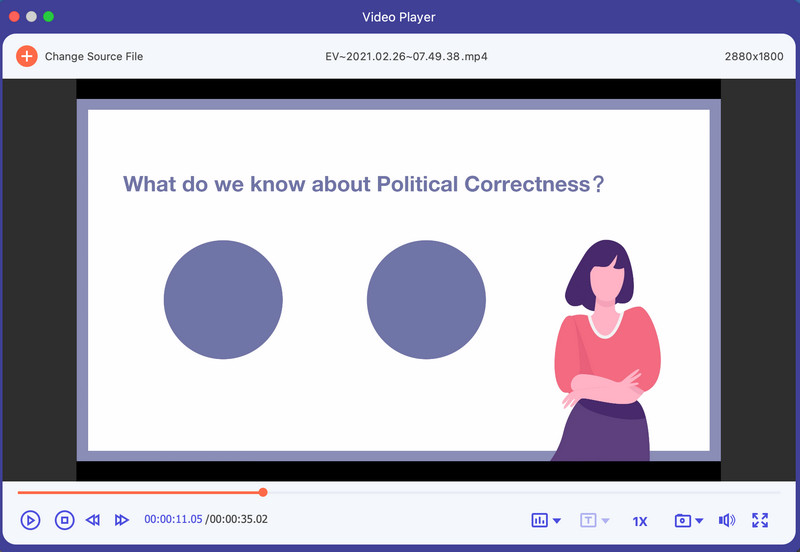
Del 6. Angi preferanser for ulike behov
Når du bruker konverteringsfunksjonen, kan du klikke på tannhjulikonet nederst i grensesnittet. Dette er knappen for Preferanser.
Det er fem alternativer i det.
1. generell
Du kan angi undertekstspråk, lydspråk og så videre i denne delen.
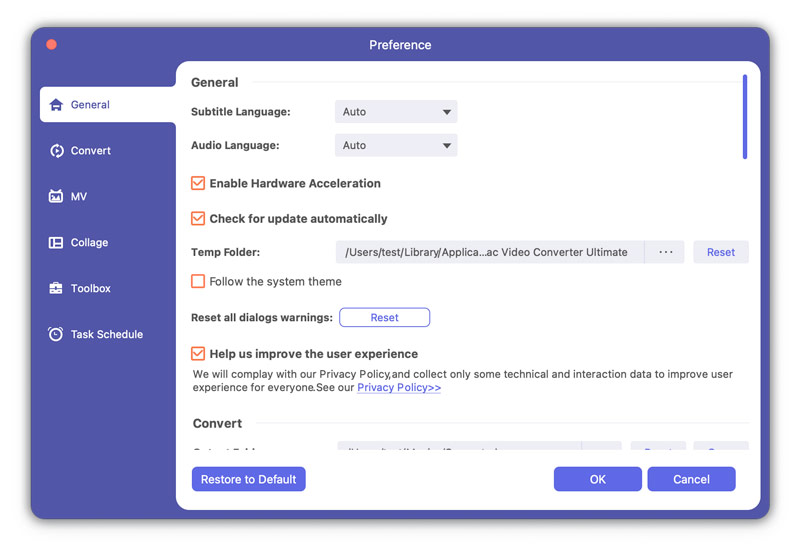
2. konvertere
Du kan angi utdatamappe, øyeblikksbilde -mappe, konvertere oppgaver og så videre i denne delen.
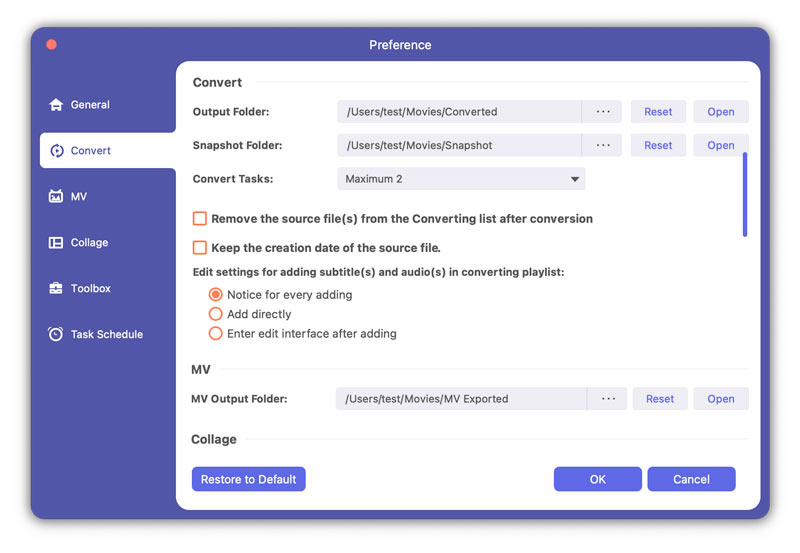
3.MV
Du kan endre MV -utdatamappen i denne delen.
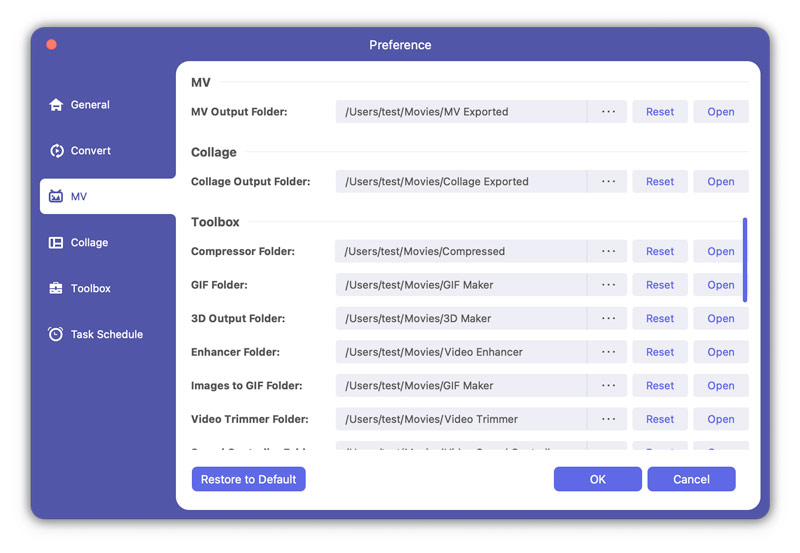
4. collage
Du kan endre utdatamappen for collage i denne delen.
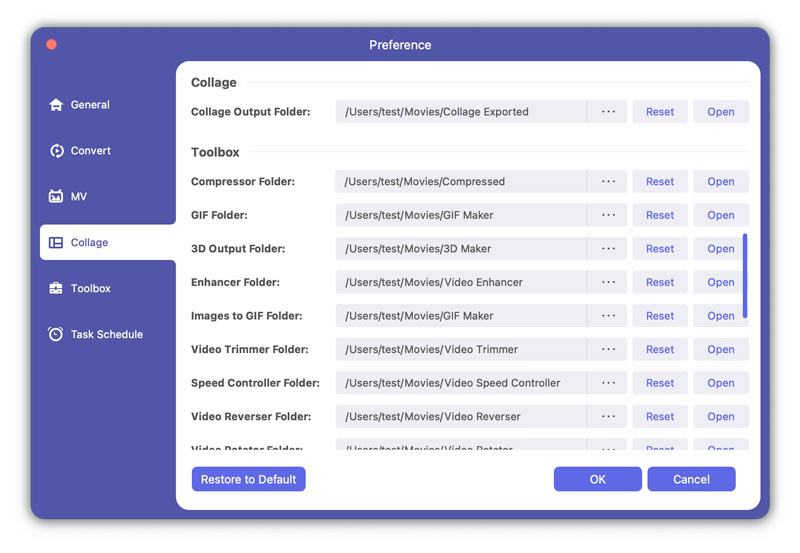
5. verktøykasse
Du kan sette utmatingsmappene til kompressoren, GIF, 3D, bilder til Gif, videotrimmer, hastighetskontroller, video reverser, videorotator, videofusjon, lydforsterker og lydsynkronisering i denne delen. Du kan også merke av i boksen Behold opprettelsesdatoen for kildefilen her.
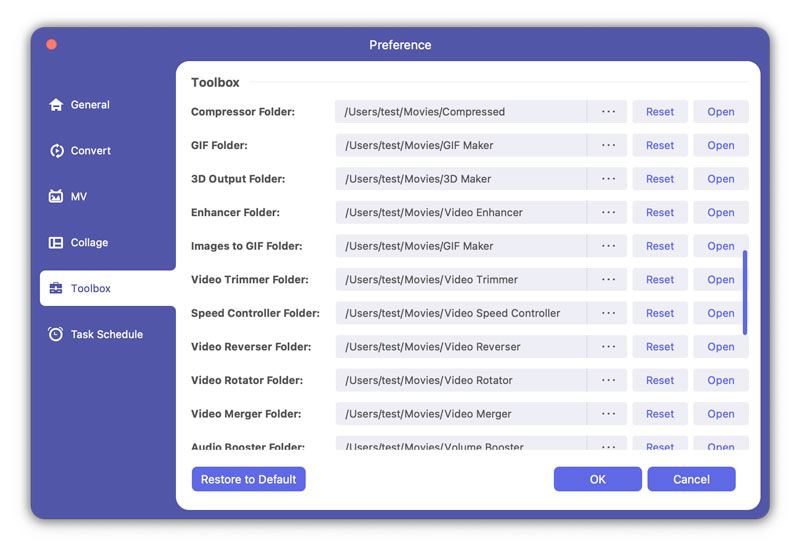
6. oppgaveplan
Du kan velge handlingen som å åpne utdatamappen, slå av datamaskinen, sovemaskinen, avslutte programmet eller ikke gjøre noe etter å ha fullført oppgaven i denne delen. Du kan også velge å la programvaren pippe eller ikke etter at du har fullført oppgaven, ved å merke av i boksen med pip når oppgaven er fullført.
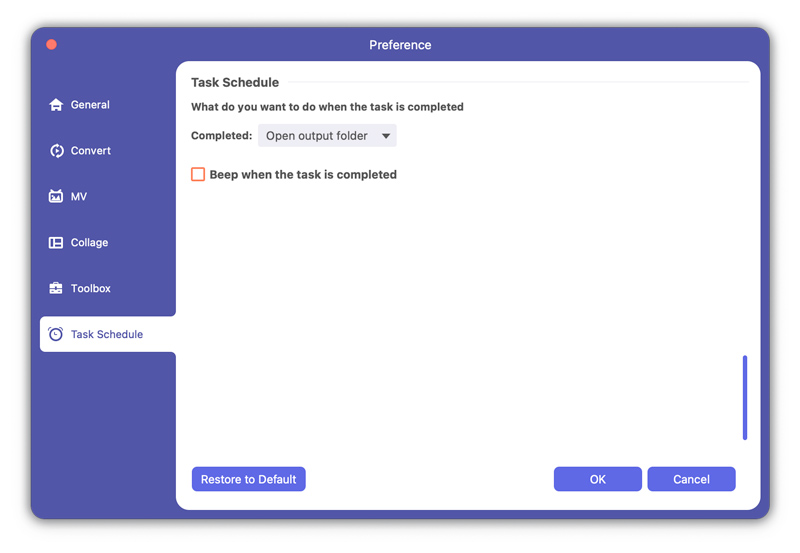
Del 7. Flere preferanseinnstillinger for Mac Video Converter Ultimate
Bortsett fra den beste konvertering, redigering og forbedring av funksjonen, er det også flere preferanseinnstillinger for Mac Video Converter Ultimate, inkludert:
Oppdater
For å sjekke den nye funksjonen til denne programvaren, må du gjøre innstillinger for å få oppdateringspåminnelsen. Klikk Meny > Hjelp > Kryss av Sjekk oppdatering...
-
Slik legger du iMovie-video inn på et kjent nettsted
Hvordan løser du forskjellige problemer når du laster opp video til den berømte nettsiden fra iMovie? Hvordan laste opp iMovie til den berømte nettsiden?
 Postet av Jenny Ryan | 06.12.2017
Postet av Jenny Ryan | 06.12.2017 -
Slik konverterer du MTS til MOV
Hvis du har tatt noen MTS-videoer av kameraet ditt, vet du hvordan du konverterer dem til MOV og spiller dem på Mac-en? Dette innlegget vil fortelle deg tydelig.
 Postet av Jenny Ryan | 22.02.2013
Postet av Jenny Ryan | 22.02.2013 -
Hvordan konvertere MTS til MP4 HD
Når du konverterer MTS til MP4, bør du sørge for den høye kvaliteten på utdatafilen. Finn detaljene for hvordan du konverterer MTS til MP4-fil av høy kvalitet.
 Postet av Jenny Ryan | 22.02.2013
Postet av Jenny Ryan | 22.02.2013 -
Hvordan konvertere MOV til SWF
Artikkelen forklarer detaljene om prosedyren for koding av MOV til SWF.
 Postet av Jenny Ryan | 14.03.2014
Postet av Jenny Ryan | 14.03.2014 -
Slik konverterer du ASF til MOV
Når du får noen utdannelsesvideoer i ASF, må du konvertere ASF til MOV for å kunne bruke dem til Apple-enheter. Lær den enkleste måten å gjøre ASF til MOV nå.
 Postet av Jenny Ryan | 24.08.2012
Postet av Jenny Ryan | 24.08.2012 -
Enkle måter å konvertere M4V til MP4
Vil du konvertere M4V til MP4? Du kan lære å konvertere M4V til MP4 online og konvertere M4V til MP4 på Mac / Windows med M4V til MP4 converter i dette innlegget.
 Postet av Jenny Ryan | 08.03.2016
Postet av Jenny Ryan | 08.03.2016 -
Hvordan konvertere DAT til MP4 med MP4 Converter
For å sikre at DAT-filen er mer spillbar for flere enheter, må du konvertere DAT-fil til MP4. Prøv DAT til MP4 Converter i denne artikkelen.
 Postet av Jenny Ryan | 22.02.2013
Postet av Jenny Ryan | 22.02.2013 -
Hvordan konvertere MP4 til XviD på Windows og Mac
Har du problemer når du konverterer MP4 til XviD? Denne artikkelen gir deg løsning på det på Windows / Mac.
 Postet av Jenny Ryan | 22.02.2013
Postet av Jenny Ryan | 22.02.2013 -
Slik konverterer du TS til MP4
Hvis du må bruke TS-filer, kan du konvertere TS til MP4-fil. Hva skal være viktig når du endrer TS-filer til MP4? Du kan finne detaljene fra artikkelen.
 Postet av Jenny Ryan | 21.07.2017
Postet av Jenny Ryan | 21.07.2017 -
Hvordan konvertere VOB til WMV for Windows Movie Maker
Artikkelen gir det best å laste VOB-filer til avspilling og redigering med den første VOB til WMV Converter.
 Postet av Jenny Ryan | 22.02.2013
Postet av Jenny Ryan | 22.02.2013 -
Slik konverterer du M4V til WMV
Hva kan du gjøre for å bruke iTunes-filer på Windows-operasjonen, må du konvertere M4V til WMV. Bare lær hvordan du enkelt endrer kryptert M4V til WMV fra artikkelen.
 Postet av Jenny Ryan | 08.03.2016
Postet av Jenny Ryan | 08.03.2016 -
Slik konverterer du ASF til WMV
Hvis du trenger å konvertere ASF til WMV-format, bør du lære forskjellene mellom ASF og WMV. Artikkelen forklarer den enkle måten å endre ASF-filer til WMV.
 Postet av Jenny Ryan | 14.03.2014
Postet av Jenny Ryan | 14.03.2014 -
Tre metoder for å konvertere WMV til SWF
Mens Windows Movie Maker sier nei til WMV-videoen din, trenger du ikke bekymre deg. Bare konverter WMV til SWF før du laster den inn.
 Postet av Jenny Ryan | 14.03.2014
Postet av Jenny Ryan | 14.03.2014 -
Hvordan konvertere WMV til MP3 ved hjelp av gratis videokonverterer
Vil du bare ha MP3-lyden? Deretter vil denne gratis videokonvertereren hjelpe deg med å konvertere .wmv-filen til .mp3-lyd enkelt og raskt.
 Postet av Jenny Ryan | 14.03.2014
Postet av Jenny Ryan | 14.03.2014 -
Hvordan konvertere AVI til WMV
En profesjonell AVI til WMV-omformer gjør det ganske enkelt å konvertere AVI til WMV på datamaskinen.
 Postet av Jenny Ryan | 27.06.2018
Postet av Jenny Ryan | 27.06.2018 -
Hvordan konvertere AVI til WMA med høy kvalitet
Hvis du bare har noen enheter som er kompatible med lydfil, kan du konvertere AVI til WMA med høy kvalitet. Bare lær mer detaljert informasjon om hvordan du endrer AVI til WMA fra artikkelen.
 Postet av Jenny Ryan | 22.02.2013
Postet av Jenny Ryan | 22.02.2013 -
Beste alt-i-ett AVI til 3G2 Converter
Denne artikkelen deler deg den beste Alt-i-ett AVI til 3G2-omformeren. Du kan enkelt konvertere AVI-videofiler til 3G2-filer og tilpasse videoutgangen slik du vil.
 Postet av Jenny Ryan | 27.12.2016
Postet av Jenny Ryan | 27.12.2016 -
Hvordan konvertere M2TS til AVI for HDTV
Når du må bruke AVCHD-filer på HDTV, må du konvertere M2TS-filer til AVI. Artikkelen forklarer den beste og enkleste metoden for å kode M2TS til AVI.
 Postet av Jenny Ryan | 11.12.2017
Postet av Jenny Ryan | 11.12.2017 -
Slik brenner du HD-video til Blu-ray-plate
Aiseesoft Blu-ray Creator kan lage Blu-ray-plater med HD-videoer. Brenn TS, MTS, HD MP4, MPG, / MOV, MXF, MKV-video til Blu-ray-plate uten kvalitetstap.
 Postet av Louisa White | 19.06.2014
Postet av Louisa White | 19.06.2014 -
Hvordan konvertere VOB til MKV enkelt og raskt
Hvis du støter på problemer med å konvertere VOB til MKV, er Aiseesoft MKV Converter det beste konverteringsprogrammet for deg. Denne artikkelen forteller hvordan du konverterer VOB til MKV-filer ved hjelp av denne kraftige VOB til MKV-omformeren i trinn.
 Postet av Jenny Ryan | 22.02.2013
Postet av Jenny Ryan | 22.02.2013 -
Hvordan importere video fra videokamera til Mac
Denne guiden viser deg hvordan du kobler videokameraet til Mac-en, og kopierer deretter opptak fra videokameraet til iMovie.
 Postet av Jenny Ryan | 14.03.2014
Postet av Jenny Ryan | 14.03.2014 -
Hvordan konvertere MKV til Xvid
Du kan endre MKV til Xvid-format for DVD-spillere, Xvid-spillere og til og med DivX-spillere. Det er artikkelen som forklarer detaljprosedyren for å transkode MKV til Xvid.
 Postet av Jenny Ryan | 13.12.2016
Postet av Jenny Ryan | 13.12.2016 -
Hvordan konvertere MKV til DivX-format
Hvis du har lastet ned noen MKV-filmer til PS3 eller Xbox, kan du konvertere MKV til DivX-format. Finn den beste måten å endre MKV-fil til DivX fra artikkelen.
 Postet av Jenny Ryan | 13.12.2016
Postet av Jenny Ryan | 13.12.2016 -
Hvordan konvertere FLV til DivX-format
Som et populært videoformat for online streaming, konverterer du FLV til DivX-format for å spille av på HDTV. Lær detaljene om hvordan du endrer FLV til DivX-fil.
 Postet av Jenny Ryan | 22.02.2013
Postet av Jenny Ryan | 22.02.2013 -
Hvordan konvertere FLV til 3G2
Når du har noen FLV-videofiler, bør du konvertere FLV til 3G2 for mobil. For å transkode FLV til 3G2 som du trenger, kan du lære detaljene nå.
 Postet av Jenny Ryan | 22.02.2013
Postet av Jenny Ryan | 22.02.2013 -
Hvordan konvertere FLV til WMA
Trenger du å bruke nettvideoen for spilleren din? Du bør konvertere FLV til WMA. Lær den beste metoden for å omkode FLV til WMA fra artikkelen.
 Postet av Jenny Ryan | 06.04.2017
Postet av Jenny Ryan | 06.04.2017 -
5 Beste Split Screen Video Editor tilgjengelig for Windows 10 / Mac
Føler du deg kjedelig med de vanlige videoene? Her er topp 5 beste split-screen videoredigerere som hjelper deg med å lage unike effekter med dine egne videoer og bilder.
 Postet av Ashley Mae | 08.04.2021
Postet av Ashley Mae | 08.04.2021 -
Slik konverterer MKV til MPG
Hvis du må endre MKV til MPG, kan du lære mer detalj om de to formatene først. Og lær deg deretter detaljprosedyren for å konvertere MKV til MPG enkelt.
 Postet av Jenny Ryan | 27.12.2016
Postet av Jenny Ryan | 27.12.2016 -
Slik konverterer du M4V til MPEG
Hvis du har noen iTunes-filer, må du konvertere M4V til MPEG for å spille av iTunes på DVD. Lær den beste metoden for å kode M4V til MPEG fra artikkelen.
 Postet av Jenny Ryan | 08.03.2016
Postet av Jenny Ryan | 08.03.2016 -
Hvordan konvertere MPG til VOB
Når du trenger å konvertere MPG til VOB, kan du enkelt finne en MPG til VOB-omformer. Men hva skal være riktig type VOB-fil? Lær mer fra artikkelen.
 Postet av Jenny Ryan | 22.02.2013
Postet av Jenny Ryan | 22.02.2013 -
Hvordan konvertere MPEG2 til MPEG4
Hvis du har spilt inn noen fil i MPEG2, må du bruke filen på enheter ved å konvertere MPEG2 til MPEG4. Lær den beste måten å transkode MPEG2 til MPEG4 nå.
 Postet av Jenny Ryan | 22.02.2013
Postet av Jenny Ryan | 22.02.2013 -
Hvordan konvertere 4K MTS til MPEG
Når du har noen AVCHD-filer, må du konvertere MTS til MPEG for online streaming. Artikkelen forklarer kravene til å transkode MTS-filer til MPEG.
 Postet av Jenny Ryan | 14.03.2014
Postet av Jenny Ryan | 14.03.2014 -
Slik konverterer VOB til MPEG
Hvis du må redigere VOB-filene fra DVDen din, må du transkode VOB-filen til MPEG først. Artikkelen gir den beste metoden for å konvertere VOB til MPEG.
 Postet av Jenny Ryan | 22.02.2013
Postet av Jenny Ryan | 22.02.2013 -
Slik konverterer du VOB til 3GP
Hvis du vil se VOB-filene fra DVDen din på Android-telefonen din, må du konvertere VOB til 3GP for å spille av den bærbare spilleren.
 Postet av Jenny Ryan | 22.02.2013
Postet av Jenny Ryan | 22.02.2013 -
Hvordan konvertere RMVB til 3GP for din mobiltelefon
Hvis du må bruke RMVB-fil på mobiltelefon, må du slå RMVB til 3GP-fil. Bare lær detaljmetoden for å konvertere RMVB til 3GP-kompatibelt format.
 Postet av Jenny Ryan | 27.12.2016
Postet av Jenny Ryan | 27.12.2016

