"Jeg er ikke god på digitale ting, og jeg vet ikke nøyaktig hva videoformatet er, som mp4, mov. Jeg vet bare at min iPhone 5s støtter mp4-video. Noen ganger kan ikke iPhone-enheten min spille av favorittfilmene mine lastet ned fra Internett. Vennene mine fortalte meg at noen filer er FLV, AVI-formater som ikke kan gjenkjennes av iPhone. Så jeg trenger videokonverteringsprogramvare for å konvertere video til mp4 for å se. Er det noen forslag? PS: Jeg bruker for tiden Mac OS X 10.9 Mavericks. " - Bob
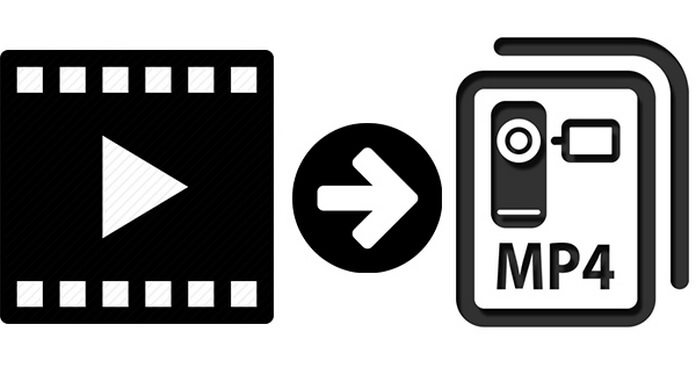
Du har kanskje den samme opplevelsen som Bob. Du kan bruke noen video til MP4-konverterere på nettet kun for begrenset format. Det kan også miste kvalitet i en uakseptabel grad. Hvis du leter etter et ultimat verktøy for alle formater til MP4 Converter på Mac, er Mac Video Converter Ultimate det riktige valget for deg. Alt-i-ett-videokonvertereren er ikke bare videokonverterer for MP4, men også et konverteringsverktøy for alle populære videoformater.
Hvis du har liten kunnskap om forskjellige videoformater, Mac Video Converter Ultimate gir profiler for populære enheter. Du kan ganske enkelt velge enhetstype og konvertere video til MP4 eller andre kompatible formater iPhone, iPad, iPod, Apple TV, PSP, Xbox, Black Berry, Android, mobiltelefon, Sony-enheter og alle andre enheter du har.
Trinn 1 Start Aiseesoft Mac Video Converter Ultimate
Last ned og installer Video to MP4 Converter for Mac. Start programmet som skjermdump.
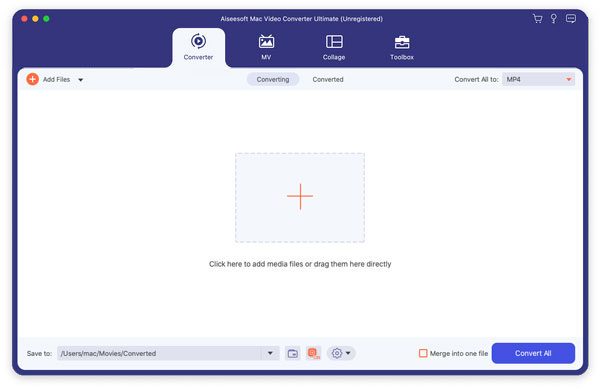
Trinn 2 Last inn videofil (er)
Klikk på "Legg til fil (er)" fra rullegardinlisten "Legg til fil" fra hovedgrensesnittet. Deretter lar du deg velge videoer for konvertering av MP4. Klikk "Åpne" for å fullføre videoinnlastingen.
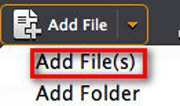
Trinn 3 Velg videoformat
Velg .mp4-videoformat som er kompatibelt med enheten din fra rullegardinlisten "Profil", eller du kan legge inn enhetsnavnet eller "mp4" i søkefeltet. Velg den rette fra listen som vises.
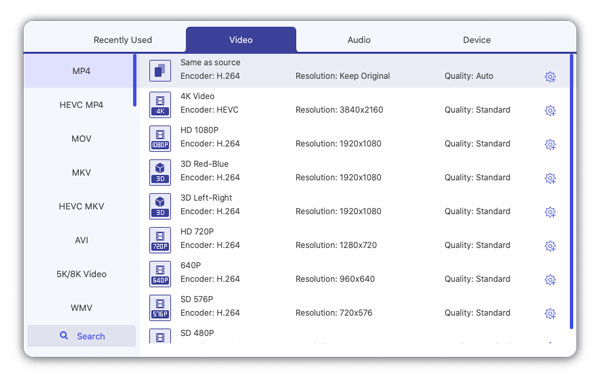
Trinn 4 Redigere video
Hvis du vil gjøre noen endringer i utgangsvideoen, lar denne videokonvertereren beskjære uønsket videoområde, trim video lengde, slå sammen flere filer til en, legg til bilde / tekst til video som vannmerke osv.
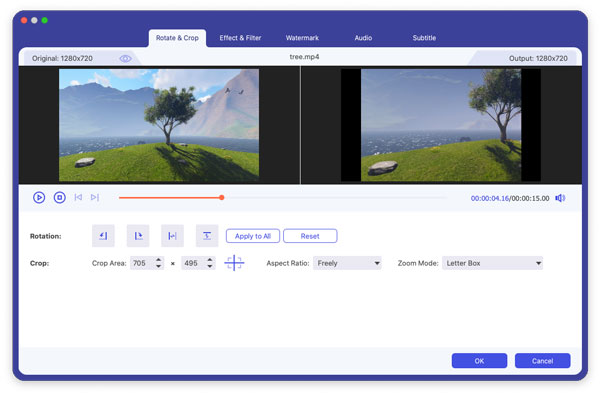
Trinn 5 Start video til mp4 konvertering
Når du er ferdig over trinnene, klikker du på "Konverter" -knappen for å konvertere video til MP4.
Det vil ta noen minutter å fullføre konverteringen. Hvis du vil se video på iPhone / iPad / iPod, er det bare å starte iTunes, klikke på "Legg til fil i biblioteket" fra rullegardinlisten "Fil" for å velge den konverterte MP4-videoen du lagret. Klikk "Åpne" så vil videoen bli kopiert til iTunes.
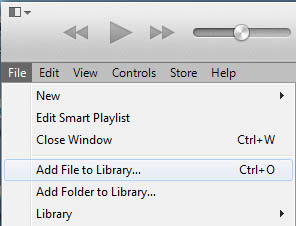
Når videoene dine er lastet ned, kan du finne dem ved å klikke på "Filmer" -fanen på iTunes-hjemmesiden. Etter det synkroniserer du enheten din med iTunes. Og MP4-videoen blir automatisk overført til den. Du kan glede deg over favorittvideoer nå!
Når du enkelt vil se videoen på spilleren din, kan du lure på å konvertere video til MP4. Men hvis du vil beholde videoen din for lang bevaring, hva vil du gjøre? Konverter MP4 til DVD.
Du kan også sjekke videoopplæringen som nedenfor:

