Hva er den raskeste og enkleste måten å administrere tusenvis av iPhone-bilder? Vel, kanskje du kan overføre store mengder bilder til Mac-datamaskinen din for videre redigering. Tross alt kan du få større lagringsplass og bedre fotoredigeringsopplevelse enn å operere i iPhone. I tillegg er det også en god måte å sikkerhetskopiere og overføre bilder fra iPhone til Mac.

Mac iPhone Photo Transfer
Tatt i betraktning forskjellige krav til iPhone fotooverføring, samler denne artikkelen mange apper og løsninger for iPhone fotooverføring. Du kan finne den beste å følge. Derfor kan du frigjøre mer plass ved å overføre iPhone-bilder til Mac.
Klikk her for å lære mer om Overfør bilder / bilder fra Android til iPhone.
Ved å bruke Mac FoneTrans, kan du overføre og administrere de fleste iOS-filer til Mac på enkle måter. Det er ikke nødvendig å be hjelp fra andre iOS-overføringsprogrammer, siden FoneTrans tilbyr mange nyttige funksjoner om filoverføring allerede.
Trinn 1 Start FoneTrans for å overføre iPhone-bilder
Last ned og installer Mac FoneTrans. Kjør denne iPhone fotooverføringsprogramvaren. Og koble iPhone til Mac-datamaskinen din med den originale USB-kabelen.
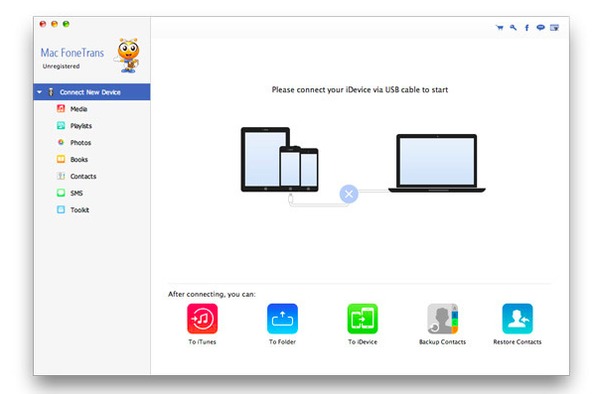
Trinn 2 Få tilgang til alle iOS-filer
Vent noen sekunder på å laste alle tilgjengelige iPhone-filer i hovedgrensesnittet til Mac FoneTrans. Du kan se medier, spillelister, bilder, bøker, kontakter og andre kategorier i venstre panel.
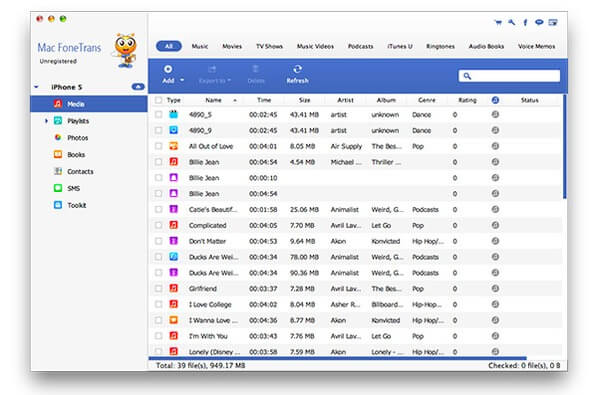
Trinn 3 Overfør bilder fra iPhone til Mac
Velg "Legg til" øverst først. Klikk deretter på "Bilder" og velg den bestemte mappen nedenfor for å sende ut iPhone-bilder på Mac. For eksempel kan du klikke på "Kamerarull" og velge hvilket bilde du vil overføre fritt.
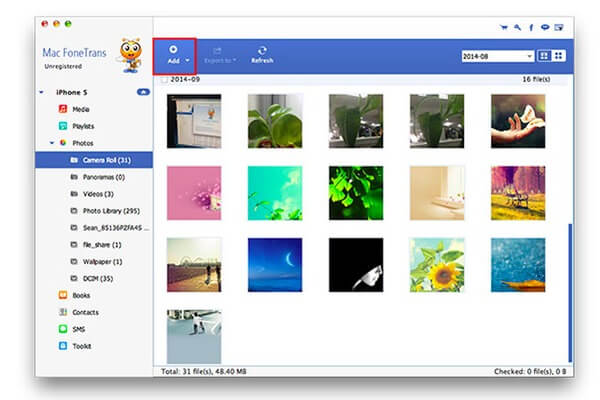
Selv om Photos er en ganske vanlig applikasjon for alle Apple-brukere, kan du bruke Photos-appen til å overføre kun Camera Roll-bilder fra iPhone til Mac.
Du vil også like å lese: Sikkerhetskopier iPhone-bilder til Mac.
Trinn 1 Kjør Bilder-appen på Mac.
Trinn 2 Koble iPhone til Mac-datamaskinen.
Trinn 3 Velg "Importer" og velg iPhone-bilder.
Trinn 4 Klikk på "Importer utvalgte" eller "Importer alle elementer".
Trinn 5 Vent med å fullføre iPhone-bilder til Mac-overføringsprosessen.
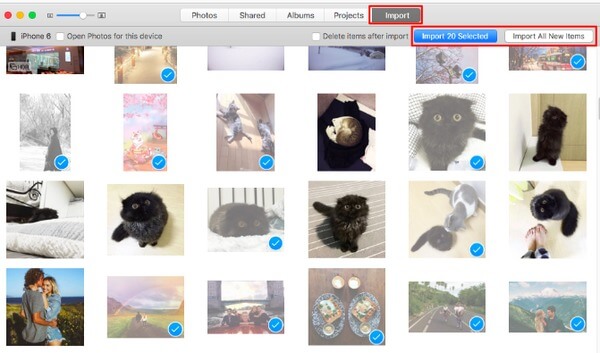
Du bør også være kjent med Preview, som fungerer på Mac og gjør det mulig for brukere å overføre iPhone-bilder fra Kamerarull.
Ikke gå glipp av: Overfør bilder / bilder fra Android til iPhone.
Trinn 1 Koble iPhone til Mac og start forhåndsvisning.
Trinn 2 Velg "File" -alternativet på toppen av Mac.
Trinn 3 Gå tilbake til iPhone for å klikke på "Importer".
Trinn 4 Velg de ønskede iPhone-bildene du vil importere.
Trinn 5 Angi en destinasjonsmappe for å overføre iPhone-bilder til Mac.
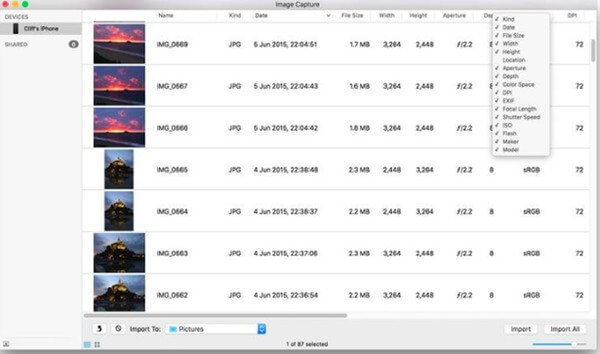
På samme måte som for bilder og forhåndsvisning, støtter Image Capture brukere å sende ut bilder i kamerarulle fra iPhone til Mac også. Så hvis du bare trenger å eksportere iPhone Camera Roll-bilder, kan du bruke Image Capture til å overføre bilder fra iPhone til Mac.
Trinn 1 Kjør Image Capture på Mac
Trinn 2 Koble iPhone til Mac-datamaskinen.
Trinn 3 Velg iPhone-ikonet ditt etter å ha blitt oppdaget.
Trinn 4 Velg iPhone-bilder og angi en utdatamappe.
Trinn 5 Velg "Importer" eller "Importer alle" for å bekrefte iPhone til Mac fotooverføring.
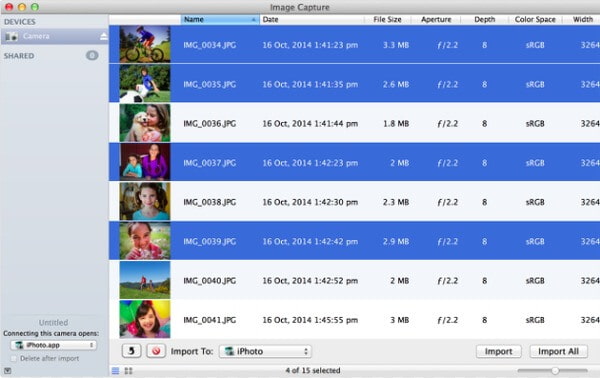
Hvis du bare trenger å overføre få bilder fra iPhone til Mac, kan du sende bilder via e-post direkte. Bare send en e-post til deg selv for å laste ned disse bildene på Mac. Men det kan ta deg litt mer tid hvis Wi-Fi-tilstanden ikke er god eller hvis du laster opp for mange bilder.
Trinn 1 Kjør Bilder-appen for å åpne Album.
Trinn 2 Velg "Rediger" og velg utgangsbildet.
Trinn 3 Klikk på "Del" og velg "Mail".
Trinn 4 Skriv inn e-postadressen din og fullfør denne e-postadressen.
Trinn 5 Klikk "Send" og motta e-posten på Mac.
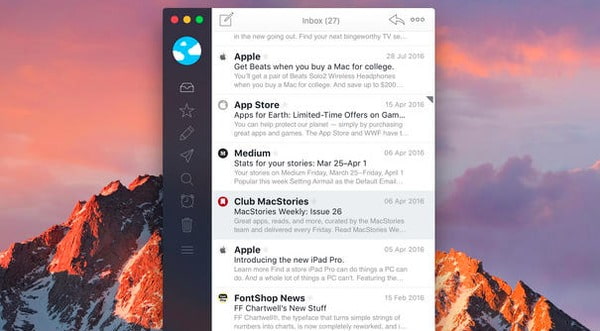
Airdrop er spesialdesignet for iOS- og macOS-brukere. Derfor kan du kjøre Airdrop for å overføre bilder fra iPhone på Mac trådløst. Husk å overføre et lite antall bilder, fordi AirDrop gjør det mulig å overføre ett bilde per gang.
Trinn 1 Åpne Finder og kjør AirDrop på Mac.
Trinn 2 Velg "Kun kontakter" eller "Alle" nedenfor.
Trinn 3 Åpne bilder og velg bildet på iPhone.
Trinn 4 Klikk på "Del" og "AirDrop" for å motta av din Mac.
Trinn 5 Få overførte iPhone-bilder på Mac.
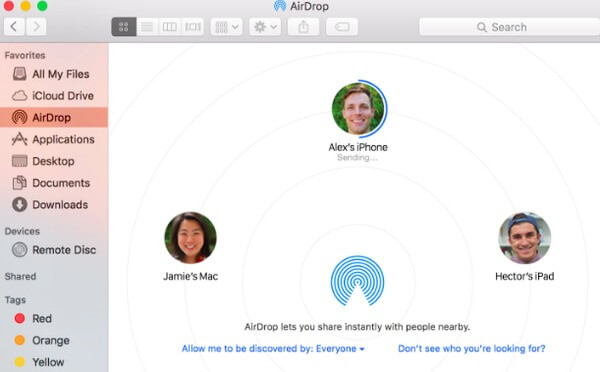
Det støttes også for å overføre iPhone-bilder gjennom iCloud fotostream. Første gang du registrerer iCloud, kan du få gratis 5 GB skylagringsplass. Som et resultat kan du laste ned disse iPhone-bildene på andre digitale enheter direkte.
Du vil ikke gå glipp av: Hvordan lage iPhone-sikkerhetskopi på iCloud.
Trinn 1 Åpne "Innstillinger" -appen og velg "Bilder" på iPhone.
Trinn 2 Utløs alternativet "My Photo Stream" av og på.
Trinn 3 Kjør bilder og klikk "Innstillinger" og "iCloud" på Mac.
Trinn 4 Sjekk om du har valgt "Min fotostrøm" eller ikke.
Trinn 5 Overfør bilder fra iPhone til Mac med iCloud fotostrøm.
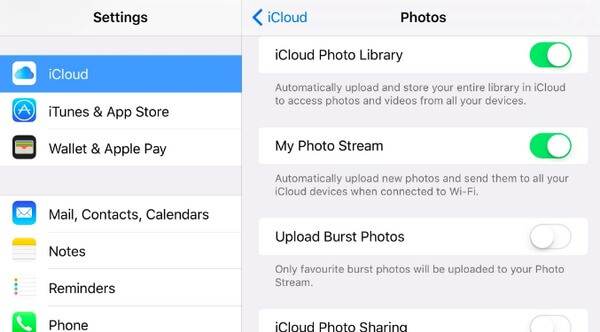
Det er alt for hvordan du overfører bilder fra iPhone til Mac. Du kan velge den bestemte løsningen i henhold til hvilken type bilder du vil sende ut.