Komme i gang
Introduksjon
iPhone Unlocker gir deg fem moduser for deg å fjerne passordet for låst skjerm, låse opp Apple ID, skjermtidsbegrensningskode, fjerne MDM samt iTunes-sikkerhetskopieringskrypteringsinnstillinger som for øyeblikket er knyttet til din iPhone, iPad eller iPod touch, omgå skjermtidspassordet og fjerne MDM fra iPhone/iPad på en enkel måte.
Modus 1. Tørk passord
Hvis du glemmer passordkoden til enheten, eller enheten din er låst, deaktivert, skjermbrudd, kan Wipe Passcode-funksjonen hjelpe deg med å tørke passordet på iPhone, iPad eller iPod touch og få deg tilgang til enheten.
OBS:
1. Hvis du sletter passordet på låseskjermen, slettes alle dataene dine.
2. Enheten din vil bli oppdatert til den nyeste iOS-versjonen.
Trinn 1 Start Aiseesoft iPhone Unlocker
Start iPhone Unlocker, og velg Tørk passkodemodus.
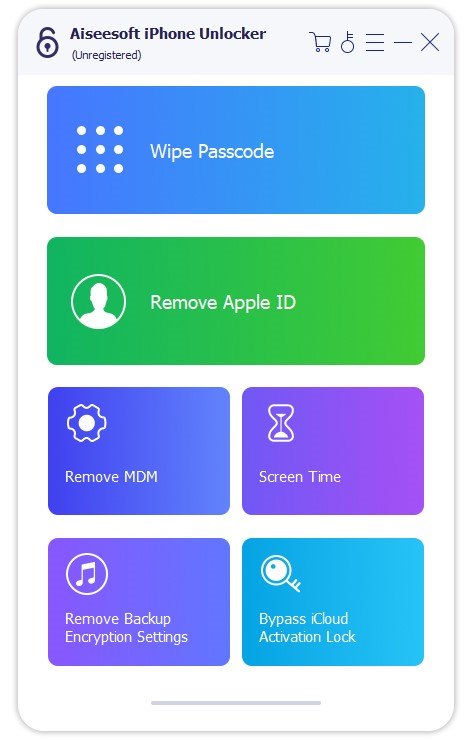
Trinn 2 Koble enheten til datamaskinen med en USB-kabel
Klikk på Start knappen for å starte prosessen med å slette passord.
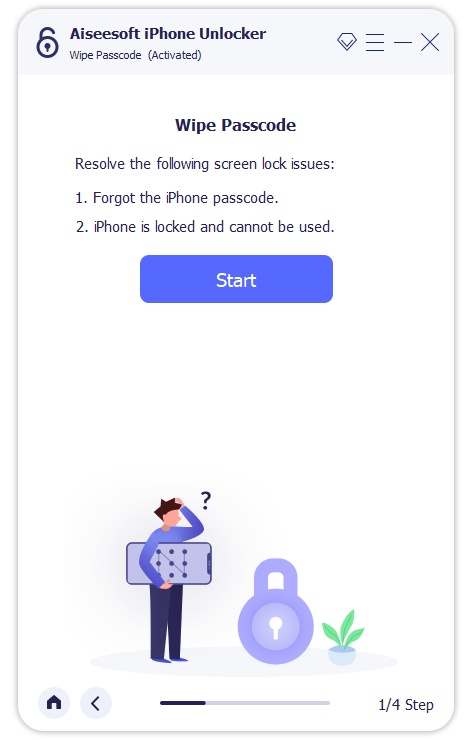
Koble enheten din til datamaskinen med en USB-kabel.
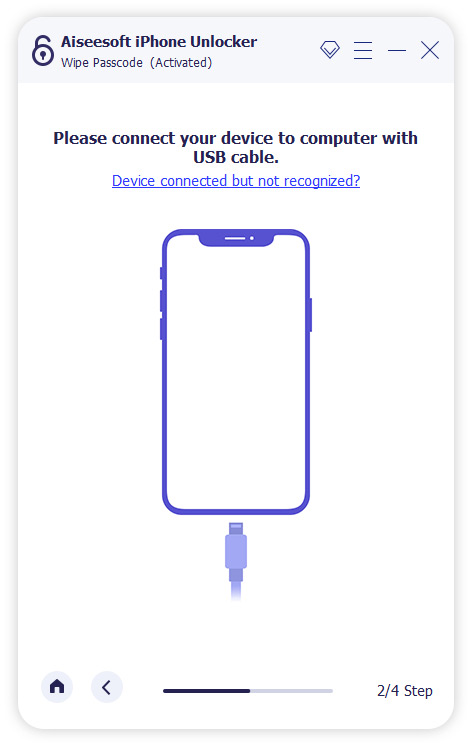
Trinn 3 Bekreft enhetsinformasjonen din
Bekreft enhetsinformasjonen før du låser opp, og klikk deretter på Start knappen for å fortsette.
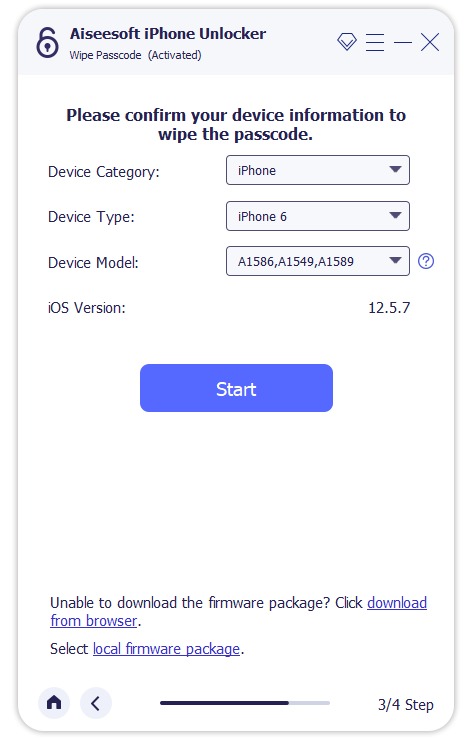
Trinn 4 Last ned firmwarepakke
Deretter vil programmet begynne å laste ned firmwarepakke for å tørke passord. Det vil ta litt tid, vennligst vent tålmodig.
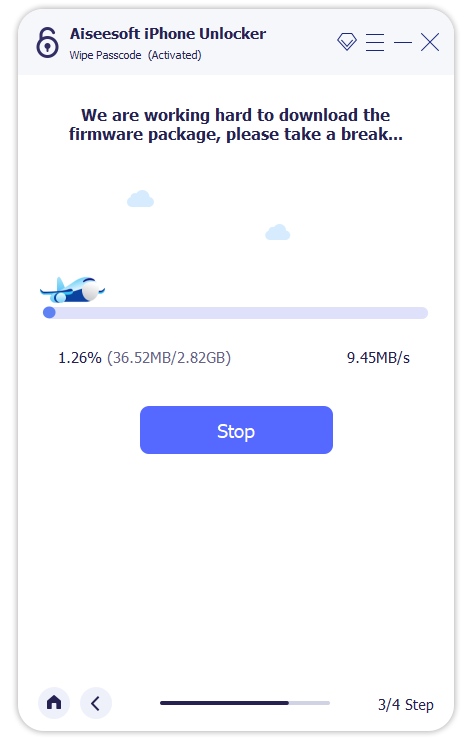
Når fastvaren er lastet ned, vil det vises et popup-vindu der du kan bekrefte handlingen. Les nøye advarslene på skjermen, skriv inn "0000" for å bekrefte, og klikk på Lås knappen for å fortsette.
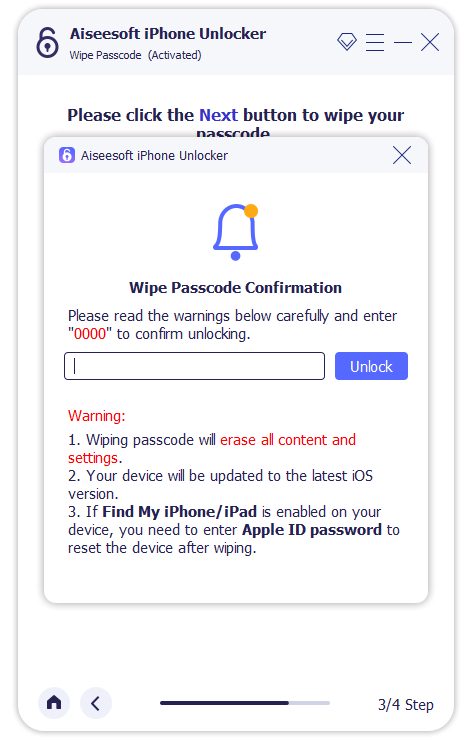
Deretter må du klikke på Neste-knappen og la Unlocker begynne å tørke skjermpassordet.
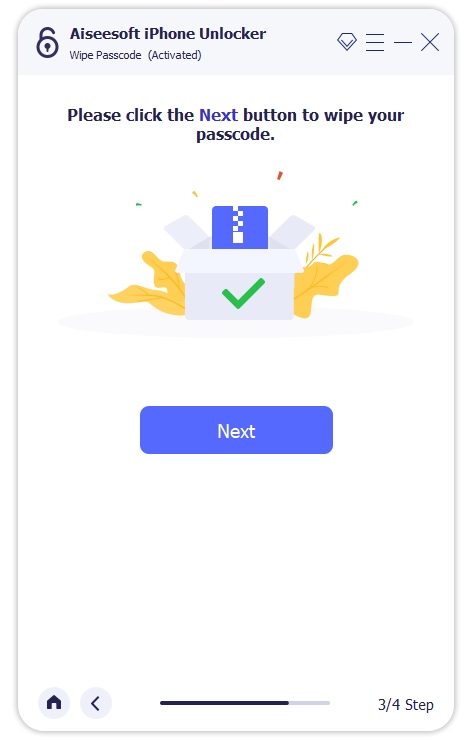
Forsikre deg om at enheten er tilkoblet under opplåsing. Etter noen minutter slettes passordkoden til enhetens skjerm.
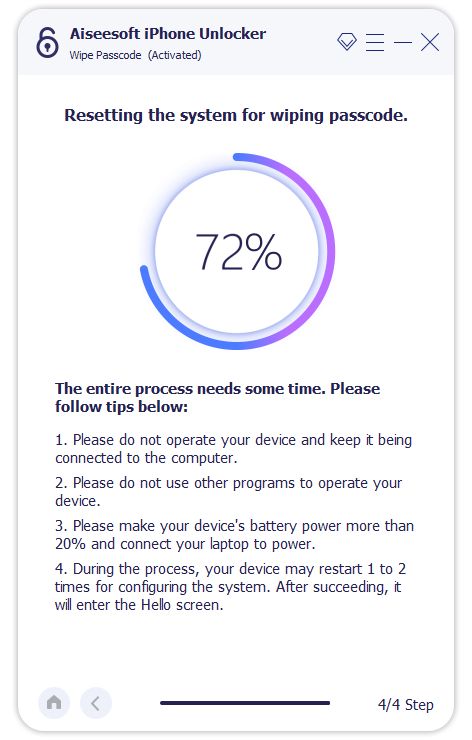
Modus 2. Fjern Apple ID
Fjern Apple ID-modus vil fjerne Apple ID og iCloud-kontoen fra iPhone, iPad eller iPod touch.
OBS:
1. Fjern Apple ID vil slette alle dataene dine.
2. Hold enheten tilkoblet under prosessen.
3. Ikke slett alt innhold og innstillinger på enheten din, ellers blir den koblet til den opprinnelige Apple-IDen permanent.
4. Ikke bruk iTunes til å oppdatere eller gjenopprette enheten, ellers blokkeres den fra den opprinnelige Apple-IDen permanent.
Trinn 1 Start Aiseesoft iPhone Unlocker
Start iPhone Unlocker på datamaskinen din, og velg Fjern Apple ID modus.
Trinn 2 Koble iOS-enheten din til datamaskinen med en USB-kabel.
Koble iOS-enheten din til datamaskinen med en USB-kabel. Etter at enheten din er oppdaget, vil den minne deg om å trykke på Tillit på enheten din.
Trinn 3 Fjern Apple ID
Klikk på Start-knappen for å starte prosessen.

Situasjon 1 Hvis Finn min iPhone er deaktivert
Hvis Finn min iPhone er deaktivert på iOS-enheten din, starter iPhone Unlocker direkte med å fjerne Apple-ID-en din. Vent en stund, din Apple ID og iCloud-konto blir fjernet.
Situasjon 2 Hvis Finn min iPhone er aktivert
Hvis Finn min iPhone er aktivert på enheten din, må du tilbakestille alle innstillingene på enheten. Gå til enheten din Innstillinger> Generelt> Tilbakestill. Velg Nullstill alle innstillinger å fortsette. Hvis du må oppgi passordet, skriv det inn og bekreft Tilbakestill alle innstillinger.
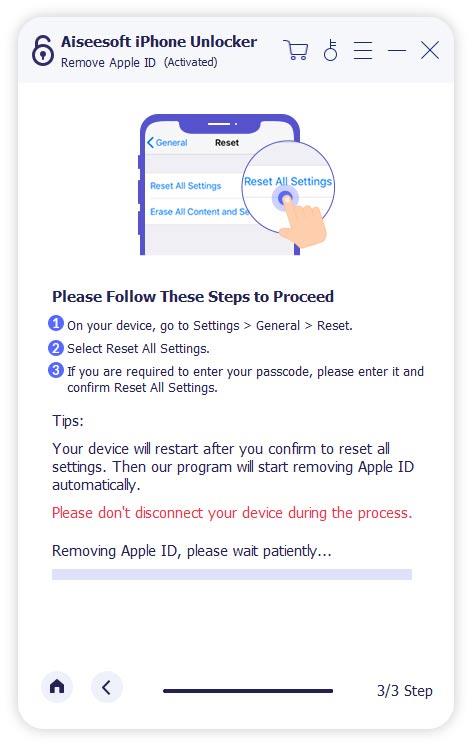
Hvis enheten din kjører på iOS 11.4 og nyere versjoner, må du sjekke om tofaktorautentisering er på. Når den er aktivert, brukes de pålitelige enhetene og telefonnumrene dine til å bekrefte identiteten din når du logger på. Hvis ikke, bør du åpne innstillinger, trykk på din Apple-ID, deretter Passord og sikkerhet. Finn nå alternativet for tofaktorautentisering og slå det på. Etter det, gå tilbake til programmet og gå inn 0000 å bekrefte.
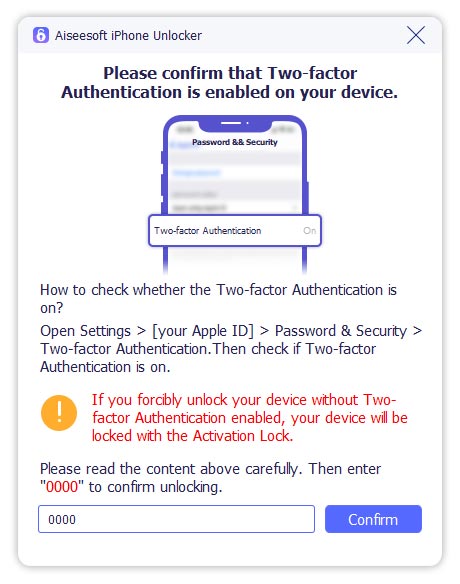
Deretter vil programmet oppdage enhetsmodellen din automatisk. Her må du bekrefte følgende informasjon: Enhetskategori, Enhetstype og Enhetsmodell. Slå deretter på Start -knappen for å starte nedlastingen av fastvarepakken.
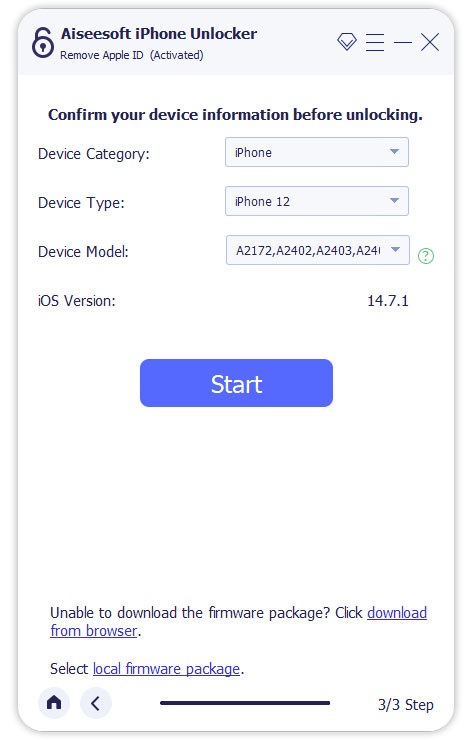
Og det vil ta noen minutter å laste ned og bekrefte fastvarepakken.
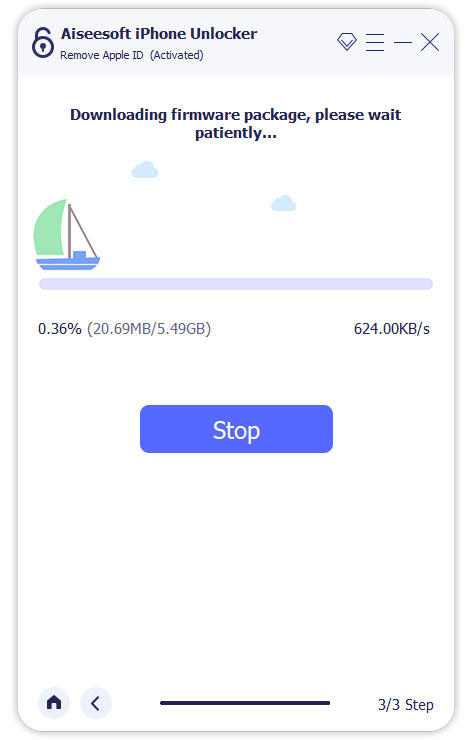
Når prosessen er fullført, fjernes Apple ID og iCloud-kontoen fra enheten din. Nå kan du konfigurere enheten med en annen Apple-ID eller en ny.
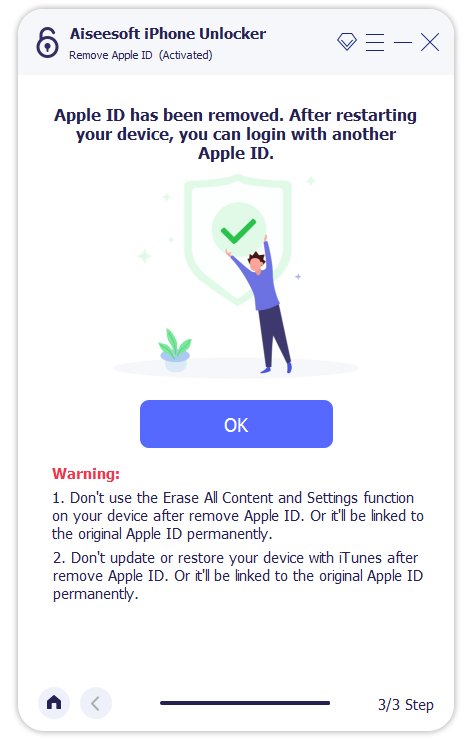
Modus 3. Skjermtid
Ved hjelp av modus for skjermtid kan du låse opp passordskode for skjermtid og hente passordkoder uten å miste data.
OBS:
1. iTunes er nødvendig for å bli installert på datamaskinen din for normalt skanning av enheten, og sørg for at versjonen av iTunes er den nyeste.
2. Fjerning av passord for skjermtid krever at Finn min iPhone/iPad skal deaktiveres først.
3. Etter å ha låst opp skjermtidspassordet, må du sette opp enheten på nytt uten tap av data.
Trinn 1 Start Aiseesoft iPhone Unlocker
Åpne iPhone Unlocker på datamaskinen din, og velg Skjermtid modus.
Trinn 2 Koble iOS-enheten din til datamaskinen med en USB-kabel.
Koble iOS-enheten til datamaskinen med en USB-kabel.
Trinn 3 Fjern passordkode for skjermtid
Klikk på Start knappen for å fortsette.
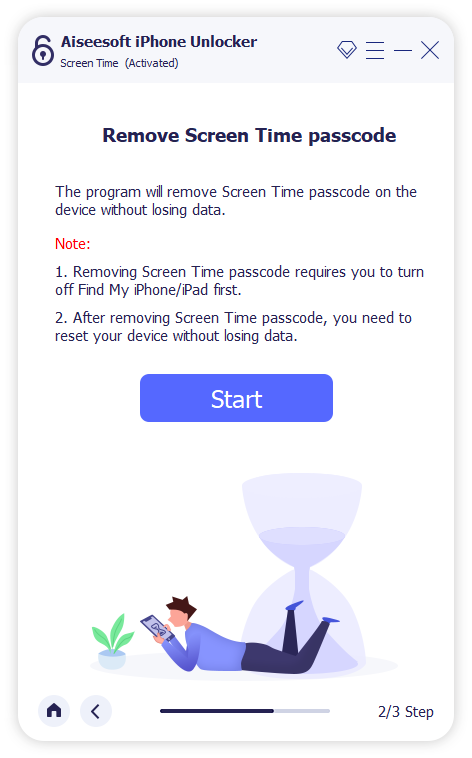
Situasjon 1 Fjern passord for skjermtid på iOS 12 eller nyere
Hvis enheten din kjører på iOS 12 eller nyere, og Finn min iPhone / iPad er deaktivert, starter dette programmet umiddelbart med å låse opp skjermtidskoden på enheten din. Etter å ha ventet en stund, fjernes passordkoden for skjermtid.
For å sikre at passetidskoden for skjermtid blir grundig fjernet fra enheten din, må du følge instruksjonene på skjermen for å sette opp enheten på nytt.
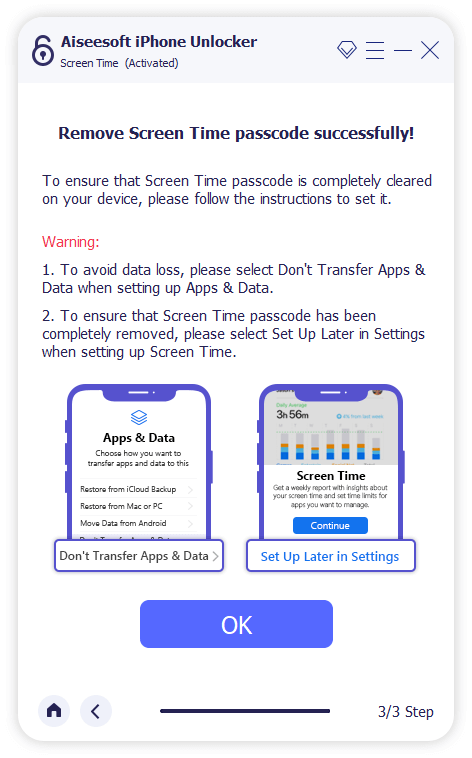
Situasjon 2 Hent passord for restriksjoner på iOS 11 eller tidligere
Hvis enheten din kjører på iOS 11 eller tidligere og iTunes-sikkerhetskopien din ikke er dekryptert, kan du hente passordkode for begrensninger direkte. Men hvis iTunes-sikkerhetskopien din er kryptert, må du oppgi passordet for å dekryptere sikkerhetskopien for å fortsette.
Det tar noen sekunder å gjenopprette passordskoden, vennligst vent tålmodig. Etter det kan du tilbakestille passkoden for Begrensninger.
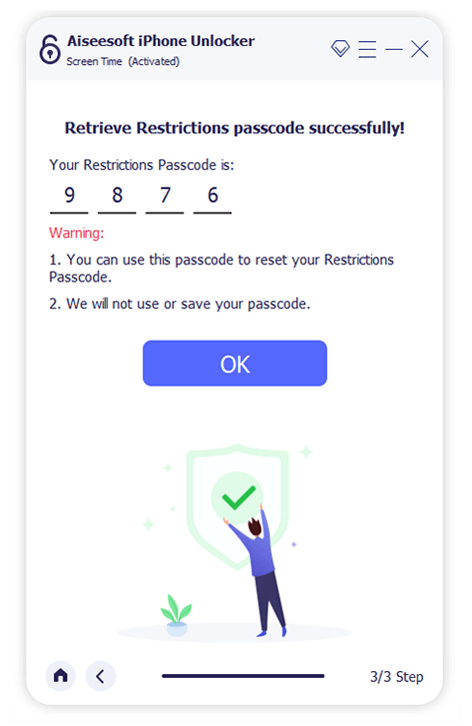
Modus 4. Fjern MDM
Hvis du vil ha tilgang til alle funksjonene på iPhone og fjerne MDM fra iPhone uten å miste data, kan du bruke Fjern MDM-modus.
Trinn 1 Kjør Aiseesoft iPhone Unlocker
Start Aiseesoft iPhone Unlocker etter at du har lastet ned og installert den på datamaskinen din.
Trinn 2 Velg Fjern MDM
Deretter kan du gå til Fjern MDM knappen direkte.
Trinn 3 Koble iPhone/iPad til datamaskinen
Etter det, bruk en USB-kabel for å koble iOS-enhetene dine til datamaskinen og trykk Stol på din iPhone/iPad.
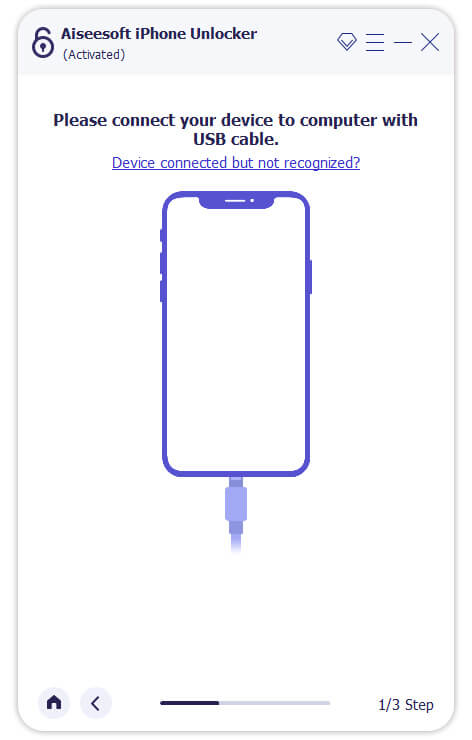
Når enheten er koblet til datamaskinen, vil du se en skjerm som et bilde nedenfor. Senere klikker du på Start knappen for å fjerne MDM.
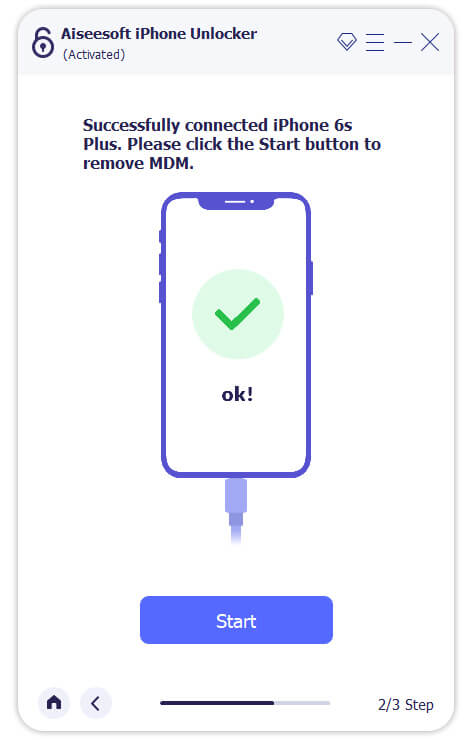
Trinn 4 Fjern MDM fra iPhone/iPad
Hvis enheten din ikke slo på Finn min iPhone/iPad, vil MDM automatisk bli fjernet. Deretter starter enheten på nytt automatisk, og du kan bruke iPhone/iPad uten begrensninger.
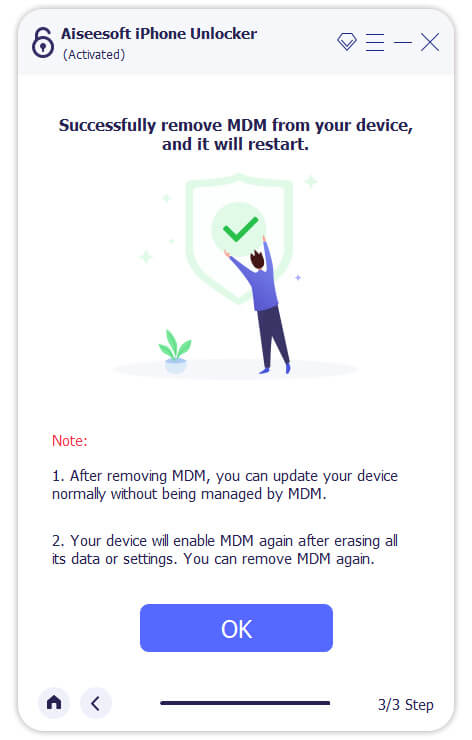
Hvis enheten din slår på Finn min iPhone/iPad, vil programmet veilede deg til å slå av Finn min iPhone/iPad: åpen innstillinger på enheten, klikk på Apple ID-navnet ditt, velg Finn meg, og slå av Finn meg ved å skrive inn Apple ID-passordet ditt. Etter å ha slått av, vil programmet fjerne MDM fra enheten din.
OBS:
Under avslåing Finn meg på enheten din vil ikke Aiseesoft iPhone Unlocker samle inn informasjon fra enheten din.
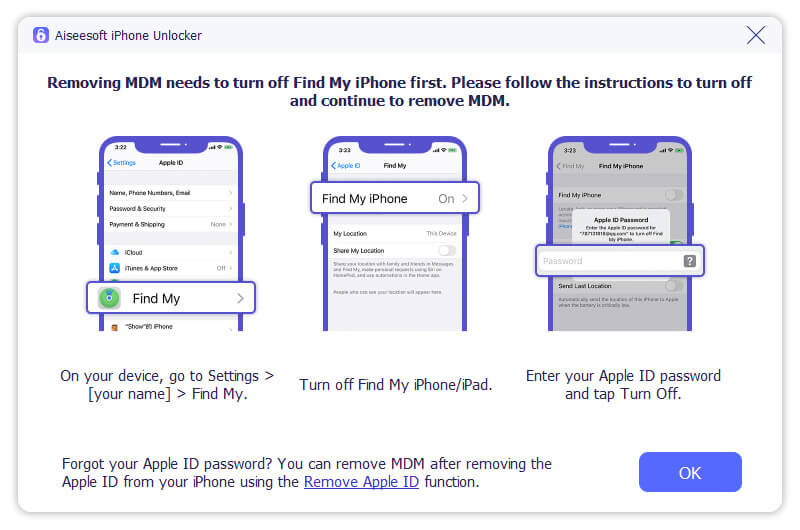
Modus 5. Fjern innstillinger for sikkerhetskopieringskryptering
Hvis du vil sjekke, synkronisere og oppdatere iPhone/iPad/iPod-sikkerhetskopi via iTunes, men glemmer iTunes-sikkerhetskopipassordet, kan du bruke innstillingene for Fjern sikkerhetskopikryptering.
OBS:
1. Passordbegrensningene for å administrere sikkerhetskopiene og endre passord på iTunes forsvinner etter at du har fullført fjerningen.
2. Hvis du har aktivert iTunes til å kryptere lokal sikkerhetskopiering før du begynner å fjerne passordet, vil ikke alle de krypterte sikkerhetskopiene gå tapt og endres.
3. Finn min iPhone/iPad bør slås av først for å støtte fjerning av passord.
4. Ikke åpne og bruk iTunes under hele prosessen i tilfelle feil.
5. iOS-enheten din må låses opp og kobles til datamaskinen for alle innstillinger.
Trinn 1 Start Aiseesoft iPhone Unlocker
Last ned og installer Aiseesoft iPhone Unlocker basert på datamaskinmodellene dine. Skriv deretter inn Fjern innstillinger for sikkerhetskopieringskryptering modus.
Trinn 2 Koble enheten til datamaskinen via en USB-kabel
Koble USB-kabelkontaktene til iOS-enheten og datamaskinen. Etter at enheten din er oppdaget, trykker du på Stol på skjermen for å fortsette.
Trinn 3 Fjern sikkerhetskopieringskrypteringsinnstillinger
Følg tipsene på skjermen og klikk på Start for å starte prosessen.
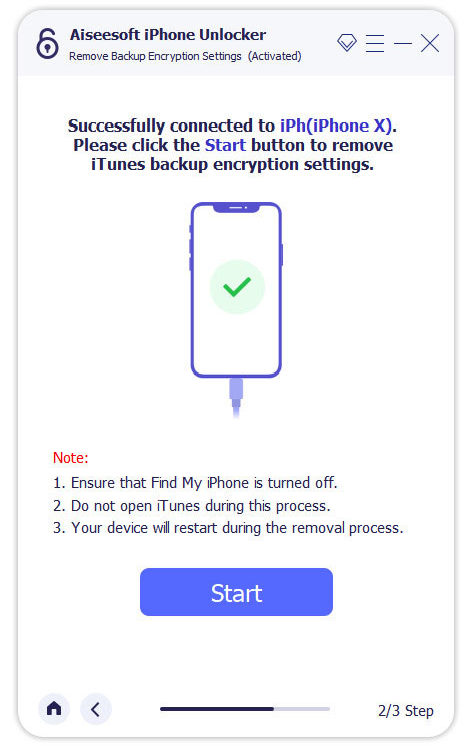
Situasjon 1 iOS-enheten din er låst
Hvis iPhone, iPad eller iPod Touch er låst, vil det være en forespørsel om å låse opp enheten først i varslingsvinduet. Lås opp enheten for å sikre tilkoblingen.
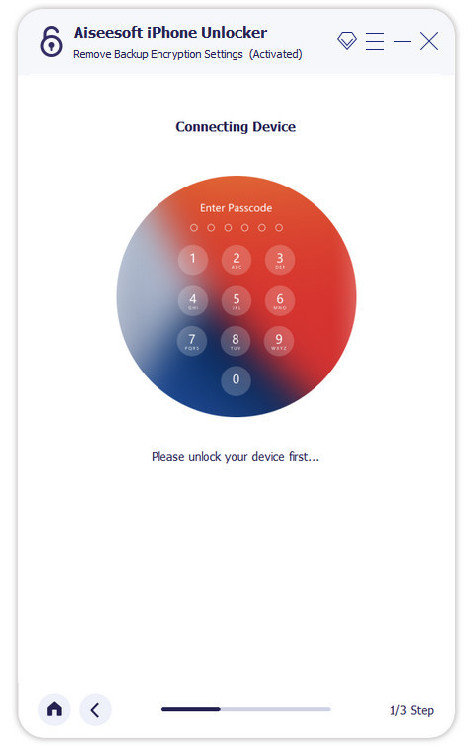
Situasjon 2 Finn min iPhone/iPad er på.
Hvis du har aktivert Finn min iPhone eller iPad på dine mobile enheter, må du først deaktivere innstillingen på enheten. Gå til Stille > general > Overfør eller tilbakestill iPhone > Slett alt innhold og alle innstillinger. Følg instruksjonene for å bekrefte tilbakestillingen.
Situasjon 3 Finn min iPhone/iPad er av.
Hvis du har slått av Finn min iPhone/iPad på enheten din, husk å ikke åpne iTunes under fjerningen. Og dette programmet vil starte enheten på nytt automatisk under prosessen.
Det kan ta noen minutter å fjerne sikkerhetskopieringskrypteringsinnstillingene.
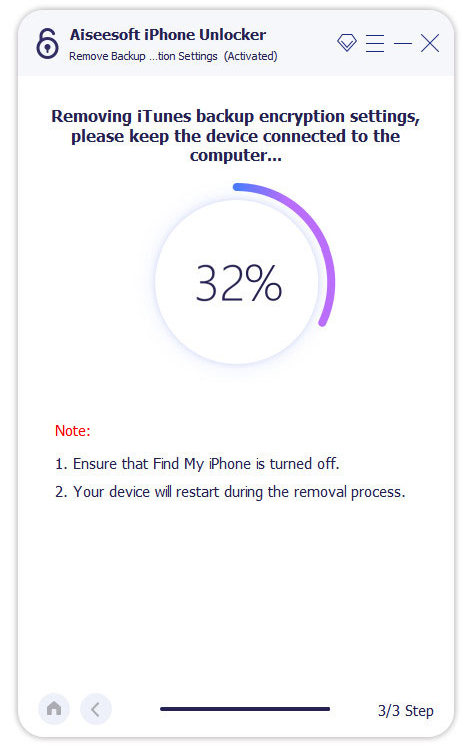
Når prosessen er fullført, fjernes krypteringsinnstillingene for iTunes-sikkerhetskopi fra enheten. Og du står fritt til å sette opp en ny sikkerhetskopi og endre iTunes-sikkerhetskopipassordet.
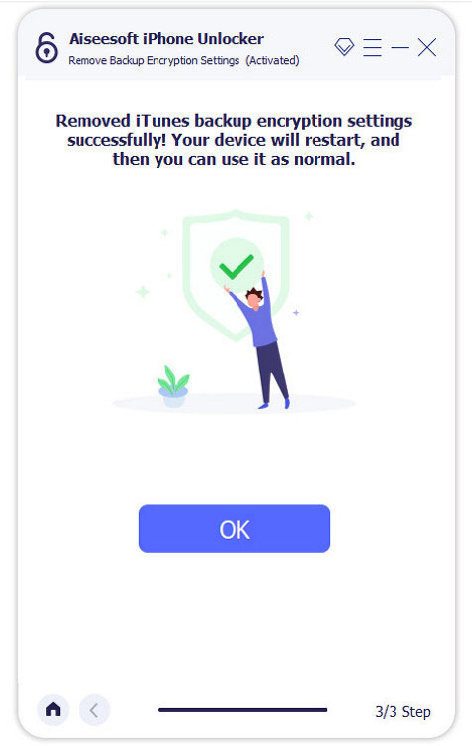
-
Slik unlcok iCloud uten å laste ned
Denne artikkelen vil hjelpe deg å låse opp iCloud-låsen med iCloud-unlocker på to forskjellige metoder, og ikke gå glipp av den hvis du er interessert i den.
 Postet av Louisa White | 07.07.2017
Postet av Louisa White | 07.07.2017 -
Slik låser du opp Android-telefon for å omgå Glemt ti passord, PIN eller mønsterlås
Hvordan låse opp Android-telefonen? Denne veiledningen kan hjelpe deg med å omgå glemt Android-passord, PIN eller låseskjerm mønster.
 Postet av Amanda Brown | 07.07.2017
Postet av Amanda Brown | 07.07.2017 -
Hvordan SIM fjerne blokkering av Samsung Galaxy S4 / S5 / S6 gratis
Vil du vite hvordan du kan låse opp Samsung Galaxy S4 / S5 / S6? Denne artikkelen forteller deg de enkle metodene for å fjerne Samsung Galaxy S4 / S5 / S6. Begynn å lære nå.
 Postet av Iris Walker | 07.07.2017
Postet av Iris Walker | 07.07.2017 -
Slik låser du opp Samsung Galaxy S6 / S5 / S4 / Note 4 uten passord
Vil du få Samsung Galaxy S6 / S5 / S4 / Note 4 ulåst? Du kan sjekke denne artikkelen og finne den passende løsningen. Her anbefales også en anerkjent brutt Android Data Recovery.
 Postet av Iris Walker | 28.03.2017
Postet av Iris Walker | 28.03.2017 -
Full guide for Samsung Bootloader Unlock
Hva er bootloader? Hvordan låse jeg opp bootloaderen på en Samsung Galaxy-telefon? Lær fra denne artikkelen om opplåsing av Samsung bootloader.
 Postet av Iris Walker | 01.04.2017
Postet av Iris Walker | 01.04.2017 -
Gratis låsekoder - Lås opp mobiltelefonen din
Hvordan låse du opp koder for SIM-kort på mobiltelefoner som Samsung, LG, Nokia, iPhone osv. Gratis? Les gjennom dette innlegget for å låse opp SIM med gratis koder for telefonen din.
 Postet av Iris Walker | 13.07.2017
Postet av Iris Walker | 13.07.2017 -
Topp 4 gratis mobiltelefon som låser opp kodegeneratorer
Passasjen introduserer deg med topp 4 gratis generatorer for å låse opp kode for å hjelpe deg å låse opp den primære tjenesteleverandøren.
 Postet av Iris Walker | 26.12.2017
Postet av Iris Walker | 26.12.2017 -
Få SIM-nettverkets unlock PIN-kode gratis for å låse opp Samsung Galaxy S6 / S5 / S4 / Note 5/4/3 og mer
Ønsker du å få en gratis SIM-nettverks låsestift for AT&T eller T Mobile? Les dette innlegget og lær å låse opp Samsung Galaxy S6 / S5 / S4 / S3, HTC One med SIM-nettverk for unlock PIN-kode. Det er veldig nyttig.
 Postet av Iris Walker | 24.10.2016
Postet av Iris Walker | 24.10.2016 -
iPhone-aktiveringslås og permanent opplåsing av iPhone-lås
Få detaljerte løsninger på ofte stilte spørsmål om iPhone-aktiveringslås, for å legge til tyvbeskyttelse. Og omgå iPhone låst i aktiveringslås på en enkel og rask måte.
 Postet av Louisa White | 24.10.2017
Postet av Louisa White | 24.10.2017 -
5 Beste programvare for sikkerhetskopiering av iPhone (gratis og betalt)
iPhone Backup Unlocker-verktøy lar deg gjenopprette iTunes-sikkerhetskopier når du glemmer passord. Vi vil introdusere deg topp 5-programvare for opplåsing av iPhone-sikkerhetskopier (gratis og betalt) for å hjelpe deg med å dekryptere ditt iPhone-passord for sikkerhetskopi.
 Postet av Nicole Jones | 17.08.2018
Postet av Nicole Jones | 17.08.2018 -
Slik låser du opp Verizon-telefonen din for bruk med en annen transportør
Verizon foretrekker å låse smarttelefoner de første dagene etter kjøpet. Vi delte flere måter å hjelpe deg med å låse opp en Verizon iPhone- eller Android-telefon for å bruke en annen operatør.
 Postet av Nicole Jones | 14.08.2019
Postet av Nicole Jones | 14.08.2019 -
4 effektive måter å låse opp iPod touch uten passord
Hvordan låse opp iPod touch? Dette innlegget viser 4 effektive løsninger for å låse opp iPod touch 6/5/4/3, iPod Classic, iPod nano når du glemmer iPod-skjermen for å låse opp koden.
 Postet av Iris Walker | 07.07.2017
Postet av Iris Walker | 07.07.2017 -
Topp 3 iPhone-låser for å låse opp iPhone låst i Cricket Wireless
Kan du ikke låse opp Cricket iPhone 6 USA? Opp med humøret! Her er topp 3 iPhone-låsere, for å fjerne Cricket-begrensninger enkelt og få permanent SIM-fri enhet til rimelige priser.
 Postet av Louisa White | 07.07.2017
Postet av Louisa White | 07.07.2017 -
Slik fjerner du iCloud Activation Lock på iPhone 8/7/6/5/4 / X (Selv uten passord)
Hvordan fjerne iCloud-lås på iPhone 6s / 6 / 5s / 7/8 / X / 4? Fortsatt fast i iCloud-påloggingen? Lær hvordan du omgår eller fjerner iCloud aktiveringslås på iOS 12/11/10/9 fra denne siden.
 Postet av Louisa White | 27.04.2015
Postet av Louisa White | 27.04.2015 -
Slik omgås eller låser du opp iCloud Lock for iOS 8/9/10
iCloud-lås av noen grunner? Omkjør eller fjern iCloud-lås for å få en ny bruk for din iPhone eller iPad.
 Postet av Louisa White | 18.10.2016
Postet av Louisa White | 18.10.2016



