Jeg mistet alle iPhone-bilder etter at jeg oppdaterte iPhone 5 til iOS 10. Noen måte å gjenopprette? Jeg laget forresten ikke sikkerhetskopiering av iPhone-bilder før. - spurte Bob i et forum
Jeg har mange bilder når jeg søker i Safari, og den nyeste oppgraderingen til iOS 10 fører til tap av de lagrede bildene mine på iPhone 6. Jeg tok iCloud-sikkerhetskopi. Hvordan hente bilder fra iCloud-sikkerhetskopi? - Merk fra Yahoo Answer
Det er et ofte møtt problem som iPhone-bilder eller bilder mangler etter 10 iOS-oppdatering. iPhone-oppgradering vil gi deg mer glede, mens det også skaper problemer på grunn av ustabiliteten til et nytt system eller gale operasjoner eller andre ukjente årsaker. Når du møter et slikt problem, er bilder, bilder og andre viktige filer lett å gå tapt etter oppgradering til den nye versjonen av iOS. På dette tidspunktet er det første du bør gjøre å roe ned, og deretter ikke gjøre mer bruk på iPhone, som å legge til nye bilder / bilder, eller slette andre filer på iPhone, og sist, men det viktigste er å sjekke om du har laget iTunes / iCloud eller annen sikkerhetskopi. Deretter kan du prøve å gjenopprette slettede / tapte bilder fra iPhone-en direkte eller fra iPhone-sikkerhetskopifil.
Dette innlegget vil vise deg fem alternativer for å gjenopprette slettede eller tapte bilder fra iPhone uten sikkerhetskopi eller med iCloud / iTunes-sikkerhetskopi.
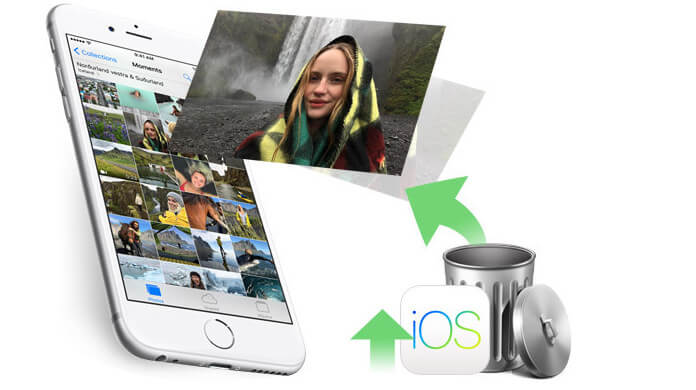
Gjenopprett iPhone-bilder etter iOS-oppgradering
Hvis iPhone-en mistet bilder / bilder eller andre data etter iOS-oppgradering, men fortsatt er i god stand til å kjøre. Da kan du få et tredjepartsverktøy som hjelper deg med å gjenopprette tapte iPhone-bilder. iPhone Photo Recovery er det eksakte verktøyet for å gjenopprette data etter iOS-oppdatering. Den gir deg tre gjenopprettingsmodus for å gjenopprette tapte bilder etter iOS-oppgradering, Gjenoppretting fra iOS-enhet, Gjenoppretting fra iTunes Backup File og Gjenoppretting fra iCloud Backup File. Her vil du være villig til å velge den første gjenopprettingsmodusen for å finne slettede bilder på iPhone direkte. Her kan du velge å laste ned denne programvaren til Windows 10/8/7 / Vista / XP eller Mac og deretter installere og starte den på din PC eller Mac.
Det du trenger er din iPhone, USB-kabel og en PC eller Mac.
Trinn 1 Skann iPhone-bilder / bilder
Etter at du har startet dette programmet på din PC, vil du finne at det er standard med Gjenopprette fra iOS-enhet, koble iPhone til PC med USB-kabel, og vent noen sekunder på at dette programmet oppdager iPhone automatisk. Klikk på Start skanning for å skanne iPhone-dataene dine.
Trinn 2 Se og gjenopprette tapte bilder / bilder
Etter skanneprosessen finner du alle dine iPhone-data vises i grensesnittet. Klikk på Kamerarulle, Fotostrøm og App-bilder for å se de tapte bildene og bildene på iPhone. Velg deretter elementene du ønsker, og klikk Gjenopprett-knappen for å gjenopprette tapte iPhone-bilder til PCen.
På denne måten bør du legge merke til at bilder / bilder-navn som er merket med rød farge, er slettede bilder / bilder på din iPhone.
Hvis du har laget iPhone tar sikkerhetskopi av iCloud før du mistet eller slettet iPhone-bilder, kan du velge det andre middelet for å gjenopprette iPhone-bilder fra iCloud.
Det du trenger er iCloud-kontoen din, iPhone og WLAN.
Denne måten gjør det bare mulig å gjenopprette tapte iPhone-bilder fra Photo Stream og Photo Sharing.
Last ned iCloud Kontrollpanel til din PC. Start den, og logg på iCloud-kontoen din. Du vil se iCloud-sikkerhetskopifilen, e-post, kontakter, kalendere og oppgaver. Klikk på Bilder> Alternativer for å finne iCloud-sikkerhetskopibilder på din lokale disk. Gå deretter til den lokale disken for å finne bildene for å sjekke de tapte bildene du vil ha.
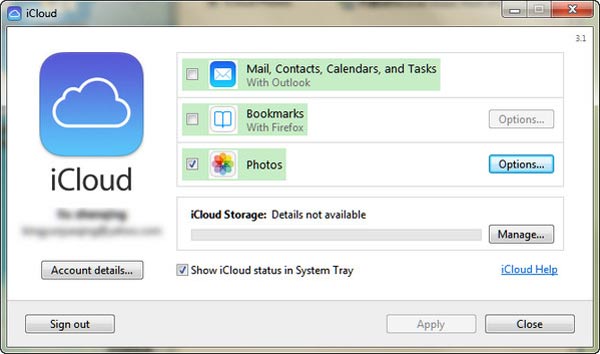
Før du bestemmer deg for å gjenopprette bilder fra iCloud til iPhone på denne metoden, må du vite at gjenopprettingsprosessen vil dekke eksisterende data på iPhone, inkludert eksisterende bilder, kontakter, meldinger, etc. på iPhone nå. Så du måtte tenke deg om to ganger før du gjorde det.
Trinn 1 Gå til Innstillinger> Generelt> Tilbakestill> Slett alt innhold og innstillinger på iPhone.
Trinn 2 Tilbake til apper og dataskjerm, finn Gjenopprett fra iCloud-sikkerhetskopi, logg på iCloud-kontoen din, og velg den nyeste iCloud-sikkerhetskopien du vil gjenopprette til iPhone. Klikk på Gjenopprett-knappen for å gjenopprette sikkerhetskopier av iPhone-bilder / bilder, kontakter, kalendere osv.
Dette gjenopprette betyr at du gjenoppretter iPhone-bilder eller bilder gratis, men du får noen ulemper som å se iPhone-bilder, gjenopprette tapte bilder selektivt og mer.
Hvis du vil hente data fra skadet iPhone, kan du velge den tredje gjenopprettingen uten iPhone, og hente snapchat-bilder, kamerafotografier for å komme av iPhone-bilder fra iCloud-sikkerhetskopi.
Trinn 1 Skann bilder på iCloud
Velg den andre gjenopprettingsmodusen, Gjenopprett fra iCloud-sikkerhetskopifil> logg på iCloud-kontoen din> last ned den siste iPhone-sikkerhetskopien> hakemerke Kamerarulle, bildebibliotek og appbilder> Neste for å la dette programmet skanne bildene dine på iCloud-sikkerhetskopi.
Trinn 2 Se og gjenopprett iCloud-bilder
Når du er ferdig med skanneprosessen, klikker du på Kamerarull, Fotobibliotek eller App-bilder for å se bildedetaljene. Velg hva du vil gjenopprette fra iCloud, og klikk Gjenopprett for å eksportere iPhone-bilder fra iCloud til PCen.
Hvis du synkroniser iPhone til iTunes, kan du tjene på iTunes for å gjenopprette slettede eller tapte bilder eller bilder fra iTunes-sikkerhetskopien. Det du må forberede deg er datamaskinen der du tok sikkerhetskopi av iPhone.
iTunes viser deg en gratis måte å gjenopprette iPhone, som lar deg gjenopprette tapte bilder fra iTunes til iPhone. Likevel vil den gjenopprette all iPhone-sikkerhetskopi med tvang, ikke selektivt. Og de synkroniserte bildene vil dekke de eksisterende bildene / bildene på din iPhone for tiden.
Det du må klargjøre er din iPhone og USB-kabel.
Trinn 1 Last ned den nyeste iTunes til datamaskinen og kjør den, koble iPhone til PC med USB-kabel og vent til iPhone-ikonet ditt vises i grensesnittet (ved siden av ellipsis)
Trinn 2 Klikk på iPhone-ikonet ditt> Bilder under Innstillinger-alternativet> Merk av for Synkroniser bilder> velg Kopier bilder fra for å velge Mitt bilde fra rullegardinlisten> Bruk for å gjenopprette iTunes-sikkerhetskopibilder eller bilder til iPhone.
Hvis du vil se tapte bilder før du kan hente slettede iPhone-bilder fra iTunes-sikkerhetskopi, eller vil velge deler eller enkeltbilder fra iTunes for gjenoppretting, velger du den andre gjenopprettingsmodusen, Gjenopprett fra iCloud Backup File, for å gjøre det.
Trinn 1 Skann iCloud-bilder
Få den andre gjenopprettingsmodusen, Gjenopprett fra iTunes Backup File, velg den nyeste sikkerhetskopien for iPhone, klikk på Start skanning for å starte skanneprosessen.
Trinn 2 Se og gjenopprett bilder av iTunes-bilder
Etter skanneprosessen, sjekk bildene eller bildene på iTunes, velg hva du vil hente, klikk Gjenopprett for å gjenopprette slettede bilder / bilder på iTunes til PCen.
iOS-oppdatering lar deg glede deg over flere nye funksjoner. Ulempene ved iOS-oppgradering bør du imidlertid også ta vare på, for eksempel batterilevetid. Hvis du får tanken om å nedgradere iOS, ikke nøl med å lese dette innlegget: Hvordan gjenopprette tidligere versjon av iOS.