Aiseesoft programvare for videokonvertering, den beste videoredigeringsprogrammet, gir deg kraftige og nyttige redigeringsfunksjoner, for eksempel trimming, beskjæring, sammenslåing, vannmerke video osv. Nå skal jeg vise deg hvordan du bruker disse funksjonene én etter én.
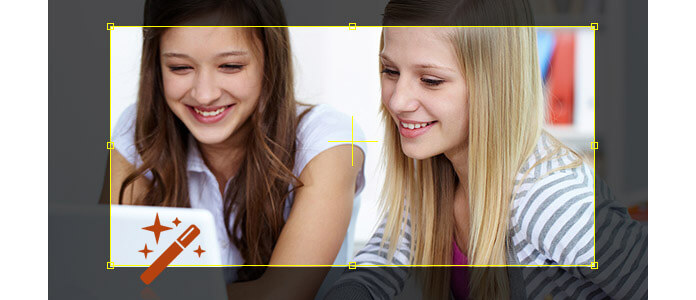
Trinn 1 Juster videoeffekten
Hvis du ikke er fornøyd med det originale filmbildet, kan Aiseesoft videokonverteringsprogramvare hjelpe deg med å justere videoeffekten.
Klikk på "Effekt" -knappen for å åpne videoredigeringsgrensesnittet.
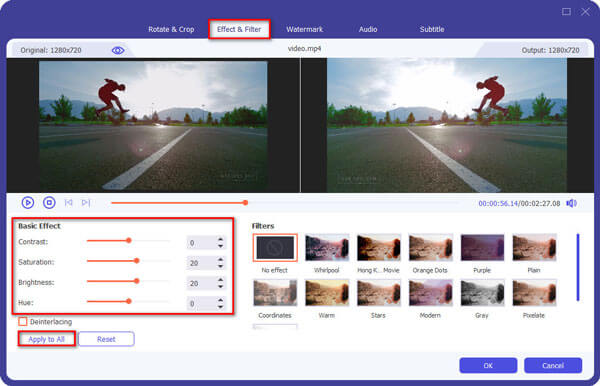
Du kan juster videoens lysstyrke, kontrast og metning ved å dra glidebryteren. Selv du kan konvertere en flettet video til en fremgang ved å merke av i ruten "Deinterlacing".
Trinn 2 Trim videofiler
Klikk på "Clip" -knappen for å åpne trimvinduet.

Og vi gir deg tre måter å trimme videoen etter dine ønsker.
Trinn 3 Beskjær videofiler
Klikk på "Beskjær" -knappen og gå til "Video Edit" -grensesnittet.
Det er også tre måter du kan beskjære videoen på.
Du kan også stille utgangsprosentforholdet fra zoommodusen etter behov. Det er fire valg tilgjengelige: Hold original, fullskjerm, 16: 9 og 4: 3.

Med denne funksjonen kan du enkelt fjerne de unyttige svarte kanter rundt filmvideoen din og tilpasse størrelsesforholdet slik at det passer til spilleren.
Trinn 4 Legg til vannmerke i videoen
Produktet vårt gir deg også et fantastisk funksjons- vannmerke. Med denne funksjonen kan du gjøre det legg til et spesielt vannmerke til videoen din og få den personaliserte utgangsvideoen.
På videoredigeringsgrensesnittet kan du se at det er to vannmerkeformer - tekst og bilde. Og du kan velge alternativtekst "Tekst" eller "Bilde". Deretter kan du legge inn hva du vil i tekstinnmatingsrammen eller velge ønsket bilde.
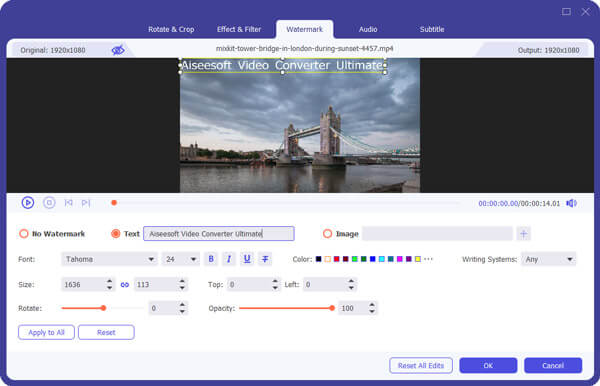
Og du har lov til å justere vannmerkeposisjonen ved å stille inn de horisontale og vertikale verdiene eller bare dra vannmerket på rammen. Du kan også justere den transparente verdien for å få tilfredsstillende effekt.
Trinn 5 Ta bilde fra videoen.
Med Aiseesoft videoredigerer kan du ta favorittbildet ditt når du forhåndsviser videoen.

Klikk på stillbilde-knappen for å ta bildet. Og du kan lagre bildet. Snapshot-mappen-knappen kan åpne filen der fangstbildet lagres.