Mange mennesker leter etter enkle og tidsbesparende løsninger for å overføre filer mellom Apple-enheter og datamaskiner. Det er sant at det er mange iPad-programvarepakker som kan overføre filer fra iPad til datamaskin eller fra datamaskin til iPad, men du vil få disse eller de begrensningene.
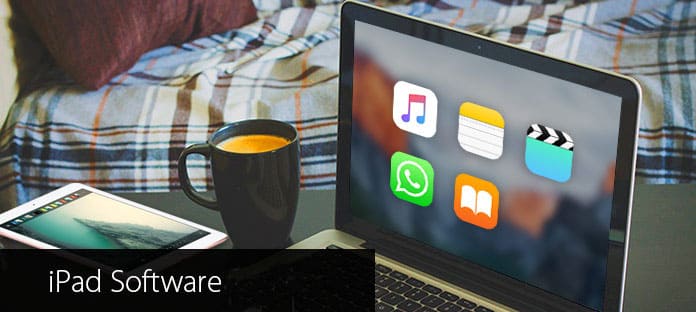
iPad-programvarepakke
Tatt i betraktning forskjellige krav til iPad-overføring, kan du ta metoder nedenfor for å sende filer enkelt. Som et resultat kan du ta sikkerhetskopi av viktige filer fra iPad til datamaskin. Og du kan også overføre nedlastede bilder og videoer fra datamaskinen til iPad for videre bruk.
FoneTrans - iOS-overføring er en ultimate iOS-overføringsprogramvare som kan overføre filer mellom Windows / Mac med iPhone / iPad / iPod. Derfor kan du overføre kontakter, videoer, meldinger, bilder og mange andre filtyper uten iTunes. I tillegg kan du det ta sikkerhetskopi av iOS-data til datamaskinen beleilig. Her er tre forskjellige dataoverføringsmodus du kan følge. For å være mer spesifikk, kan du overføre filer fra iPad til datamaskin, fra datamaskin til iPad og fra iPad til iTunes. Dermed er FoneTrans din beste iPad-filoverføring for å administrere filer.
Trinn 1 Start iPad-filoverføring
Gratis nedlasting av iPad-programvare. Start den og bruk en USB-kabel for å koble iPad til datamaskinen. Vent til FoneTrans oppdager Apple-enheten din.
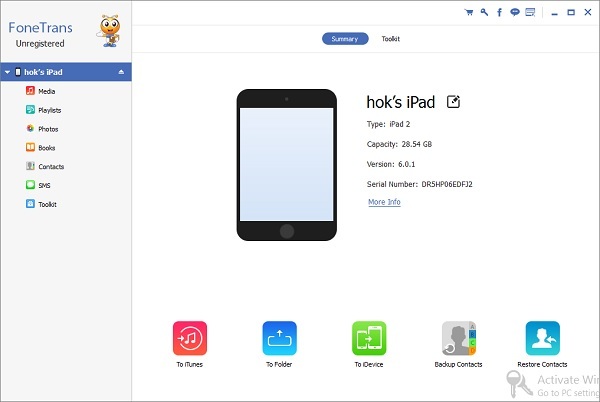
Trinn 2 Velg filtypen du vil sende ut
Velg filtypen du vil sende ut i venstre panel. Da kan du se alle elementene med den nøyaktige filstørrelsen og annen grunnleggende informasjon. Hvis du for eksempel vil overføre bilder fra iPad til datamaskin, kan du velge "Kamerarull", "Fotobibliotek" og andre undermapper for å finne den bestemte filen.
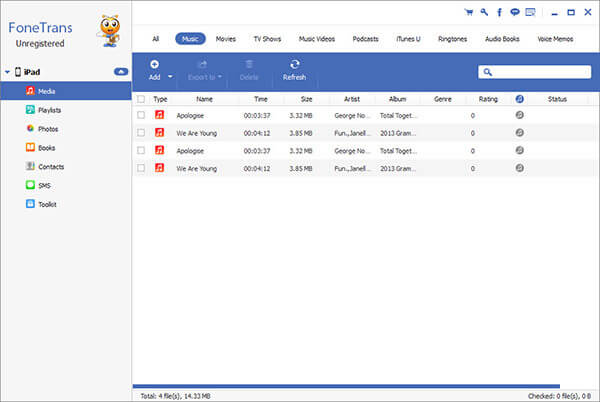
Trinn 3 Overfør valgte filer fra iPad til datamaskin
FoneTrans tilbyr grunnleggende videoredigeringsverktøy. Dermed kan du redigere hver fil fritt. Senere klikker du på "Eksporter" på toppen, og deretter velger du "Eksporter til PC" fra rullegardinmenyen.
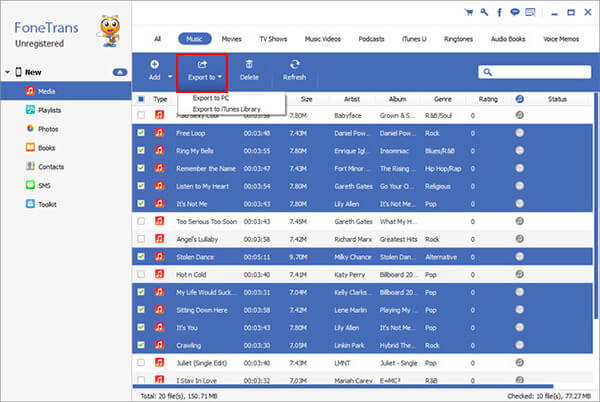
Merk: Du kan følge de lignende operasjonene for å overføre iPad-filer til andre iOS-enheter og iTunes Library enkelt.
Her er andre løsninger du kan følge for å overføre iPad-filer til datamaskinen din. Imidlertid er det noen begrensninger du kan lide under iPad-filoverføringsprosessen.
AirDrop kan bare overføre filer mellom Apples enheter. Så du kan ikke overføre filer fra iPad til Windows-datamaskinen. Videre kan AirDrop bare overføre musikkfiler en gang per gang. Så det er ikke praktisk hvis du trenger å overføre forskjellige sanger med AirDrop.
Trinn 1 Kjør AirDrop på begge Apples enheter
Koble til et sterkt trådløst nettverk først. Kjør AirDrop på iOS-enheten din og Mac-datamaskinen din om nødvendig. For personer som overfører filer til enheten som ikke er i kontaktene, bør du først utløse "Tillat at jeg blir oppdaget av".
Trinn 2 Overfør iPad-filer med AirDrop
Du kan bruke "Del" -funksjonen til å overføre iPad-filer. Ellers kan du også dra filer til hovedgrensesnittet til AirDrop.
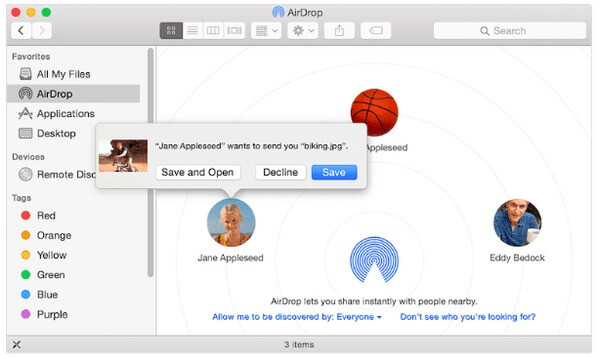
Hver Apple-bruker kan få 5 GB ledig plass. Så du kan bruke iCloud Drive som iPad-dataoverføringsprogramvare til å lagre og overføre iOS-data. I tillegg kan du aktivere iCloud Photo Library til å synkronisere nye bilder automatisk.
Trinn 1 Logg deg på iCloud på Windows eller Mac PC
Last ned iCloud fra det offisielle Apple iCloud nettstedet hvis du ikke installerer det på datamaskinen din. Logg deg på iCloud-kontoen din med din Apple ID og passord.
Trinn 2 Overfør iPad-filer ved å bruke iCloud Drive
Senere finner du en mappe med navnet "iCloud Drive". Etter det kan du sende filer mellom iPad og datamaskinen fritt. Egentlig er iCloud Drive mer som en plattform som du kan lagre, lese eller redigere filer med.
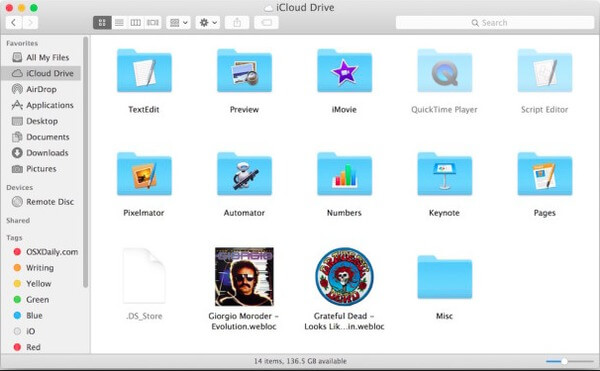
Noen ganger bilder synkroniseres kanskje ikke med iCloud, kan du få måter å løse problemet her.
Du kan bruke andre online skystasjoner til å overføre bestemte filer fra datamaskinen til iPad, iPhone og iPod også. Mange velger for eksempel Google Drive og Dropbox for å sende filer trådløst, selv om det elektroniske iPad-overføringsprogrammet hovedsakelig er avhengig av det trådløse nettverket.
Trinn 1 Kjør Google Drive på både iPad og datamaskin
Åpne online nettskylagring som Google Drive på datamaskinen din først. Da kan du også kjøre denne appen på iPad-en din.
Trinn 2 Overfør iPad-filer via Google Drive
Last opp filer fra skrivebordet ditt. Deretter kan du laste ned bestemte filer på iDevice direkte. I tillegg kan du også dele iPad-filer med URL.
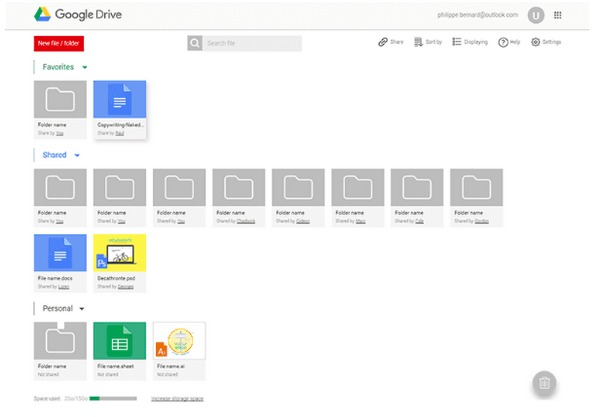
For mennesker som trenger å overføre få dokumenter, bilder eller videoer, er det en god måte å bruke e-post på. Det koster ikke for mye tid å overføre filer. Alt du trenger å gjøre er å laste opp iPad-filer som vedlegg. Da kan du motta e-posten og laste ned filer på datamaskinen din eller iPad direkte. I tillegg kan du sende meldinger til deg selv for å overføre et bilde eller et dokument også.
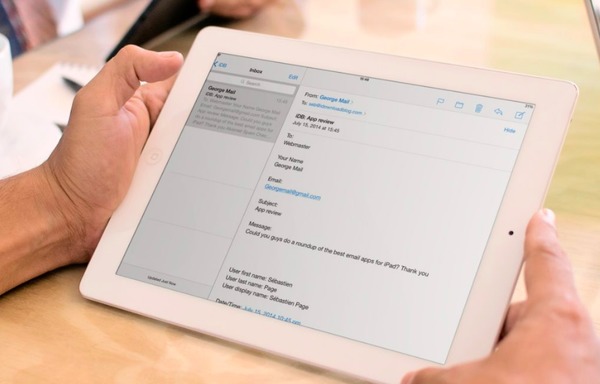
Med over 5 iPad-filoverføringsprogrammer kan du overføre og administrere filer fritt mellom iPad og datamaskin. Neste gang du trenger å overføre iPad-filer, kan du prøve flere løsninger i stedet for bare å bruke iTunes. Bare les og finn den enkleste iPad-overføringsmetoden i henhold til de spesifikke filene du vil overføre.