Faktisk er erstatning for iPad-skjerm en av de vanligste iPad-reparasjonstjenestene for de fleste iPad-brukere. Det er ganske irriterende å bruke iPad med en sprukket skjerm. Og du må betale mye for å gå til den lokale Apple iPad-reparasjonsbutikken. For å reparere en iPad-skjerm, er det to løsninger du kan følge.
Hvis du kjøpte iPaden din i løpet av noen måneder, kan du be om skjermskader fra iPad Repair eller iPad Express Replacement Service. Det koster imidlertid mye hvis du ikke har noen garanti. I løpet av denne tiden kan du bytte ut en ny iPad-skjerm med den ødelagte en selv. Uansett hvilken iPad-skjermreparasjonsløsning du velger, kan du få detaljert informasjon her.

iPad Express
iPad Express Replacement Service lar brukere endre en ny iPad med den skadede eller ikke-fungerende Apple-enheten. Du kan kontakte Apple for å be om en iPad Express-erstatning med AppleCare + -dekningen din. Som et resultat vil Apple sende deg en iPad før du returnerer den gamle. Du blir belastet med et gebyr ($ 49) hvis du dekkes av garantien, AppleCare + eller kundeloven. Men du må betale hundrevis av dollar (starter fra $ 199) for gebyret uten garanti.
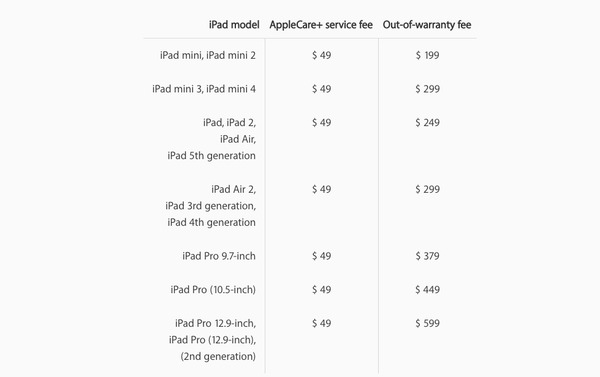
De fleste knuste iPad-skjermer på grunn av disse eller disse grunnene. Derfor kan du lære hvordan du fikser en ødelagt iPad Air-skjerm selv uten iPad Express Replacement Service i denne delen.
Trinn 1 Varm opp iOpener
Rengjør mikrobølgeovnen først. Sett iOpener i mikrobølgeovnen, og varm den deretter litt opp i omtrent 30 sekunder. Vær oppmerksom på at du ikke bør overopphete iOpener. Ellers kan iOpener sprenges. Og du kan vente en stund på å kjøle den ned før du bruker den. I tillegg kan den oppvarmede iOpeneren holde seg varm opptil 10 minutter.
Merk: Du kan legge en plastlinsefilm over skjermen for også å feste seg til iPad-skjermen.

Trinn 2 Løft opp skjermen foran
Bruk den oppvarmede iOpeneren på glassplaten forsiktig. Senere legger du en sugekopp helt flat på iPad-skjermen. Bruk åpningsverktøyet for å løfte opp skjermen. Når du tar ut skjermen foran, kan du se 4 skruer i hvert hjørne. Derfor bør du skru dem og fjerne dem.
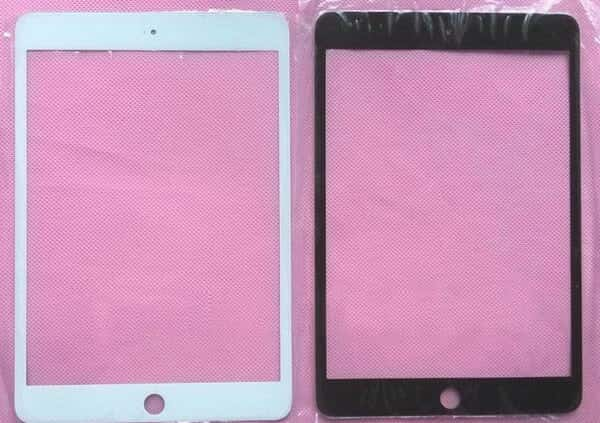
Trinn 3 Koble fra LCD-skjermen
Etter at du har fjernet skruene på LCD-rammen, kan du ta opp LCD-skjermen. Ta deretter ut flexplaten for å koble fra LCD flex. Husk å holde skruene og bøyene.

Trinn 4 Rydd opp i rammen
Bruk en porttype-kontakt for å trekke ut Hjem-knappen. Bruk deretter en ren og myk klut for å rense rammen nøye. For å fjerne irriterende lim, kan du bruke et metallskrapeverktøy og isopropylalkohol. Husk å skylle rammen.

Trinn 5 Bytt ut en ny iPad-skjerm
I løpet av denne tiden kan du følge trinnene ovenfor for å koble komponenter og den nye skjermen til på nytt. Du kan bytte ut andre skadede iPad-deler om nødvendig. I tillegg må du rengjøre LCD-skjermen med en tørkeklut for å fjerne fingeravtrykket ditt forsiktig. Ellers kan du også bruke en finhåret børste i stedet. Vær forsiktig når du senker den nye iPad-skjermen.

Etter det kan du åpne iPad-en for å sjekke om alt går bra. For å forhindre andre unødvendige skjermkrasj, kan du sette en skjermbeskytter på iPad-en din. Neste gang den faller fra det høye stedet, kan iPad-skjermen fremdeles være i god stand. Og du kan unngå skjermkrasj ved å bruke skjermbeskytter også.
Her er noen løsninger for å fikse vanlige iPad-problemer. Du kan prøve følgende operasjoner for å fikse iPad tilbake til normal tilstand med letthet.
Spørsmål 1: iPaden min slås ikke på.
Svar 1: Du kan starte iPod på nytt ved å holde på / av-knappen i noen sekunder. Senere kan du lade iPad-en din til en strømkilde i minst en halv time. Hvis den ikke svarer, kan du sjekke ladeporten eller bytte en ny Apple USB-kabel.

Spørsmål 2: iPad lader ikke eller er treg til å lade.
Svar 2: Rydd opp i lynporten, USB-porten og andre relaterte deler. Deretter kan du prøve å lade iPad-en til en stikkontakt eller koble til datamaskinen. Det er en nyttig måte å sjekke den virkelige årsaken til at iPad-en ikke lader problemet.

Spørsmål 3: iPad-batteriet mitt tappes.
Svar 3: Slå av dataroaminginnstillingene først. Senere kan du prøve å gjøre en myk tilbakestilling for å oppdatere iPad-en. Bare hold nede og trykk på av / på-knappen og Hjem-knappen til Apple-logo vises. I tillegg kan du lade iOS-enheten til 100% og deretter bruke den til å se om den gjør noen forskjell.

Spørsmål 4: iPad-en min sitter fast i en omstart-loop.
Svar 4: I løpet av denne tiden kan du koble iPad til en annen strømkilde for å få en test. Husk å ikke koble iPad til datamaskinen. Etter det kan du trykke på Power-knappen og Home-knappen sammen for å forhindre omstart av loopen.
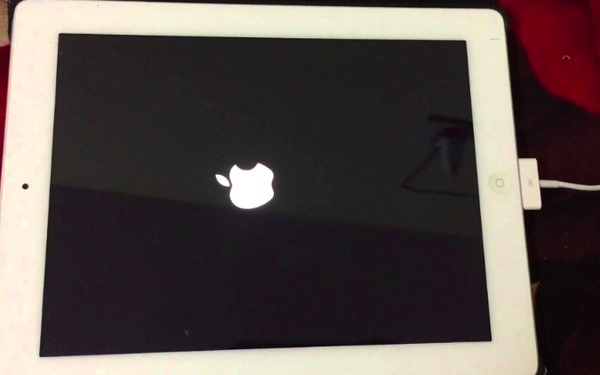
Alt i alt kan du bruke Aiseesoft iOS System Recovery for å fikse alle systemproblemer på iPad, iPhone og iPod med letthet. Med alle iOS-modeller som støttes, kan du fikse iPad fra DFU-modus, gjenopprettingsmodus, Apple-logo og mange andre unormale tilfeller tilbake til normal tilstand. Vel, hele prosessen vil ikke forårsake tap av data. Så det er trygt å bruke iOS System Recovery til å reparere iPad-systemfeil. Dette er alt for iPad Express-erstatningstjeneste og relaterte iPad-problemer, takk for tiden din.