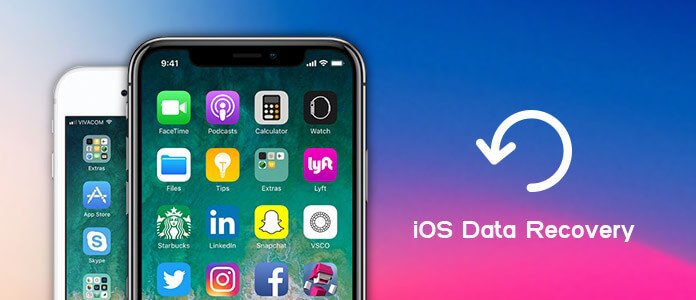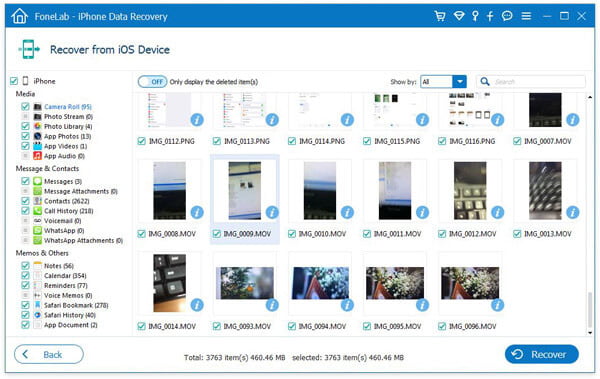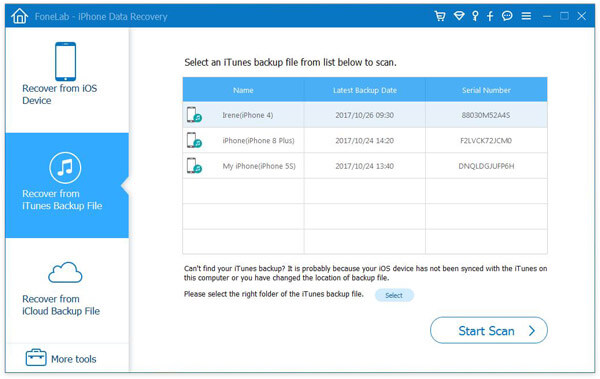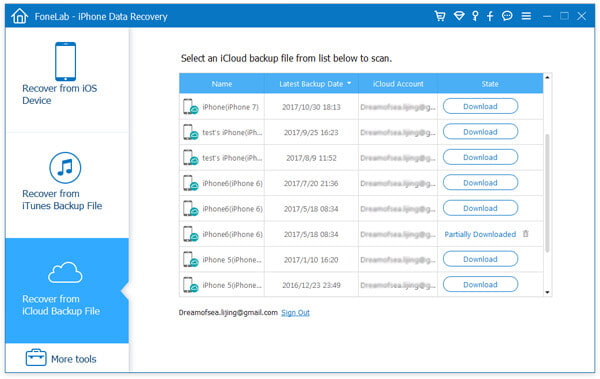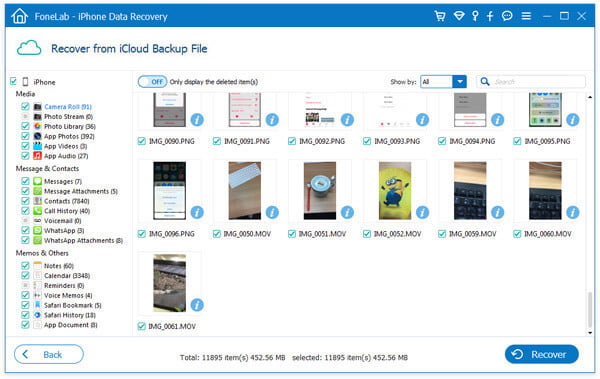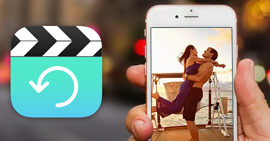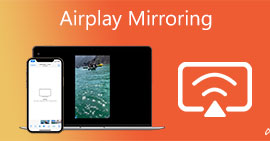iOS Data Recovery - Profesjonell iPhone Data Recovery som hjelper deg å gjenopprette slettede filer på iPhone / iPad / iPod
Oppsummering
En av de mest populære iOS-gjenopprettingsløsningene for å redde data på iPhone / iPad / iPod. Enten du vil gjenopprette slettede kontakter, anropslogger, meldinger på iPhone eller hente tapte videoer, lydbånd, bilder på iPad / iPod, kan iOS Data Recovery alltid være det beste valget.
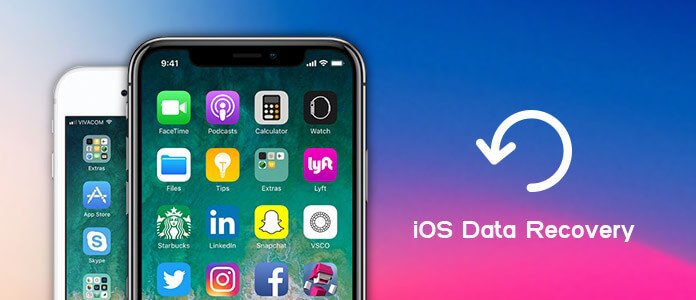
iOS Data Recovery
FoneLab - iPhone Data Recovery For Mac
- FoneLab er det beste iOS-data-utvinnings- og sikkerhetskopieringsverktøyet for å gjenopprette og sikkerhetskopiere iPhone / iPad / iPod-data til PC eller Mac.
- Gjenopprett slettede iOS-data som kontakter, anropslogger, videoer, lyd, bilder, notater, meldinger osv. Fra iPhone / iPad / iPod.
- Sikkerhetskopier alle typer iPhone-data til PC / Mac.
- Støtt iPhone 11 / X / 8/7 / SE / 6/5/4, iPad Pro / Air / mini, iPod touch 6/5 og mer.
- Pakk ut filer uten sikkerhetskopi fra iPhone direkte.
Har du noen gang slettet meldinger, kontakter, bilder, video og mer fra din iPhone, iPad eller iPod ved et uhell? Vil du gjenopprette disse iOS-dataene sikkert? Hvordan kan du gjenopprette iPhone / iPad / iPod-data med eller uten iTunes / iCloud?
Under den daglige bruken av iOS-enheten din kan forskjellige årsaker føre til tap av data, for eksempel app- eller systemfeil, feil jailbreak, uferdig iOS-oppgradering, ødelagt enhet og så videre. Tatt i betraktning det, anbefales den beste iOS Data Recovery for deg. Dette iPhone data-gjenopprettingsverktøyet har muligheten til å gjenopprette slettede eller mistede iOS-data fra iTunes, iCloud backup og iPhone / iPad / iPod trygt og nøyaktig.
Del 1. iOS Data Recovery - Gjenopprette fra iPhone / iPad / iPod

Gjenopprett fra iPhone
Hva bør du gjøre hvis du ved et uhell mister eller sletter iPhone-bilder, kontakter, meldinger, videoer, lydbånd og mer? Sammenlignet med å gjenopprette iOS-filer med iTunes eller iCloud, vil direkte gjenoppretting av data fra iPhone / iPad / iPod definitivt være ditt første valg. Hvis du vil gjenopprette slettede bilder fra iPhone, kan du enkelt få dem tilbake fra mappen "Nylig slettet". Hva med andre iOS-filer, spesielt når du vil hente inn bestemte data? På dette tidspunktet kan du stole på den kraftige iOS Data Recovery. Med dette iPhone data-utvinningsverktøyet kan du håndhente slettede bilder fra iPad, gjenoppta den tapte lappen, gjenopprette tapte iPad-videoer og så videre. Du kan sjekke følgende trinn for å få tapt iOS-data tilbake.
Trinn 1Start iOS Data Recovery
Med nedlastingsknappen over kan du enkelt få denne iPhone-programvaren for datagjenoppretting installert på datamaskinen din. Start deretter iOS Data Recovery og koble iPhone til den med USB-kabel. Her tar vi gjenoppretting av slettede data fra iPhone som eksempel. Hvis du vil gjenopprette filer fra iPad eller iPod, kan du også velge denne metoden. iOS Data Recovery vil automatisk gjenkjenne iPhone-en din og vise den grunnleggende informasjonen i grensesnittet.

Trinn 2Skann slettede data
Klikk på "Start skanning" for å skanne alle slettede filer på iPhone. Før du gjør det, kan du se mange kategorier som kontakt, samtalelogg, video, lyd, foto osv. Som tilbys. Du har lov til å skanne iPhone-data basert på datatype.

Trinn 3Velg slettede iPhone-filer
Når skanneprosessen er over, vises alle iOS-filer i kategorier på venstre kontroll. Klikk på den slettede datatypen til venstre, så kan du se detaljert informasjon til høyre. iOS Data Recovery lar deg velge spesifikke filer du vil gjenopprette. De manglende dataene vises i rødt. På denne måten kan du enkelt finne dataene du leter etter.
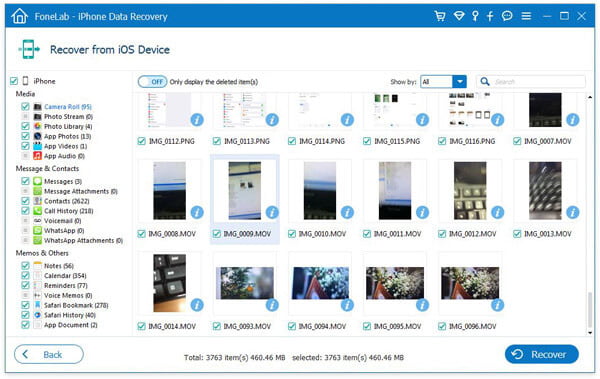
Trinn 4Gjenopprett slettede iPhone-data
Etter å ha valgt alle filene du vil gjenopprette, kan du klikke på "Gjenopprett" -knappen for å få disse slettede dataene tilbake.
Støttet enhet og data av iOS Data Recovery
| Tre moduser |
Støttede enheter |
Støttede data |
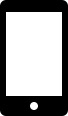 Gjenopprett fra iOS-enheten Gjenopprett fra iOS-enheten |
iPhone 4 / 3GS, iPod touch 4, iPad 1 |
Tekstinnhold (10 typer): Kontakter, Tekstmeldinger / iMeldinger, Samtalehistorikk, Kalender, Notater, Påminnelse, Safari-bokmerke, Safarihistorie, WhatsApp, App-dokument
Medieinnhold (10 typer): Kamerarull, Fotobibliotek, Fotostream, Meldingsvedlegg, Talememoer, WhatsApp-vedlegg, Talepost, App-bilder, Appvideoer, App-lyd Tips: Når det gjelder bilder, kan FoneLab gjenopprette dem som miniatyrbilder eller bilder fra disse enhetene. |
| iPhone 11 Pro Max / 11 Pro / 11, iPhone X / 8/8 Plus / 7/7 Plus / SE / 6s / 6s Plus / 6/6 Plus / 5s / 5c / 5 / 4S, den nye iPad, iPad 2 / 4, iPod touch 5, iPad Air 1/2, iPad med retina-skjerm, iPad mini 1/2/3/4, iPad Pro |
Tekstinnhold (9-typer): Kontakter, Tekstmeldinger / iMessages, Anropshistorikk, Kalender, Notater, Påminnelse, Safari bokmerke, Safari historie, WhatsApp
Medieinnhold (4-typer): Kamerarulle, Fotobibliotek, Talememoer, FotostrømTips: Når det gjelder bilder, kan FoneLab gjenopprette dem som miniatyrbilder fra disse enhetene. |
 Gjenopprett fra iTunes Backup Gjenopprett fra iTunes Backup |
Alle iOS-enheter som iPhone X / 8/8 Plus / 7/7 Plus / SE / 6s / 6s Plus / 6/6 Plus / 5s / 5c / 5 / 4S / 3GS, iPad og iPod touch 5/4 |
 Gjenopprett fra iCloud Backup Gjenopprett fra iCloud Backup |
Del 2. iOS Data Recovery - Gjenopprett slettede data fra iTunes backup

Gjenopprett slettede data fra iTunes
Har du ingen anelse om du mister noen viktige filer fra iPhone / iPad / iPod? Egentlig kan du enkelt hente slettede iOS-filer hvis du har rett iTunes backup. Som alle iOS-brukere vet, er iTunes veldig nyttig ettersom dette verktøyet ikke bare er en funksjonell mediespiller, men også et iOS-datasynkroniseringsprogram. Så lenge du noen gang har sikkerhetskopiert iPhone / iPad / iPod til iTunes, har du en stor sjanse til å gjenoppta tapte filer.
Gjenopprett slettede filer fra iTunes-sikkerhetskopi med iOS Data Recovery
Dette kraftige iPhone-gjenopprettingsverktøyet gir tre modus for deg å gjenopprette de slettede eller tapte iOS-filene. Den andre måten er å komme seg fra iTunes-sikkerhetskopien. De neste trinnene viser deg hvordan du kan gjenopprette slettede filer i detalj.
Trinn 1Start iOS Data Recovery
Last ned, installer og kjør denne iOS data utvinning programvaren på din PC eller Mac. Velg "Gjenopprett fra iTunes Backup" -modus.
Trinn 2Velg iTunes-sikkerhetskopiering
Alle iTunes-sikkerhetskopifiler du noensinne har laget, blir oppført i grensesnittet. Velg passende iTunes-sikkerhetskopi som fører disse tapte dataene, og klikk "Start Scan" for å skanne denne iTunes-sikkerhetskopien.
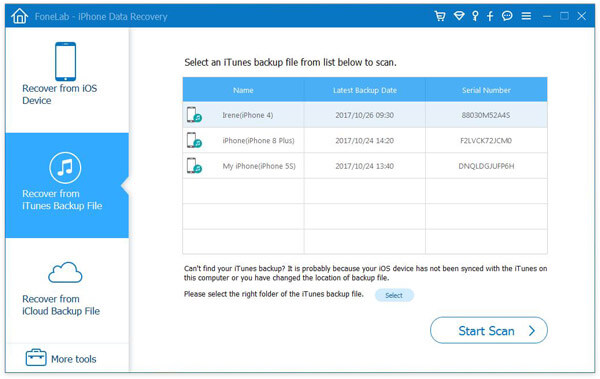
Trinn 3Velg og gjenopprett slettede filer
Etter skanning vil alle iOS-filer vises i kategorier på venstre liste som den første metoden. Deretter kan du velge og gjenopprette slettede filer med iOS Data Recovery.

Gjenopprett slettede filer fra iTunes-sikkerhetskopi med iTunes
Sikkert kan du bruke iTunes til å gjenopprette de slettede iOS-filene dine. Men en ting du bør vite først, denne løsningen vil erstatte alt på din iPhone / iPad / iPod med iTunes-sikkerhetskopien du velger. Fordi du ikke har lov til å sjekke iTunes-sikkerhetskopifilen direkte, må du sørge for å få riktig iTunes-sikkerhetskopi og deretter starte gjenopprettingsprosessen.
Trinn 1Start den siste versjonen av iTunes og koble iPhone til den via USB-kabel.
Trinn 2Klikk på iPhone-ikonet øverst i venstre hjørne. Klikk deretter på "Sammendrag" på venstre liste.

Trinn 3Klikk på "Gjenopprett sikkerhetskopi" og velg deretter iPhone. Nå kan du klikke på "Gjenopprett" for å starte iTunes-gjenopprettingsprosessen.
Del 3. iOS Data Recovery - Gjenopprette fra iCloud sikkerhetskopifiler

Gjenopprett fra iCloud
Selvfølgelig sier iCloud et flott verktøy for å ta sikkerhetskopi av alle typer iOS-data og gjenopprette slettede iOS-filer. iCloud tilbyr deg 5 GB gratis lagring og lar deg lagre flere iOS-filer. iCloud tar automatisk sikkerhetskopi av iPhone-dataene dine. Så når du feilaktig har slettet noen verdifulle videoer på iPhone, eller mistet data på grunn av feiloppgradering, ødelagt enhet og så videre, kan du sjekke om du har en iCloud-sikkerhetskopi som har de slettede filene.
Hent tapt iOS fra iCloud-sikkerhetskopi med iOS Data Recovery
Det er mer sannsynlig at du har en riktig iCloud-sikkerhetskopi for å gjenopprette slettede filer på iOS-enheten. Fordi iCloud automatisk kan ta sikkerhetskopi av alle typer data på din iPhone. Så hvis du dessverre mister noen viktige data, kan du sjekke om du har en passende iCloud-sikkerhetskopi for å gjenopprette de tapte filene.
Trinn 1Kjør iOS Data Recovery
Etter nedlasting, installer og start denne iPhone data utvinning. "Gjenopprette fra iCloud Backup" er modusen du trenger å velge denne gangen.

Trinn 2Logg på iCloud-konto
Skriv inn Apple-ID og passord for å logge på iCloud-kontoen din. Etter det kan du se alle iCloud-sikkerhetskopifilene er oppført i grensesnittet. Velg passende iCloud-sikkerhetskopi og klikk på "Last ned" -knappen.
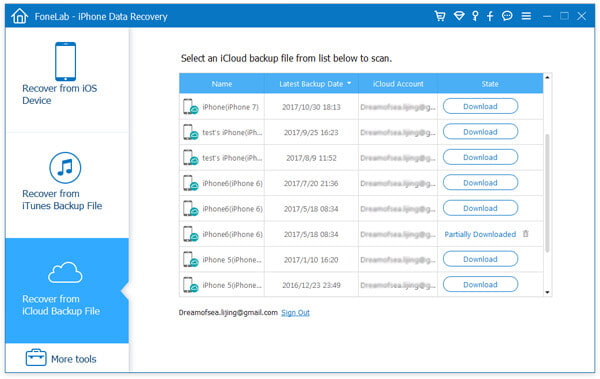
Trinn 3Skann iCloud-sikkerhetskopiering
Når denne nedlastingen er over, vil nedlastingsknappen bli endret til skanneknapp, du kan klikke på den for å skanne iCloud sikkerhetskopi.
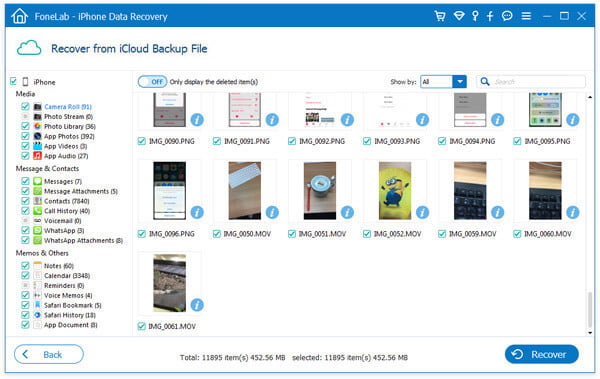
Trinn 4Gjenopprett slettede filer
Velg datatype på venstre liste, og velg deretter de spesifikke filene du vil gjenopprette. Klikk på "Gjenopprett" -knappen for å redde slettede iOS-data.
Gjenopprett fra iCloud-sikkerhetskopi direkte på iPhone
Hvis du vil gjenopprette slettede iOS-filer på iPhone, kan du stole på iCloud. Men før du gjør det, må du først tilbakestille iPhone til fabrikkinnstillinger og deretter foreta gjenoppretting av iOS.
Trinn 1Slå på iPhone og trykk på innstillinger > iCloud > oppbevaring > Administrere Storage, sjekk og finn iCloud-sikkerhetskopien du vil bruke til å gjenopprette.
Trinn 2Gå tilbake til innstillinger > general > Tilbakestill og trykk deretter på Slett alt innhold og alle innstillinger.

Trinn 3Pek Gjenopprett fra iCloud Backup under Apps & Data-skjermen, og logg deretter på iCloud-kontoen din.

Trinn 4Fortsett til Velg sikkerhetskopiering, velg deretter fra en liste over tilgjengelige sikkerhetskopier i iCloud for å trekke ut alle iOS-filer fra denne sikkerhetskopien.
Vanlige spørsmål om iOS Data Recovery
Kan jeg gjenopprette iPhone-data uten sikkerhetskopi?
Ja. Du kan bruke Aiseesoft iPhone Data Recovery til få iPhone-data uten sikkerhetskopi. Velg Gjenopprett fra iOS-enhetsmodus i iPhone Data Recovery, og klikk på Start skanning for å skanne iPhone. Da vises alle de slettede iPhone-dataene dine i venstre liste. Du kan sjekke filene du ønsker, og klikke Gjenopprett for å få dem tilbake.
Kan Apple gjenopprette tapte iPhone-data?
Ja. Det er mange nødvendige verktøy som Apple ga for å gjenopprette tapte iPhone-data. Apple tilbyr ikke offisielt andre datagjenopprettingstjenester.
Kan jeg gjenopprette data fra en ødelagt iPhone?
Ja. Hvis du har en sikkerhetskopi på iTunes eller iCloud, kan du hente de tapte dataene. Hvis ikke, kan du prøve noen datagjenopprettingsverktøy som Aiseesoft iPhone Data Recovery for å gjenopprette data fra en ødelagt iPhone.
Vi snakker hovedsakelig om iOS Data Recovery i dette innlegget. Vi introduserer deg med et all-features iPhone data utvinning verktøy som hjelper deg med å få slettede / mistede filer tilbake. Hvis du dessverre mister noen viktige data, vil du definitivt finne den riktige metoden for å gjenopprette dem fra denne siden. Hvis du fortsatt har spørsmål eller ikke vet hvilken metode du bør velge, kan du legge igjen en beskjed.