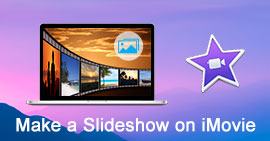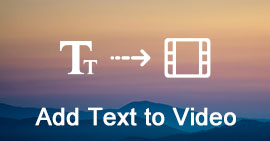Trinn-for-trinn-guide for å bruke Timer-fanen i Slideshow Creator for å redigere film
Oversikt
Denne siden viser en fullstendig guide for bruk av tidsfanen i Slideshow Creator. Bruk timer-fane for å klippe video, angi overgangsvarighetstid, angi titteltid og justere start- og sluttidspunktet for elementer, osv., Slik at du kan lage en hyggelig lysbildefremvisning som en proff.
Timer-fanen er veldig nødvendig for at du kan redigere effekter for lysbildefremvisningsfilmen din.
Du kan bruke den til å klippe ut uønskede deler av en video, angi varighetstiden for tittelen i filmen, justere overgangstiden mellom bilder eller videoer, bestemme holdetiden for ett elementeffekt i ett bilde og mer.
Denne siden gir deg den fulle guiden for å bruke tidsfanen i Slideshow Creator for å gjøre den opprettede filmen morsommere.

Slik bruker du Timer-fanen i Slideshow Creator
1 Slik bruker du timerfanen til å klippe en video
Hvis du legger til videofiler i denne programvaren for redigering, kan du bruke tidsfanen for å klippe ut lengden Slideshow Creator, og hold hva du trenger akkurat.
De detaljerte trinnene er som følger:
Ikke gå glipp av å laste ned denne programvaren og legg til bilder eller / og videoer i den.
1Klikk videofilen for å velge den, og klikk på rediger-knappen under forhåndsvisningsvinduet for å gå inn i redigeringsgrensesnittet.

2I redigeringsgrensesnittet navigerer du til "Clip" -fanen, der du får to alternativer for å bruke tidsfanen, angi verdi og dra prosesslinjen.
Angi verdi: Du trenger bare å endre de to gangene starttid, sluttid og varighet, den venstre endres automatisk.
Dra prosesslinje: Alternativt har du lov til å dra prosesslinjen for å sette start- og sluttidspunkt.

Etter å ha gjort alle innstillingene, klikker du på "OK" for å lagre endringene du har gjort.
2 Slik stiller du inn presentasjonstiden for fotografiet via timer-fanen
Hvis du importerer bilder til denne programvaren, har du muligheten til å stille inn presentasjonstiden for foto. Trinnene er enkle å følge.
1Klikk på bildet du vil angi presentasjonstiden, og klikk rediger-knappen under forhåndsvisningsvinduet for å gå inn i redigeringsgrensesnittet.

2I standardalternativet til "Foto", finn "Varighet", som du kan stille inn oppholdstid for fotoet for én gang. Hvis du krysser av for "Bruk på alle", betyr det at varigheten vil være tilgjengelig for alle bildene.

3 Hvordan redigere effekter varighetstid via timer-fanen
Når du bruker forskjellige effekter på bildefremvisningen, vil du ikke gå glipp av redigering av timerfanen på de spesifikke effektene. Her kan du finne betongguidene for å bruke tidsfanen på lysbildefremvisningeffektene.
1. Angi varighet på tekst
Teksteffekt er effekten du kan legge til i foto- eller videofiler, som alltid viser den animerte teksten.
1Naviger til bildet som du vil legge til teksteffekter. Klikk på den for å velge elementet
2I høyre vindu, klikk på "Tekst" -fanen og velg en teksteffekt ved å klikke på den.
3Når du legger til en teksteffekt, vises tekstikonet under elementet. Klikk på tekstikonet og velg redigeringsikonet.

4I redigeringsgrensesnittet kan du stille starttid og varighetstid for å gjøre teksteffekten til stede så lenge du vil.

2. Juster tid for elementer som blir værende i varen
I likhet med teksteffekter gir elementeffekter deg også tid til presentasjon i varen.
1Naviger til bildet som du vil sette inn elementeffekter. Klikk på den for å velge elementet
2I høyre vindu, klikk på "Elements" -fanen og velg elementeffekten ved å klikke på den.
3Når du legger elementet i elementet, vil elementbildet forekomme under elementet. Klikk på elementikonet og velg redigeringsikonet

4I redigeringsgrensesnittet kan du stille inn starttid og varighetstid for å få elementeffekten til å vises så lenge du ønsker.

3. Gjør varigheten for overgangstiden mellom elementene
Når du angir tidsfanen godt for hvert enkelt element, går du til dette trinnet for å angi overgangsvarighetstiden mellom elementene.
1Naviger i overgangen mellom to elementer. Klikk på det tidligere elementet, og velg og klikk på overgangseffekten fra høyre vindu under "Overgang" -fanen.
2Etter å ha lagt til overgangseffekten, klikker du på den for å se redigeringsikonet og klikker på den.

3Angi varighetstid og forhåndsvis effektene i venstre vindu.
Klikk "OK" for å lagre endringene du har gjort.

Her er videoen om å lage lysbildefremvisning for deg. Klikk på den for å sjekke.
4. Endre enkelteffekters tid i temaet
Effektene ovenfor tilpasses av deg selv en etter en.
Hvis du legg til temaet, vil den bruke standardstilen (enkel, glad, romantisk, mote, reise osv.) med ferdige effekter (tekst, overgang, elementer og filtre).
Imidlertid kan du fremdeles stille timerfanen separat ved å følge trinnene ovenfor.
Bare velg elementet, finn redigeringsikonet for å angi henholdsvis varighetstid.

Denne siden viser den omfattende guiden for bruk av tidsfanen i Slideshow Creator. Du kan stille inn varighetstiden for enkeltelementet eller hele lysbildefremvisningsfilmen på en enkel måte.
Enhver idé du anser som nyttig vil være velkommen til å legge igjen i kommentarene. Ikke nøl med å dele dette innlegget hvis du tror det hjelper deg mye.
Hva synes du om dette innlegget?
Utmerket
Vurdering: 4.8 / 5 (basert på 124-karakterer)