- "Kan noen hjelpe meg med Sony Vegas? Hvordan kan jeg flytte et klipp i Sony Vegas Pro 13 uten å flytte alle andre klipp etter det? Dette problemet driver meg sinnssykt!"
Det er sant at Sony Vegas Pro er en av de mest populære videoredigerere. Du kan få mye video- og lydredigeringsfilter. Det er imidlertid ikke vennlig nok for nybegynnere. Så hvis du er ny og ikke aner hvordan du bruker Sony Vegas Pro 13, kan du lese denne artikkelen for å få nyttige redigeringstips.
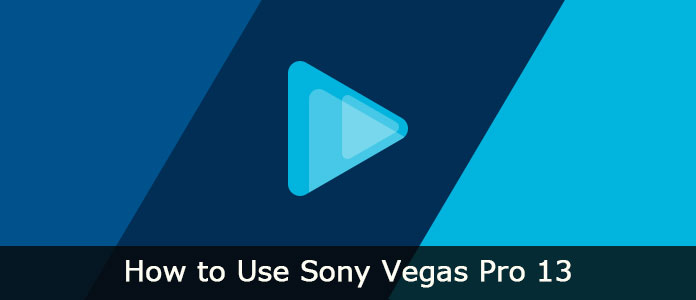
1. Start Sony Vegas Pro 13 på din Windows-PC.
2. Velg "File" øverst til venstre på skjermen.
3. Da kan du velge "Importer" fra nedtrekkslisten.
4. Klikk "Media ..." fra sidemenyen.
5. Tidligere kan du velge hvilket videoklipp du vil importere med filleseren.
6. Klikk senere på "OK" for å bekrefte.
7. Få sekunder senere kan du se videoen vises i hovedgrensesnittet.

Du kan se alle video- og lydspor i tidslinjevinduet. Vel, lydklipp inneholder alle lydeffekter, mens videospor tilbyr tekster, videoer, bilder og andre forventer for lydspor.
Egentlig kan du legge til eller fjerne alle video- eller lydklipp gjennom tidslinjen fritt. Bare høyreklikk på et hvilket som helst tomt sted på tidslinjen og velg deretter "Legg til videospor". Kanskje det er grunnen til at så mange YouTubers og profesjonelle foretrekker å bruke Sony Vegas Pro 13 for redigering og spill.

1. Når det gjelder sammenslåing av videoklipp, kan du holde og trykke "Ctrl" og "A" tastene sammen.
2. Klikk "File" for å få et nytt pop-up-vindu.
3. Velg "Render As ..." fra listen.
Senere kan du angi utdataformat, oppløsning og filnavn manuelt.
5. Velg Render for å fullføre prosessen.

1. Hvis du vil legge til en effekt i mediefilen din, velger du "Effekter" i venstre panel. Som et resultat kan du se forskjellige typer effekter i en meny.
2. Velg hvilken du vil fra Effekter-menyen.
3. Dra og slipp deretter den valgte effekten over videoklippet.
4. Du vil bli bedt om å endre forholdstallene til den effekten. Så juster den til den beste situasjonen, og slå deretter av modifisereren.
5. Du kan finne at den endrede effekten vil komme i verk raskt.

Ved å bruke maskeringsfunksjonen er det ikke nødvendig å bruke grønn skjerm Sony Vegas Pro 13 lenger.
1. Finn videoen du vil maskere, og høyreklikk deretter på den.
2. Velg "Event Pan / Crop".
3. Klikk på boksen med navnet "Mask".
4. Når du får en verktøylinje, klikker du på "Anchor Creation Tool" og tegner poenget til å maskere.
5. Etter at du har tegnet hele objektet, kan Sony Vegas Pro 13 oppdage det automatisk.
6. Senere kan du manipulere den og velge "Bruk" for å lagre endringen. Dessuten er det mange ekstra avanserte funksjoner også.
7. Til slutt velger du "Neste" for å eksportere videoklippet.

Etter tilpasningen kan du eksportere den redigerte videoen til datamaskinen din eller et hvilket som helst nettsted.
1. Bare velg "Eksporter" fra rullegardinmenyen "Fil" -menyen på toppen.
2. Velg ønsket utdataformat fra forskjellige valg, for eksempel .mp4, .mov, .avi, etc.
3. Vent en stund for å gjengi videoklippet ditt. Senere kan du få denne filen på skrivebordet.

Egentlig kan du oppnå de fleste funksjoner i Aiseesoft videokonverterer Ultimate også. Det er en brukervennlig, men kraftig videoredigerer. Du kan konvertere, laste ned, forbedre og redigere videoer og musikk i høy kvalitet med et brukervennlig grensesnitt. Og alle videoredigeringsaktiviteter kan fullføres enkelt.
Trinn 1 Legg til videofil
Gratis nedlasting og installering av Video Converter Ultimate. Start dette programmet for å bruke Sony Vegas Pro 13-alternativet for redigering. Velg "Legg til fil" øverst for å importere videoen.

Trinn 2 Bruk videoeffekt
Klikk "Rediger" for å få et nytt vindu. Du kan rotere, beskjære, aktivere 3D-innstillinger, bruke effekter, legge til vannmerke og forbedre videokvaliteten fritt. Bare velg det bestemte alternativet for å gå inn på siden. Klikk deretter på "Bruk" eller "Bruk på alle" for å lagre endringen og gå ut av vinduet.

Trinn 3 Lagre den redigerte videoen
Velg "Profil" og velg den spesifikke forhåndsinnstilte profilen fra listen. Hvis du vil justere profilinnstillingene, kan du velge "Innstillinger" i tillegg. Klikk til slutt på "Konverter" for å eksportere videoen din i høy kvalitet.

Det er alt for hvordan du bruker Sony Vegas Pro 13 og dets alternativ. Dermed kan både nybegynnere og profesjonelle spare tid på å redigere videoer. Og legg gjerne igjen meldinger nedenfor hvis du har problemer med Sony Vegas Pro.