Grønn skjerm er en utbredt visuell teknikk i filmer og på TV. Værjenta, for eksempel, står bak den grønne skjermen, og du kan se det animerte værkartet i stedet for den grønne skjermen. Vanlige mennesker kan faktisk bruke en grønn skjerm for å lage fantastiske filmer av oss selv også. Men hvordan du bruker en grønn skjerm i filmskapingen vår er fremdeles en utfordring for mange mennesker. For å hjelpe deg med å lage profesjonelle videoer, vil vi snakke om hvordan du bruker en grønn skjerm i Photoshop, Premiere, Windows Movie Maker, iMovie og OBS.
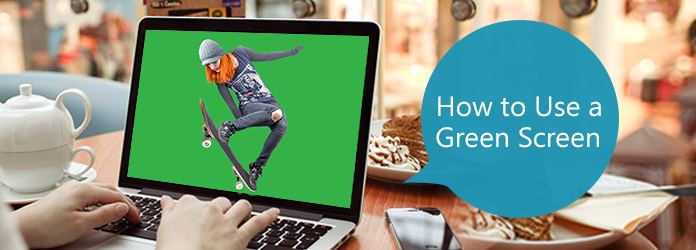
Bruk grønn skjerm
Grønn skjerm er en bakgrunn i grønn farge. Du kan legge motivene dine på den grønne bakgrunnen og fange noen bevegelser. Da er videoredigeringsprogramvaren i stand til å hjelpe deg med å skille grønn skjerm fra motivene og erstatte bakgrunnene med stort sett hva som helst, fra ekte landskap til virtuelle scener.
Det er sant at videoredigerere kan skrive ut hvilken som helst farge fra bakgrunnen, rød, gul, lilla eller blå. Så hvorfor skjermen er grønn? Den største faktoren er kontrast. Hvis du vil isolere motivene fra bakgrunnen, må bakgrunnsfargen være tydelig annerledes. Lysegrønn er førstevalget.
Når du bruker en grønn skjerm, er det en ting du bør legge merke til: ikke bruk grønn farge på motivene du vil isolere.
I denne delen kan du lære om hvordan du bruker en grønn skjerm i den beste videoredigeringsprogramvaren.
Aiseesoft video Editor er en brukervennlig videoredigerer. Og det forenkler prosessen å bruke en grønn skjerm i filmskaping.
Trinn 1 Importer den rå videofilen til videoredigereren
Last ned og installer videoredigereren på din Windows PC. Det er en dedikert versjon for Mac. Start videoredigereren og importer den rå videoen med grønn skjermbakgrunn til mediebiblioteket.
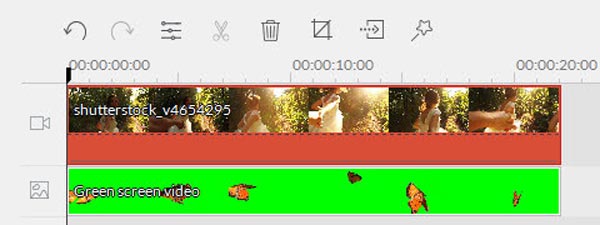
Trinn 2 Fjern grønn skjermbakgrunn med ett klikk
Dobbeltklikk på den rå videofilen for å åpne innstillingsvinduet. Gå til fanen "Avansert" og klikk deretter "Effekt" på toppbåndet. Merk av i avmerkingsruten foran alternativet "Gjør deler av denne videoen gjennomsiktig", og velg grønt i "Gjeldende farge" -panelet. Juster "Intensitetsnivået" og klikk deretter på "OK" for å fjerne grønn bakgrunn.
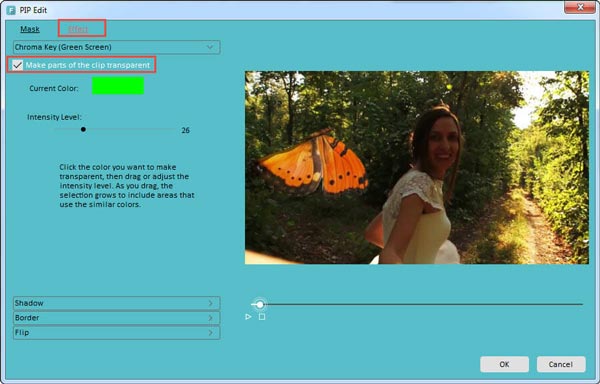
Trinn 3 Legg til ønsket bakgrunn til videoen din
Plasser ønsket bakgrunn på tidslinjen og overlapp med den gjennomsiktige bakgrunnsvideoen. Juster posisjon og størrelse til du er fornøyd.
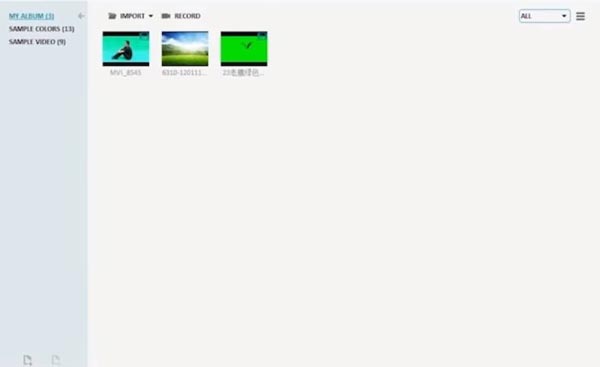
Trinn 4 Lagre den fantastiske videoen på din PC
Til slutt går du til vinduet for utskriftsinnstillinger. Her kan du navngi den resulterende videoen, slippe en bane for å lagre den, tilbakestille oppløsningen og andre parametere. Klikk på "Eksporter" -knappen for å lagre videoen på PCen din, eller del den med sosiale medier.
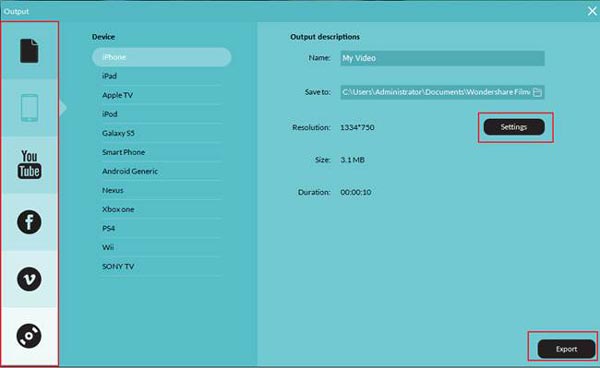
Trinn 1 Åpne prosjektet ved å bruke en grønn skjerm i Photoshop. Velg "Fargeområde" i Velg-menyen for å åpne dialogboksen for fargeområde. Velg deretter "Eksempelfarger" fra rullegardinmenyen "Velg", velg alternativknappen "Valg" under forhåndsvisningsområdet og velg "Hurtigmaske" fra listen "Forhåndsvisning av valg".
Trinn 2 Bruk "Magic Wand" -verktøyet for å velge bakgrunnsfarge, og du kan justere verdien av Fuzziness og Tolerance-alternativer for å velge den grønne fargen nøyaktig. Klikk på "OK" -knappen for å bekrefte valget.
Tips: Hvis du har mer enn én farge å fjerne, kan du bruke verktøyet "Tryllestav" merket med "pluss" -ikonet.
Trinn 3 Bruk verktøyet "Refine Edge" i "Select" -menyen for å myke ut kanten. Trykk deretter på "Slett" -tasten på tastaturet for å fjerne den grønne bakgrunnen umiddelbart.
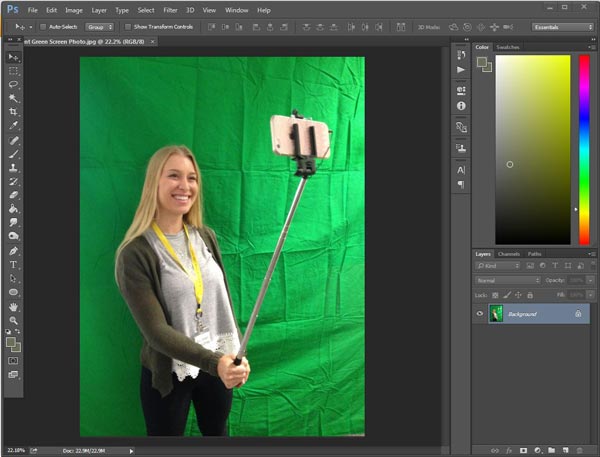
Trinn 1 Sett videoen med en grønn skjerm til tidslinjen i Premiere. Gå til fanen "Effekter" ved siden av tidslinjepanelet, og gå til "Videoeffekter"> "tasting"> "ultra tasting". Dra den på videoen.
Trinn 2 Finn til panelet ved siden av spilleren og velg "grønt" i alternativet "nøkkelfarge". Brett rullegardinlisten "output" ut og velg "Alpha Channel". Sett deretter området som skal fjernes til svart, og området skal holdes hvitt. Endre "output" til "Composite".
Trinn 3 Plasser bakgrunnsvideoen på et eget spor av tidslinjen. Og juster skalaen og plasseringen av bakgrunnen.
Trinn 4 Til slutt går du til "File"> "Save As" for å eksportere den resulterende videoen til harddisken.

Trinn 1 Installer Shader-plugin for Windows Movie Maker. Importer både videoen med en grønn skjerm og erstatningsvideoen til videoredigereren.
Trinn 2 Klikk på Overganger på venstre sidefelt og velg "Chroma Key" fra overgangssamlingen.
Trinn 3 Plasser erstatningsvideoen foran den grønne skjermen på tidslinjen. Dra den grønne "Chroma Key" -overgangen og slipp den mellom de to videoene. Utvid overgangen så lenge videoen bruker en grønn skjerm.
Trinn 4 Til slutt, lagre utdataene. Den grønne skjermen vil være Chroma Keyed.
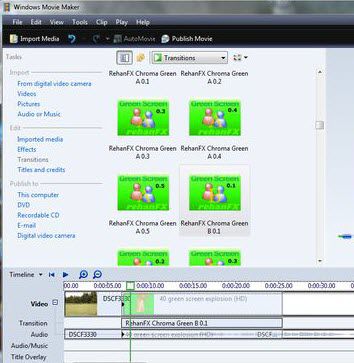
Trinn 1 Lag et nytt prosjekt i iMovie og importer bakgrunnsvideoen og videoen ved å bruke en grønn skjerm til prosjektet. Gå til Innstillinger og slå på alternativet "Vis avanserte verktøy".
Trinn 2 Velg alle bildene i videoen ved å bruke en grønn skjerm i prosjektleseren, og klikk på "Plus" -ikonet for å åpne verktøykassen. Velg deretter "Green Screen" på verktøykassen, og du vil bli presentert markeringsverktøy på videoen. Dra kontrollpunktene for å justere områdene for å bruke grønn skjermeffekt.
Trinn 3 Når innstillingene er fullført, klikker du på "Done" for å bekrefte det.
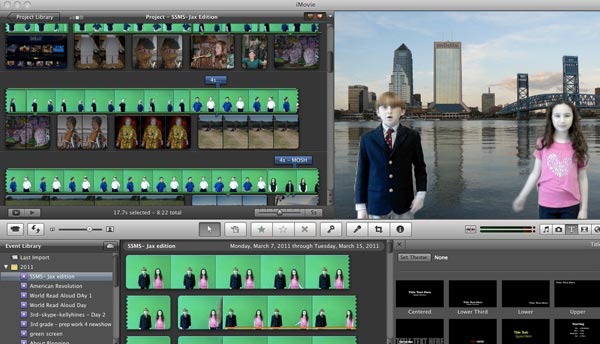
Trinn 1 For å bruke en grønn skjerm for direkteavspilling er Open Broadcaster Software et kraftig verktøy. Start OBS og legg til videokilden.
Trinn 2 Høyreklikk videokilden og velg "Filter". Trykk på "Plus" -ikonet i "Effects Filters" -området, og velg deretter "Chroma Key". Gi navnet til effektlaget, og OBS-enheten blir forhåndsinnstilt automatisk basert på situasjonene dine.
Trinn 3 Etter at du har bekreftet innstillingene, legger du til det erstatte bakgrunnslaget under det chromatastede kameralaget.
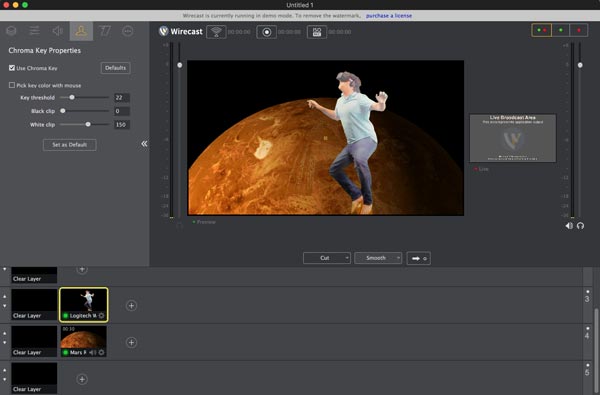
Basert på opplæringen over, kan du forstå hvordan du bruker en grønn skjerm i Photoshop, Premiere, iMovie, Windows Movie Maker, OBS og andre videoredigerere. Som du kan se, er det ikke veldig vanskelig å lage en video ved hjelp av en grønn skjerm og redigere den med populære videoredigerere med våre guider.