"Hvordan avinstallerer jeg Steam helt på MacBook Pro?" Nesten hver spillentusiast kjenner til videospillplattformen Steam. Det er et gigantisk åpent spillknutepunkt og kjent for sin videospillbutikk, som inkluderer tusenvis av titler fra AAA til indie. Noen spillere mener imidlertid at oppmerksomheten deres blir distrahert for mye. Denne opplæringen vil fortelle deg de effektive måtene å slette Steam på Mac sammen med relative filer og data.
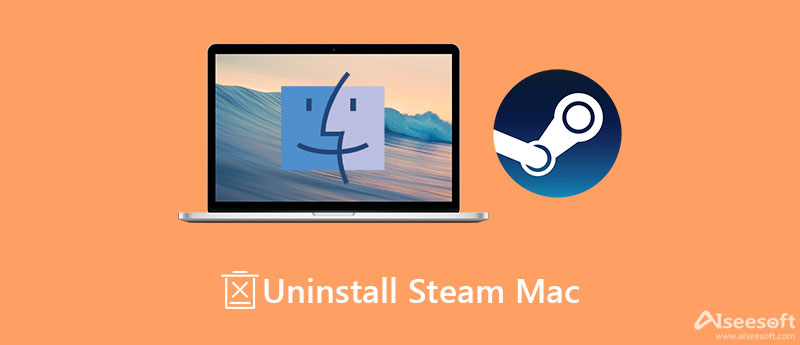
Det er velkjent at Mac-systemet ikke har et innebygd appavinstalleringsprogram. Derfor er det veldig vanskelig for vanlige mennesker å avinstallere apper, for eksempel Steam, på Mac. Heldigvis, Aiseesoft Mac Cleaner kan hjelpe deg å effektivisere jobben. Enda viktigere, det spør ikke om noen tekniske ferdigheter når du avinstallerer apper fra Mac.

161,522 Nedlastinger
Aiseesoft Mac – Beste Steam-avinstalleringsprogram for Mac
100 % sikker. Ingen annonser.
Sørg for å installere det beste Steam-avinstalleringsprogrammet på MacBook Pro/Air eller iMac. Når du vil slette Steam på Mac, starter du avinstalleringsprogrammet. Velg Toolkit knappen, og klikk på Avinstaller alternativet for å gå til neste skjermbilde. Klikk på Skanne knappen for å begynne å lete etter apper installert på disken din.

Når skanningen er ferdig, klikker du på Se knappen for å vise alle appene. Finn Steam-appen i midtpanelet. Sjekk deretter appen og tilhørende filer i høyre panel. Til slutt klikker du på Rengjør knappen nederst til høyre for å slette Steam på Mac. Det tar bare noen få sekunder å fullføre prosessen.
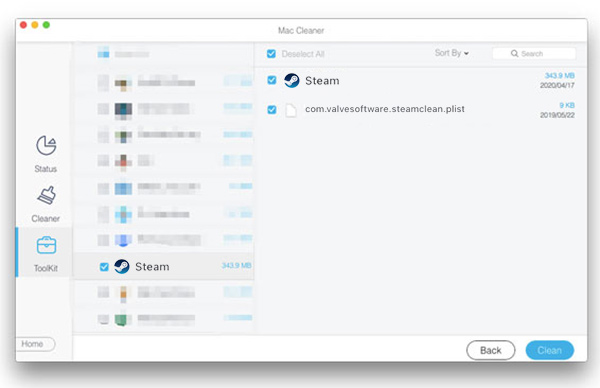
OBS: På denne måten sletter du bare alle filene på harddisken din. Det vil ikke kansellere kontoen din. Du kan fortsatt få tilgang til kontoen din og filer lastet opp til Steam-serveren i en nettleser.
Utvidet lesing:
Kan du avinstallere Steam på Mac uten tredjeparts avinstalleringsverktøy? Svaret er ja, men du må slette appen, påloggingsinformasjonen, nedlastede spill, cache-filer og mer manuelt. Dessuten er disse filene vanligvis lagret i forskjellige mapper. Vi forklarer hele prosedyren her.
Slett spill fra lagringen, men behold dem i biblioteket ditt: Bytt til Bibliotek fanen, og gå til Installert. Alle spillene som er installert på datamaskinen din vises. Velg alle spill hvis du vil avinstallere Steam på Mac, og klikk på Slett lokalt innhold knapp.
Fjern spill fra biblioteket og Mac-lagring: Åpne Steam, gå til Bibliotek, velg ett spill og klikk på Støtte alternativet på høyre side. Klikk Jeg ønsker å fjerne dette spillet permanent fra kontoen min. Bekreft det når du blir bedt om det.
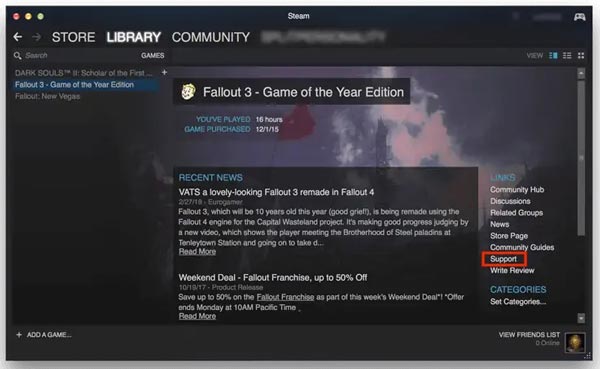
Start Finder-appen fra Dock-linjen, og skriv inn applikasjoner mappe. Finn Steam-appen og høyreklikk på den. Velg Flytt til papirkurv alternativet på hurtigmenyen for å slette appen. Gå deretter til Trash mappe, og slett Steam permanent på Mac.
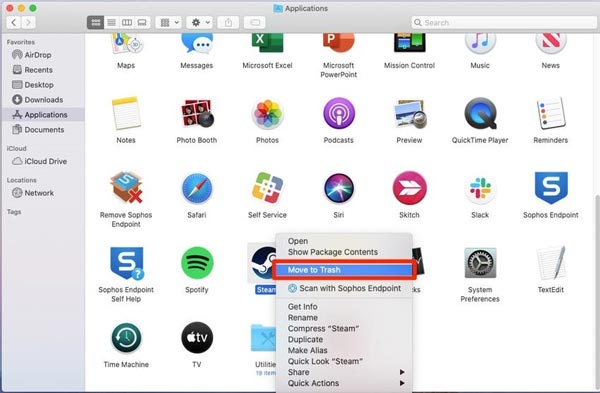
Tips: Hvis du vil installere Steam-appen på nytt, beholder du /steamapps mappe.
Du kan skrive damp i søke~~POS=TRUNC i hver mappe for raskt å finne de tilknyttede filene.
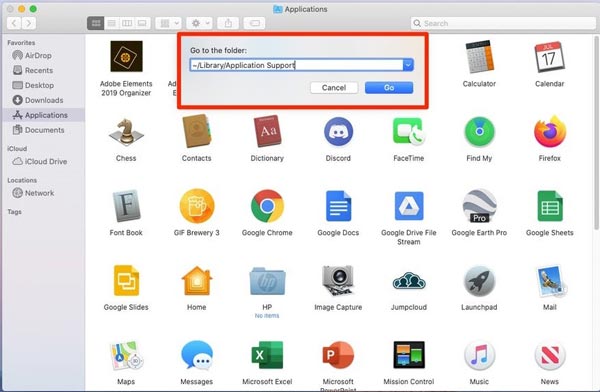
Er det trygt å avinstallere Steam på Mac?
For å være ærlig er det ikke trygt å slette Steam eller andre apper på Mac manuelt. Det er mange filer relatert til systemet lagret på disken din. Hvis du sletter noen av dem, vil datamaskinen din krasje.
Hvorfor kan jeg ikke åpne Steam-spill fra min Mac?
Steam er et komplekst system som forbinder millioner av mennesker. Dermed kan det hende at serverne ikke takler antallet forespørsler som kommer inn. Som et resultat kan du ikke åpne Steam-spill. For å sjekke det, kan du sjekke Steam-statusen online.
Hvordan sletter jeg Steam-cacher på Mac?
Sletting av Steam-cacher kan hjelpe deg med å fikse mange problemer, for eksempel å sitte fast offline, nedlastinger som fryser og mer. Åpne Steam-appen, klikk på Damp meny, og velg Preferanser. Velg Nedlastinger på venstre side, og trykk på Tøm nedlastingsbuffer.
konklusjonen
Nå bør du forstå hvordan du avinstallerer Steam på MacBook Pro/Air, iMac og andre maskiner. Du kan slette appikonet, nedlastede spill, hurtigbufferfiler og annen informasjon én etter én ved å følge veiledningen vår. Aiseesoft Mac Cleaner er et kraftig appavinstalleringsprogram for Mac-brukere for å kvitte seg med Steam og spill raskt. Hvis du støter på andre problemer eller har bedre forslag, vennligst gi oss beskjed ved å legge igjen en melding under dette innlegget.

Blu-ray Player er en kraftig spiller som kan spille Blu-ray-plate, Blu-ray-mappe, DVD-plate / mappe / ISO-fil, og fungere som en vanlig mediaspiller for alle HD / SD-videofiler.
100 % sikker. Ingen annonser.
100 % sikker. Ingen annonser.