iCloud Music Library lar Apple-brukere enkelt dele musikk på én Apple-enhet med alle de andre enhetene. Imidlertid kan skybasert matching være buggy. Du kan komme over feil som manglende eller feilaktige albumbilder, live-spor som er matchet med studioversjonene deres, feil metadata, iCloud-musikk som ikke synkroniseres riktig, osv. når du bruker iCloud Music Library.
Du kan deaktivere iCloud Music Library på iPhone / iPad eller Windows / Mac-datamaskinen din hvis du ikke vil ha all musikken din i et rot. Eller hvis du vil slette musikk fra iCloud, kan du også finne metoder her.
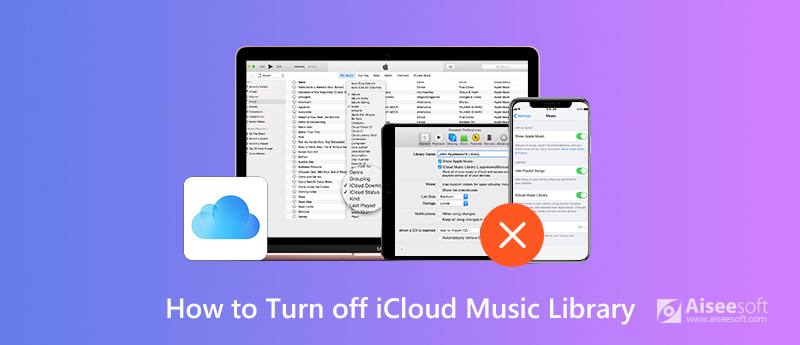
Slå av iCloud musikkbibliotek
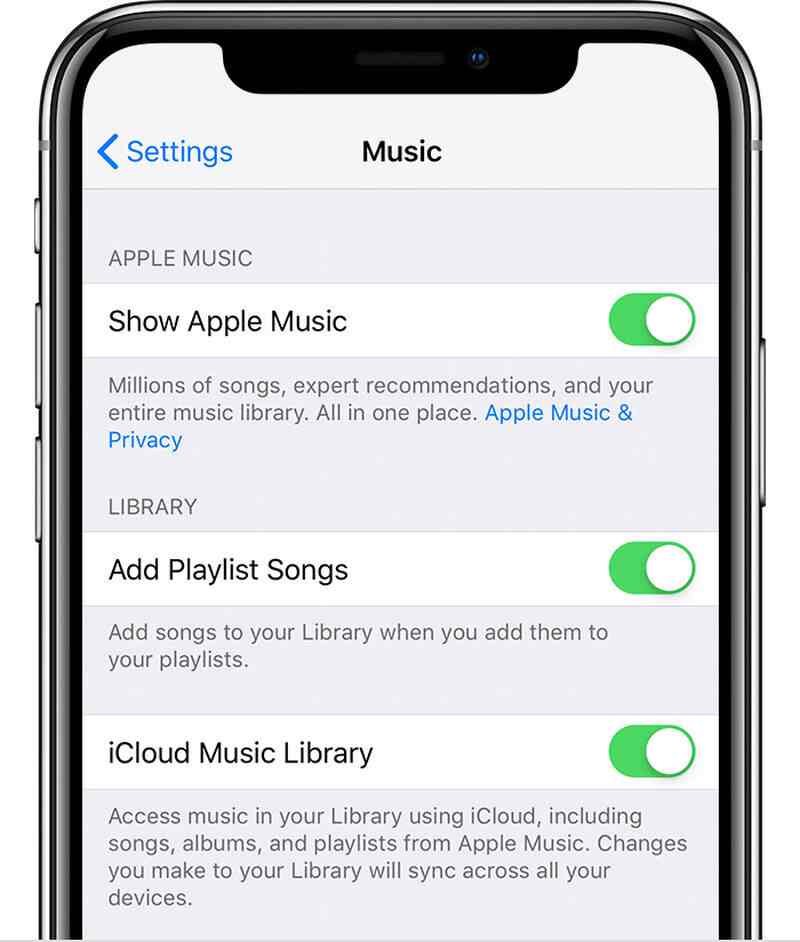
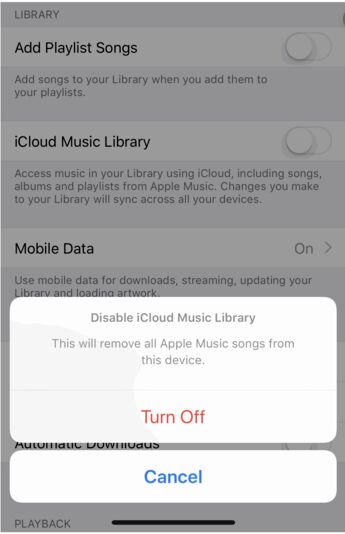
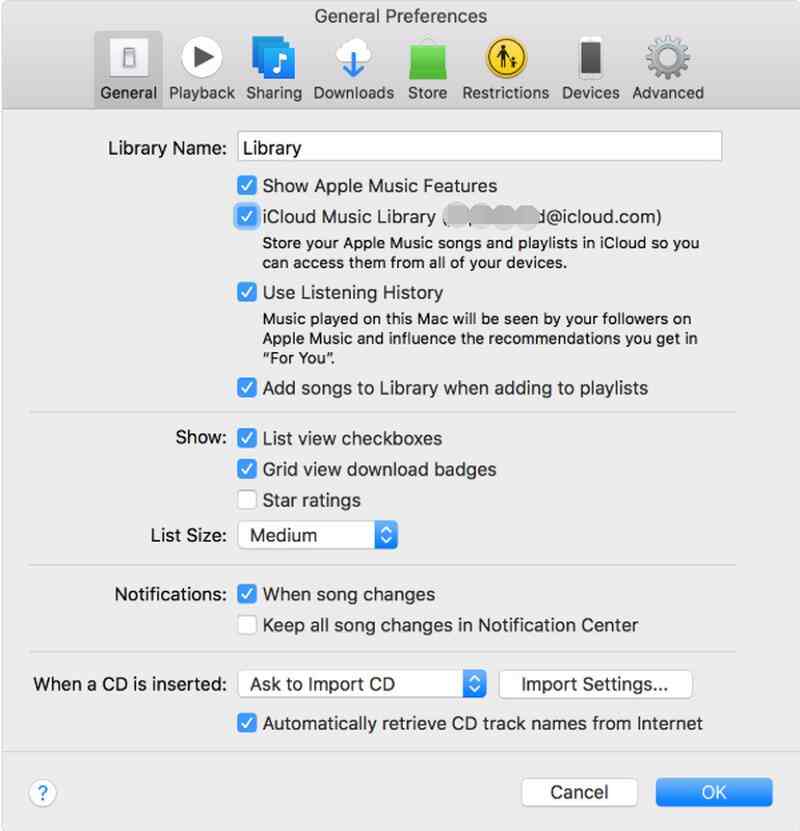
Vær oppmerksom på at: Hva vil skje etter at du deaktiverer iCloud Music Library
Hvis du slår av iCloud Music Library, mister du tilgangen til følgende filer:
• En skybasert kopi av Mac-ens iTunes-bibliotek.
• Hvis du brukte iTunes Match eller Apple Music, vil ikke de samsvarende eller opplastede sporene på din Mac lenger være tilgjengelig for damping på andre enheter.
Hvis du ikke vil slå av iCloud Music Library, men ønsker å slette noen sanger fra iCloud for å frigjøre mer iCloud-lagringsplass, forbereder vi her også noen tips for deg.
Før du sletter sanger fra iCloud, må du sørge for at alle sanger, inkludert de på iCloud, er tilgjengelige på din iOS-enhet i musikkbiblioteket. Dette betyr at du må slå på Show Apple Music-funksjonen på iPhone / iPad. Følg guiden nedenfor for å slå på denne funksjonen.
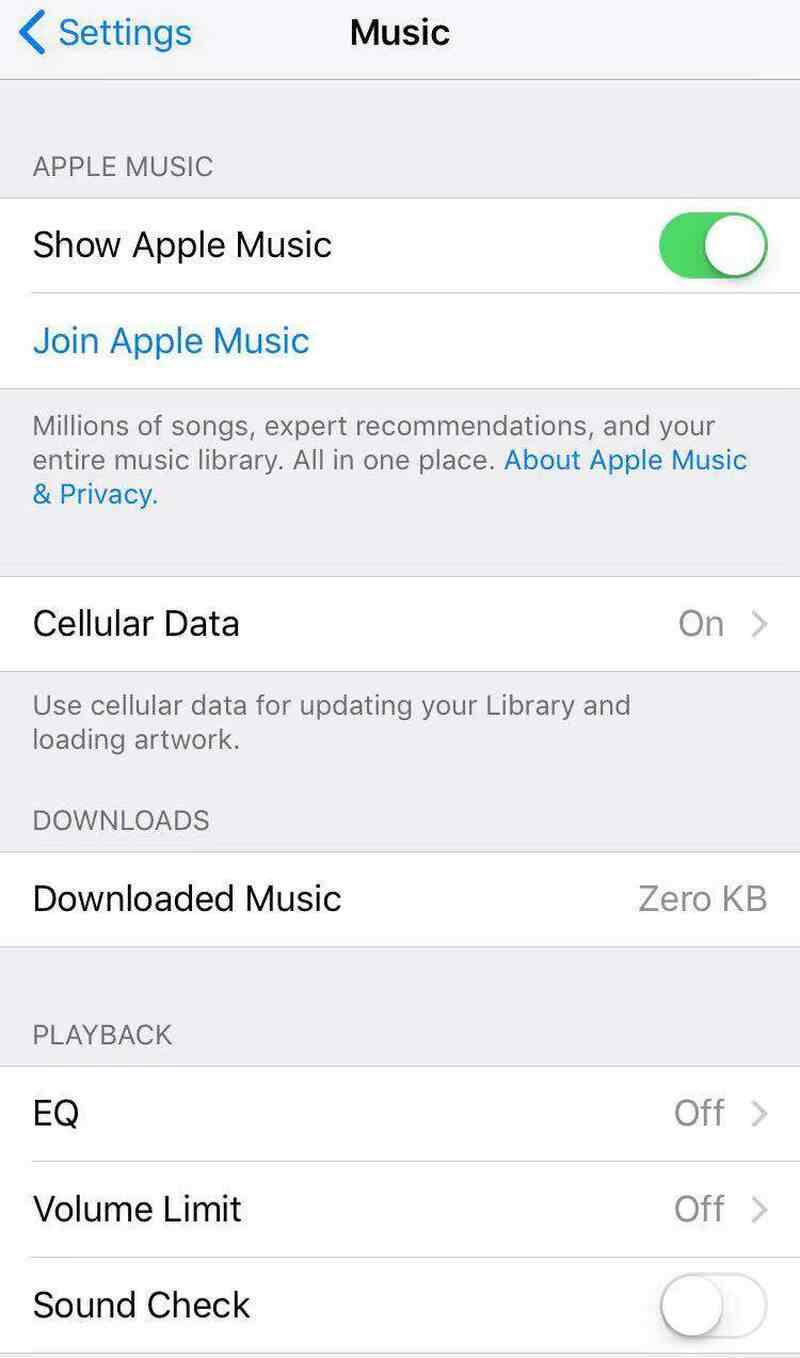
Etter at du har slått på Show Apple Music, kan du begynne å slette musikk fra iCloud ved å følge guiden nedenfor.
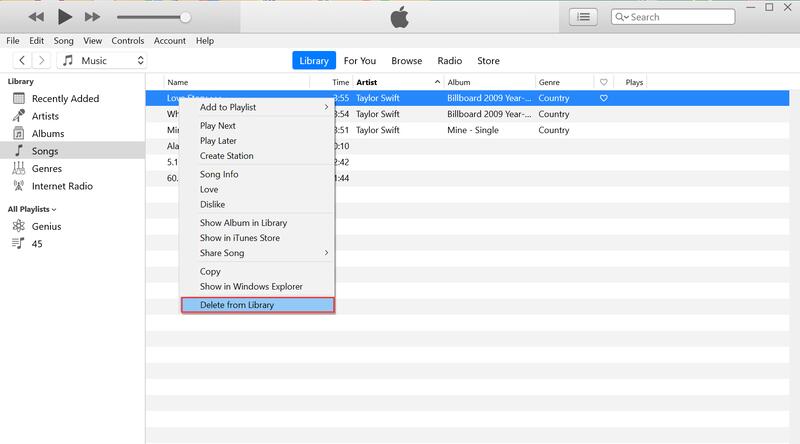
Hvis du vil slette alle sangene i iCloud Music Library, er det tidkrevende å slette dem en etter en med metoden introdusert ovenfor. Det ville være bedre å tilbakestille iCloud Music Library med trinnene nedenfor.
Hvis du vil avslutte iCloud Music Library, men likevel vil synkronisere musikk mellom enhetene dine etter eget ønske, anbefaler vi her det beste alternativet for deg. Aiseesoft MobieSync gjør det mulig å overføre musikk mellom iPhone og iPod eller mellom iOS-enhet og datamaskin med ett klikk. Hvis du har behov for å overføre filer mellom iOS og Android, er det også mulig.

Nedlastinger
Hva MobieSync kan gjøre for deg?
100 % sikker. Ingen annonser.
Følg den detaljerte guiden nedenfor for å administrere musikkfilene dine med dette musikkarrangør.
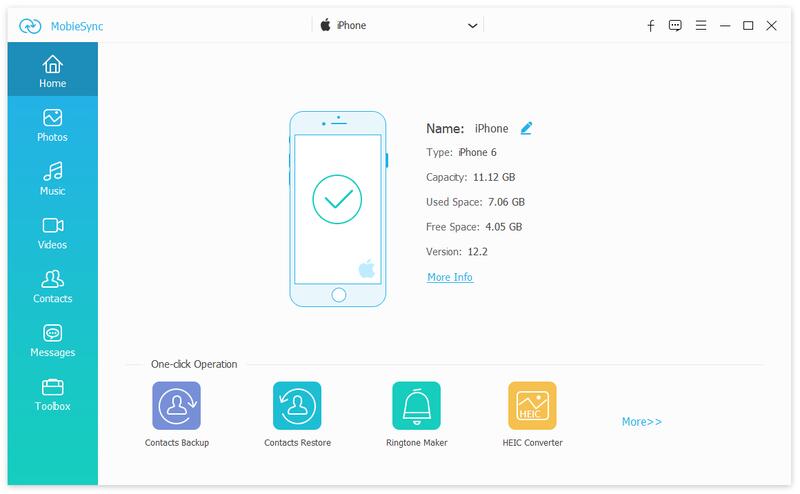
For å overføre musikkfiler fra iOS til datamaskin: Klikk på datatypen Musikk og velg detaljerte elementer på høyre panel. Klikk deretter på "Eksporter til enhet" -knappen for å overføre musikk fra iPhone eller iPad til datamaskinen.
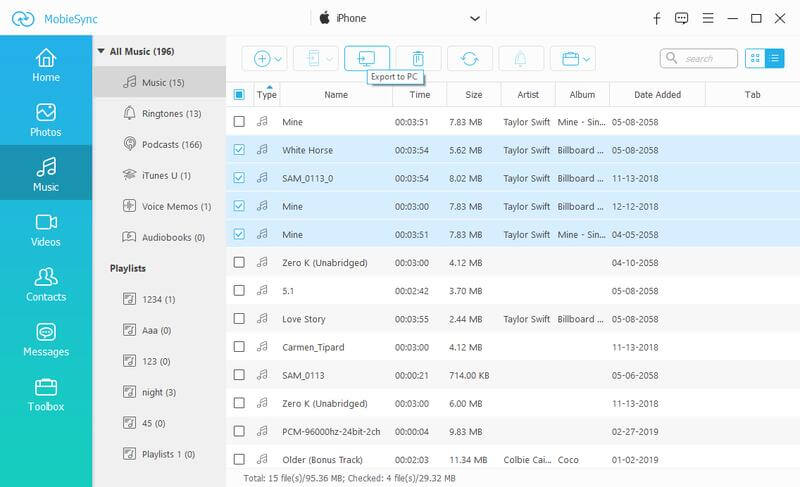
Importer musikkfiler fra datamaskinen til iOS-enheten: Klikk på knappen "Legg til fil (er)" for å importere musikkfiler fra datamaskinen din til iPhone, iPad eller iPod.
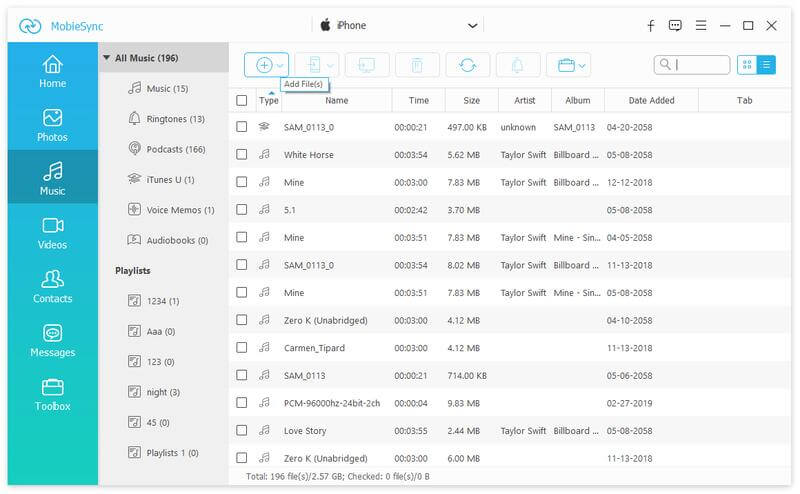
Overfør musikkfiler fra iOS til iOS: Hvis du vil dele musikk mellom iOS-enhetene dine, er det bare å koble de to iOS-enhetene til datamaskinen din samtidig og aktivere kildenheten i Enhetslisten i midten øverst. Velg deretter sangene du vil dele fra kilde-iOS-enheten, og klikk deretter "Eksporter til enhet" -knappen for å starte synkroniseringen.
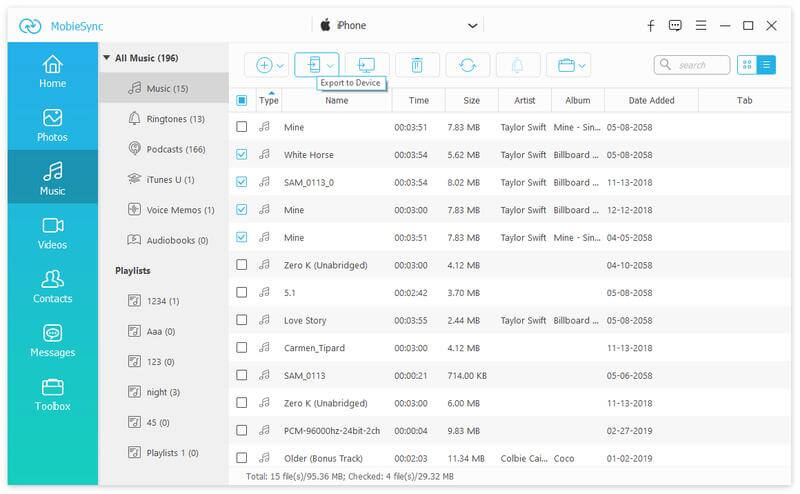
På denne måten kan du enkelt og fritt administrere alle musikkfilene dine etter ditt eget behov.
konklusjonen
Hvis du er lei av alle begrensningene som iCloud Music Library har, kan du slå den av med metodene som er anbefalt ovenfor og bruke det beste alternativet - MobieSync for å administrere alle musikkfilene samt annen datatype i enheten din på vil.

Den profesjonelle iPhone / Android-databehandleren og overføringen for å overføre forskjellige filer mellom iOS / Android-telefon og datamaskin og mellom to mobiltelefoner med ett klikk.
100 % sikker. Ingen annonser.