Oppsummering: Vil du vite hvordan du overfører talememoer fra iPhone til datamaskin? Dette innlegget skal gi deg 3 enkle og raske metoder for å kopiere talememoer fra iPhone til PC-datamaskin.
Har du noen gang brukt Stemmememoer app på din iPhone? Jeg vet at noen av dere kan se på talememoer som et veldig upraktisk verktøy eller til og med aldri har åpnet det før, men det er faktisk en veldig praktisk funksjon som lar deg ta opp lyd notater når som helst og del noen personlige lydmeldinger på sekunder. Prosessen med å spille inn et talememo er veldig enkel, og det er flere metoder du kan bruke til overføre talememoer fra iPhone til datamaskin for en tryggere lagring.

Hvordan overføre talememoer fra iPhone til datamaskin?
I den følgende guiden skal jeg vise deg hvordan du kan overføre talememoer fra iPhone til datamaskin via e-post, iTunes eller et profesjonelt iPhone Transfer-verktøy.
Å overføre talememoer fra iPhone til PC via e-post vil sannsynligvis være den enkleste metoden. Men problemet er at du bare kan sende ett notat om gangen. Hvis du bare vil sende en liten størrelse med stemmememo, kan du ganske enkelt gjenta trinnene flere ganger.
Trinn 1Åpne Voice Memo app på din iPhone, velg talememofilen du vil overføre til datamaskinen din.
Trinn 2Trykk på Del ikon. Under delingsvinduene velger du Post å sende talememo som vedlegg.
Trinn 3Skriv inn e-postadressen og annen info, og trykk deretter sent knapp.
Trinn 4Åpne mottaker-e-posten på PCen din, så kan du laste ned stemmememovedlegget.
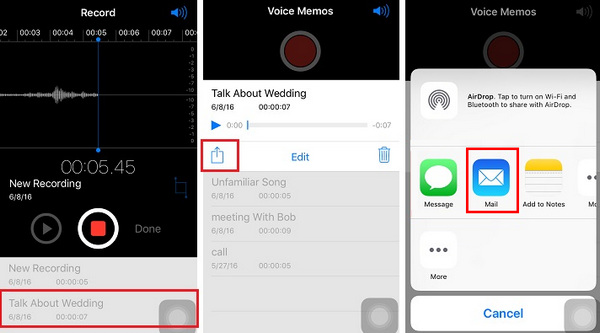
Overfør talememoer fra iPhone til datamaskin via e-post
Som vi alle vet, har Apple mange begrensninger og kan ikke støtte de fleste mediefiler som musikk, videoer som skal overføres fra iPhone til iTunes. Heldigvis inkluderer ikke talememo. Derfor kan du bruke iTunes til å synkronisere talememoer fra iPhone til datamaskin. Her er trinnene.
Trinn 1Last ned og åpne den nyeste versjonen av iTunes. Koble din iPhone til datamaskinen via en USB-kabel.
Trinn 2Etter at iPhone-en din blir oppdaget automatisk, vil du se et enhetsikon vises på verktøylinjen.
Trinn 3Klikk på enhetsikonet, og velg musikk etter Oppsummering panel.
Trinn 4Sjekk mark Synkroniser musikk alternativ og deretter Inkluder talememoer alternativer. trykk Påfør knappen nederst.
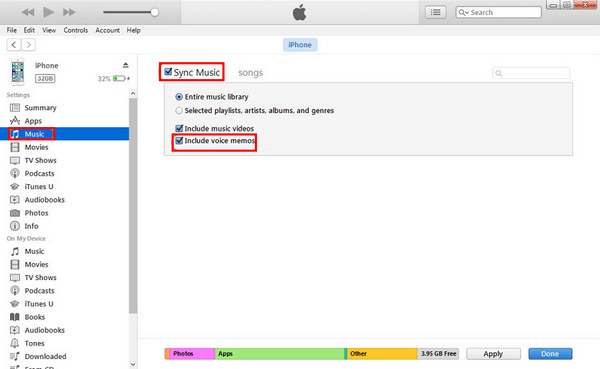
Slik overfører du talememoer fra iPhone til datamaskin via e-post
Etter dette vil iTunes synkroniser alle stemmememorene til stede på din iPhone. Vent noen sekunder, så vil du se talememoer overført i Musikk-listen. Du får tilgang til den faktiske lydfilen ved å høyreklikke på notatet, du kan også dra og slippe dem til datamaskinens skrivebord, legge dem i mapper eller dele dem som du vil.
Vil du overføre talememoer fra iPhone til datamaskin uten iTunes? Du kan også få hjelp fra et tredjeparts iPhone Transfer-verktøy, det er faktisk enklere og raskere enn iTunes. Her vil vi anbefale deg det profesjonelle iPhone-overføringsprogrammet som heter FoneTrans, som bare koster deg flere klikk for å overføre iPhone-talememoer til datamaskinen. Flere funksjoner er listet som nedenfor:
1. Eksporter 20 + iPhone-data fra iPhone til PC, inkludert talememoer, telefonsvarer, musikk, bilder, tekstmeldinger, kontakter, notater osv.
2. Overfør talememoer fra iPhone til datamaskin, fra datamaskin til iPhone eller fra iPhone til iPhone.
3. Forhåndsvis og last ned talemeldinger selektivt.
4. Fullt kompatibel med iPhone X / 8/7/6/5/4, fungerer på både Windows PC og Mac.
Last ned nå dette iPhone-overføringsverktøyet gratis, og følg de enkle trinnene nedenfor for å overføre stemmememoer fra iPhone til PC eller Mac (her tar vi Windows-versjonen som eksempel).
Trinn 1Åpne iOS Transfer-verktøyet
Installer og kjør FoneTrans på datamaskinen, koble din iPhone til datamaskinen via USB-kabel. Vent til iPhone blir gjenkjent automatisk.

Slik overfører du talememoer fra iPhone X / 8/7/6/5/4 til datamaskin - Trinn 1
Trinn 2Se talememoer på iPhone
Alle typer data på iPhone vil bli oppført i kategorier på venstre panel. Velge Media, og finn deretter Voice Memo fra den øverste menylinjen. Da kan du forhåndsvise alle stemmeopptak.
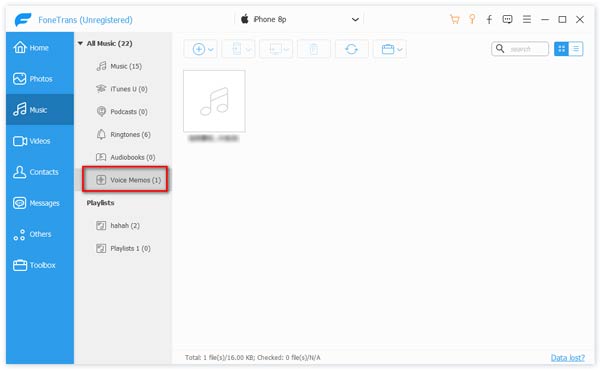
Slik laster du ned talememoer fra iPhone til datamaskin - Trinn 2
Trinn 3Overfør talememoer fra iPhone til datamaskin
Velg stemmemeldingene du vil overføre, og klikk deretter Eksport > Eksporter til PC i menylinjen, og velg destinasjonen for filen din. Når alt er satt, klikker du på OK-knappen.
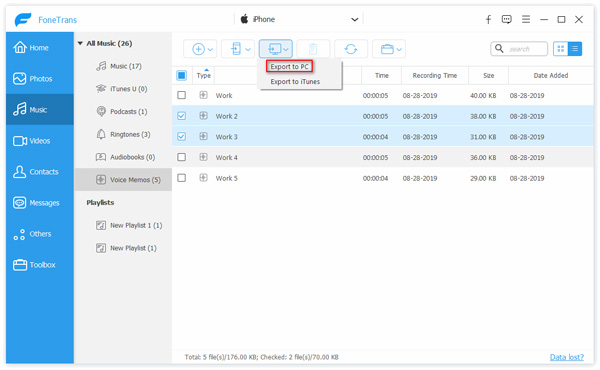
Slik eksporterer du talememoer fra iPhone til datamaskin - Trinn 3
Vent noen sekunder, så kan du se talememoer lastet ned på datamaskinen din. FoneTrans kunne ikke bare støtte deg til å overføre talememoer fra iPhone til datamaskin, men også overføre andre filer som musikk/ video / bilder / tekstmeldinger / notater til datamaskinen for sikkerhetskopiering. Du bør laste ned den og prøve.
I denne artikkelen har vi hovedsakelig vist deg tre metoder for å overføre iPhone talememoer til datamaskinen. Hvilken er den beste for deg? Legg igjen dine kommentarer nedenfor.