"Jeg oppgraderer iPhone 5-ene til den nye iPhone 8 Plus og vil overføre noen filer til ny iPhone. Jeg vil ikke bruke iTunes eller iCloud til å synkronisere alle gamle data til min nye telefon. Er det noen måte å kopiere filer på? Jeg vil hovedsakelig overføre noen tekstmeldinger til ny iPhone. Noe hjelp?"
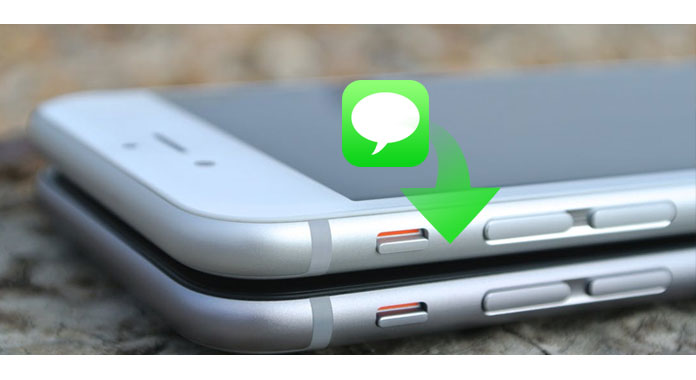
Slik overfører du meldinger fra iPhone til iPhone? Når du får en ny iPhone, er du ivrig etter å overføre forskjellige data fra gammel iPhone til en ny. Når det gjelder overføring av filer fra iPhone til iPhone, kan du imidlertid føle deg vanskelig å gjøre det. I dette innlegget vil vi vise deg hvordan du overfører meldinger fra iPhone til iPhone. Hvis du søker etter det samme svaret, eller ønsker å overføre andre iOS-data som kontakter, bilder, sanger, videoer og mer, kan du enkelt finne det du trenger i denne artikkelen.
Du vet kanskje at iCloud lar deg ta sikkerhetskopi av dine tidligere iOS-filer i iCloud og deretter synkronisere sikkerhetskopien til din nye iPhone. Men denne metoden vil overføre alle sikkerhetskopidata til den nye telefonen, selv for de ubrukelige. Her kommer spørsmålet, hvordan overføre meldinger fra iPhone til iPhone uten iCloud, eller uten sikkerhetskopi? Her anbefaler vi hjertelig den profesjonelle iOS-dataoverføring for å hjelpe deg med å gjøre den jobben. Den lar deg overføre de spesifikke meldingene fra iPhone til iPhone. Du kan gratis laste ned og installere det på datamaskinen din.
1Start iOS Dataoverføring
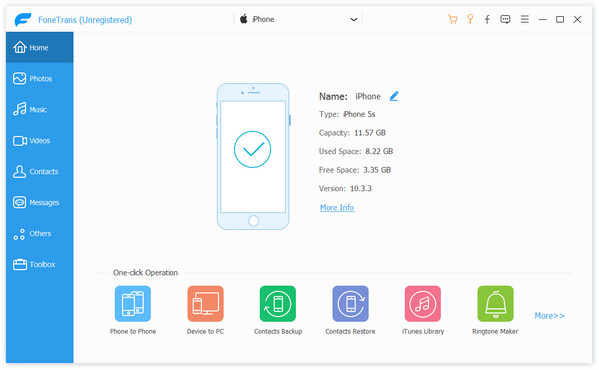
Last ned, installer og kjør denne kraftige iPhone-meldingen som overfører programvare på din PC / Mac. Koble den gamle iPhone-en til den med USB-kabel. Den vil automatisk gjenkjenne iOS-enheten din og vise den grunnleggende informasjonen i grensesnittet.
2Velg iPhone-meldinger
Klikk på SMS på venstre kontroll, så vises alle tekstmeldinger på denne iPhone i forhåndsvisningsvinduet. Du kan sjekke detaljert informasjon om hver melding. På denne måten kan du enkelt velge meldingene du vil overføre til den nye iPhone.
3Overfør iPhone-meldinger
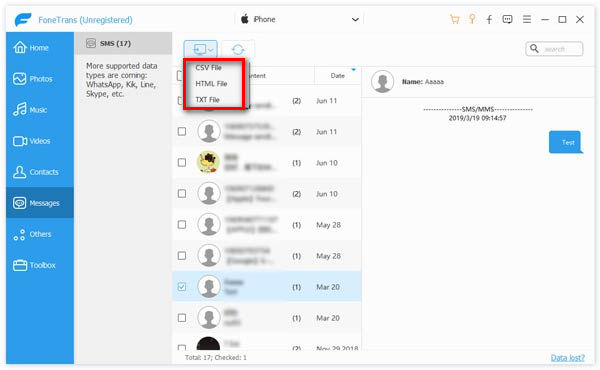
Når du velger alle nødvendige tekstmeldinger, klikker du på "Eksporter til" på menylinjen og deretter velger du "Eksporter valgte meldinger". Meldingene vil bli overført som CSV-, HTML- eller TXT-fil i henhold til ditt behov.
I løpet av få sekunder vil alle de valgte iPhone-meldingene bli overført til datamaskinen din. Da kan du enkelt overføre disse meldingene til din nye iPhone. I tillegg til iPhone-meldinger, lar den deg også overføre videoer, sanger, kontakter, samtalelogger osv. Mellom iPhone / iPad / iPod og PC / Mac. Med det kan du bedre administrere alle typer data på iOS-enhetene dine. Dette kraftige overføringsverktøyet for iPhone-meldinger lar deg også faktisk overføre filer mellom to iOS-enheter.
Som iPhone-bruker må du føle deg veldig kjent med iCloud. iCloud kan hjelpe deg med å sikkerhetskopiere alle typer iOS-filer. Når du feil slette noen viktige data, eller mister filer på grunn av forskjellige årsaker, kan iCloud-sikkerhetskopi være en god hjelper for å finne disse dataene tilbake. På denne måten kan du også overføre meldinger og andre filer mellom to iOS-enheter. Nå kan du ta følgende trinn for å lære hvordan du overfører meldinger fra iPhone til iPhone
.1Slå på iPhone og åpne innstillinger app. Trykk på Apple-kontoen din og velg deretter iCloud. Tap Backup å sørge for at iCloud backup funksjonen er på.
2Pek innstillinger > meldinger for å sikre at iPhone-meldingene dine er sikkerhetskopiert til iCloud. Her kan du trykke på "Synkroniser nå" -knappen for å lage en ny sikkerhetskopi av iPhone-meldingen.
3Når bakcup-filen er opprettet vellykket, kan du slå på den nye iPhone. Du må logge deg på den samme iCloud-kontoen og velge å gjenopprette fra iCloud.
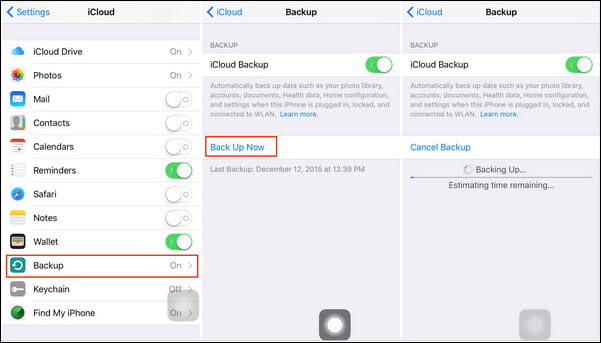
Merknader: Hvis mål-iPhone ikke er en ny iPhone, bør du trykke på innstillinger > general > Tilbakestill > Slett alt innhold og innstillinger og gjenopprett deretter iPhone med den nye iCloud-sikkerhetskopien.
Du kan overføre meldinger fra iPhone til iPhone med iCloud. Men ovenfra kan du merke at det ikke er det perfekte valget. Det er et godt alternativ når du får en ny iPhone. Ellers bør du velge den første metoden.
Hvis du vil overføre iOS-data direkte som kontakter, bilder, videoer, sanger fra iPhone til iPhone, kan du også stole på den brukervennlige foneCopy. Bare koble til de to iPhonene dine, så kan du overføre iOS-data direkte fra den gamle iPhone til den nye. Du kan laste ned den og ha en gratis prøveperiode.
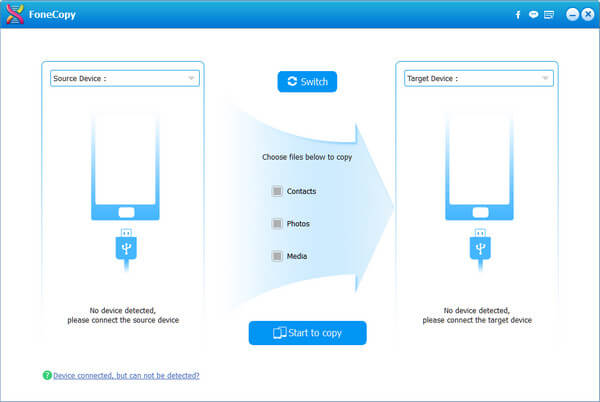
Denne programvaren kan ikke hjelpe deg med å overføre meldinger fra iPhone til iPhone. Men det er et godt verktøy å overfør kontakter, bilder, videoer, lyd fra iPhone til Android eller fra Android til iOS-enhet. Bare koble til to enheter og angi riktig kilde og målenhet, så kan du begynne å kopiere data fra den ene til den andre.
I dette innlegget snakker vi hovedsakelig om hvordan du overfører meldinger fra iPhone til iPhone. Med den anbefalte iOS-dataoverføringen kan du enkelt overfør alle typer iPhone-filer til PC-en/ Mac. Du kan også velge det andre verktøyet for å overføre data mellom iOS- eller Android-enheter. Håper du kan lære å overføre meldinger til ny iPhone etter å ha lest dette innlegget.