Det er mange grunner som du trenger overføre kontakter fra iPhone til en annen iPhone, iPad, Android-telefon, MacBook eller PC. For eksempel vil du sikkerhetskopiere iPhone-kontaktene dine før du reparerer håndsettet i en Apple Store. Når du oppgraderer smarttelefonen, er synkronisering av kontakter også viktig. Du kan imidlertid oppleve at det ikke er lett å fullføre jobben uten en skikkelig guide. Det er det du kan lære av denne artikkelen.
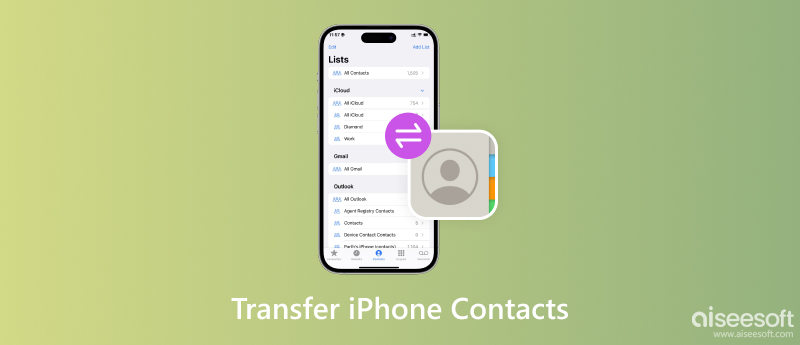
Synkronisering av iPhone-kontakter er ikke lett, delvis fordi kontaktene må dekodes og kodes på nytt. iOS bruker et annet filsystem enn andre operativsystemer. Heldigvis, Fonetrans kan gjøre jobben automatisk basert på målenheten. Det forenkler prosessen og gjør iPhone-kontaktoverføringsverktøyet populært blant ikke-teknologikyndige.

Nedlastinger
Fonetrans - Beste iPhone Transfer
100 % sikker. Ingen annonser.
100 % sikker. Ingen annonser.
Kjør den beste iPhone-overføringsprogramvaren når du har installert den på PC-en. Det finnes en annen versjon for Mac. Koble iPhone til samme PC med en Lightning-kabel. For å overføre kontakter fra en iPhone til Android, iPad eller en annen iPhone, koble de to håndsettene til PC-en. Trekk ned den øverste enhetslisten, og velg kilden iPhone. Gå til Toolbox fra venstre sidefelt, og velg enhet til enhet-ikonet.

Sørg for å merke av i boksen ved siden av Kontakter element, og velg ønsket Android- eller iOS-enhet fra rullegardinlisten på høyre side. Til slutt klikker du på Start for å begynne å overføre kontakter fra iPhone til Android eller en annen iDevice.

Det er enda enklere å eksportere kontakter fra iPhone til en PC- eller Mac-datamaskin ved å bruke iPhone-overføringsprogramvaren. Etter å ha koblet iPhone til maskinen, gå til Toolbox vinduet, og klikk på Kontakter Sikkerhetskopiering knapp. Når du blir bedt om det, klikker du på Sikkerhetskopier nå knapp. Noen sekunder senere vil du få suksessmeldingen.

Etter å ha valgt iPhone fra den øverste rullegardinlisten, gå til Kontakter fanen fra venstre sidefelt. Slik at du kan se alle kontaktene på din iPhone. Du kan også forhåndsvise og redigere detaljene for hvert element.

Merk av i boksen ved siden av hver kontakt du vil overføre. For å overføre iPhone-kontakter til Android eller en annen iOS-enhet, trykk på Telefon ikonet og velg målenheten. Hvis du ønsker å laste dem ned til datamaskinen din, klikker du på PC ikonet i stedet. Programvaren lar deg eksportere iPhone-kontakter i CSV eller vCard.
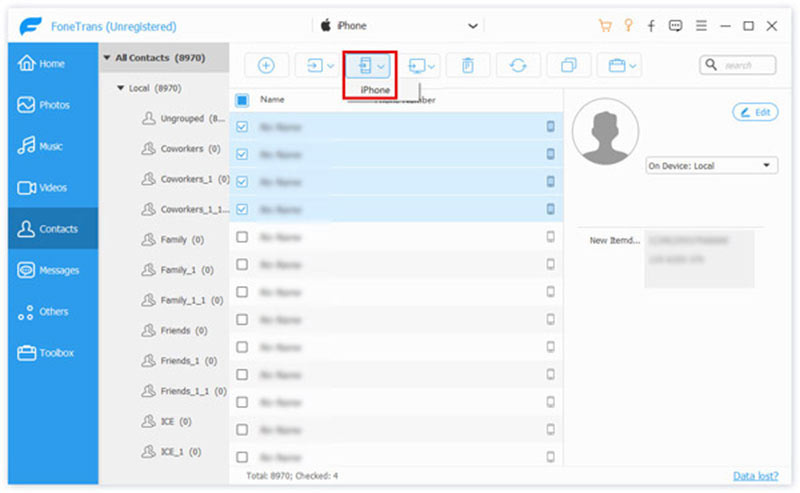
For å synkronisere kontakter fra iPhone til en annen iPhone eller iPad, kan du bruke AirDrop, iCloud eller iTunes. Husk at Apple ikke tillater brukere å skrive iPhone-kontakter på SIM-kort. Med andre ord kan du ikke bare få jobben gjort ved å migrere SIM-kort.
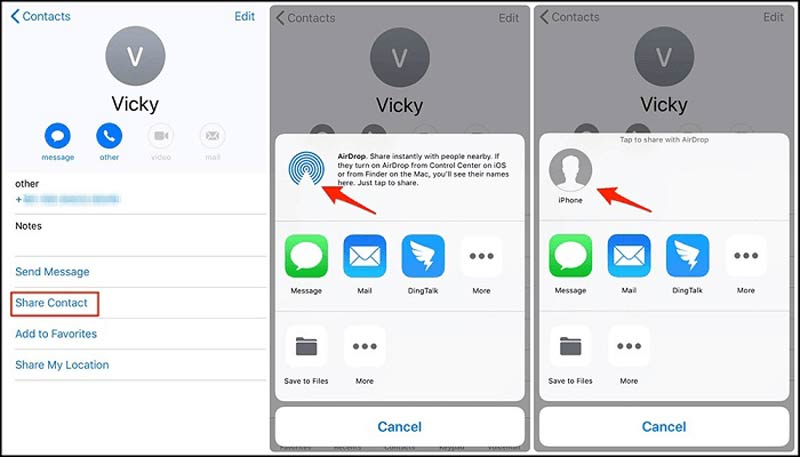
OBS: Denne måten krever at du aktiverer Wi-Fi og Bluetooth på begge enhetene, selv om den ikke bruker datatrafikk. Det er et enkelt alternativ å dele flere kontakter mellom iOS-enheter.
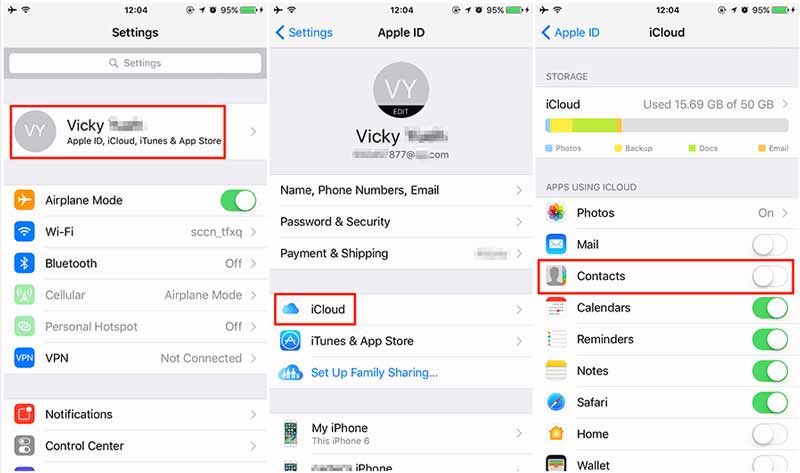
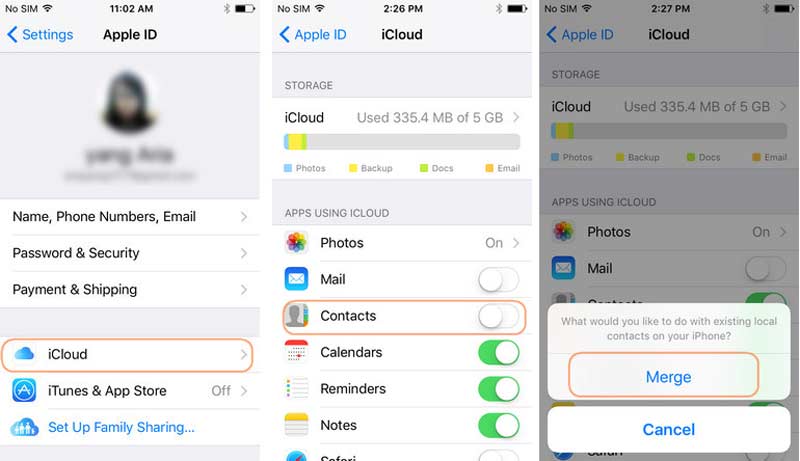
På denne måten slår kontaktene sammen i Kontakter-appen på målenheten.
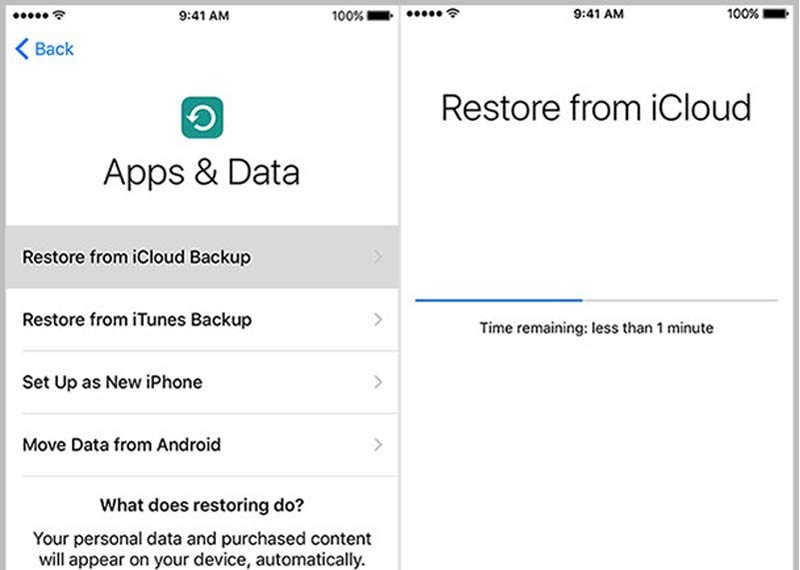
Hvis du har aktivert funksjonen for automatisk synkronisering i iTunes, hopper du direkte til neste trinn.
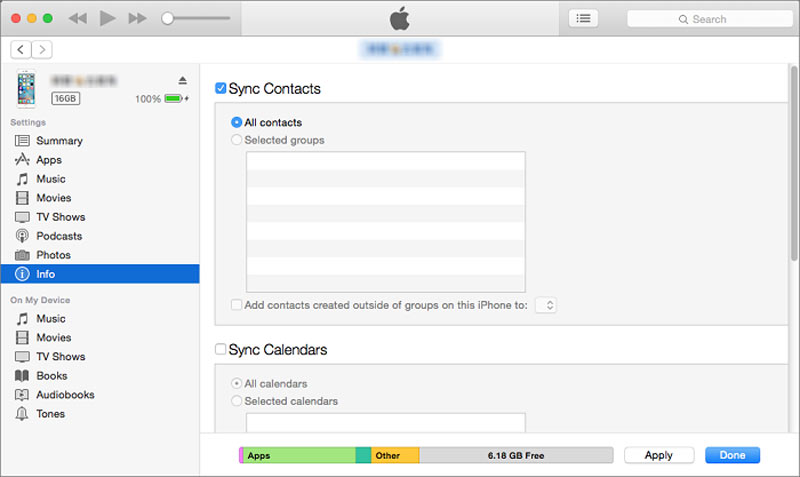
Siden både iPhone og Mac-datamaskiner tilhører Apples økosystem, er det enklere å synkronisere kontakter fra iPhone til Mac. De innebygde funksjonene, som iCloud og AirDrop, hjelper deg å fullføre kontaktsynkronisering uten ekstra apper.
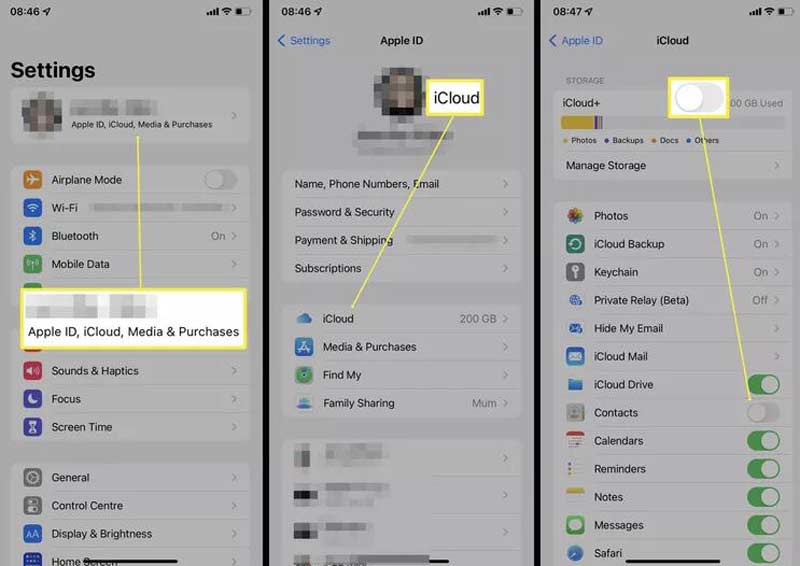
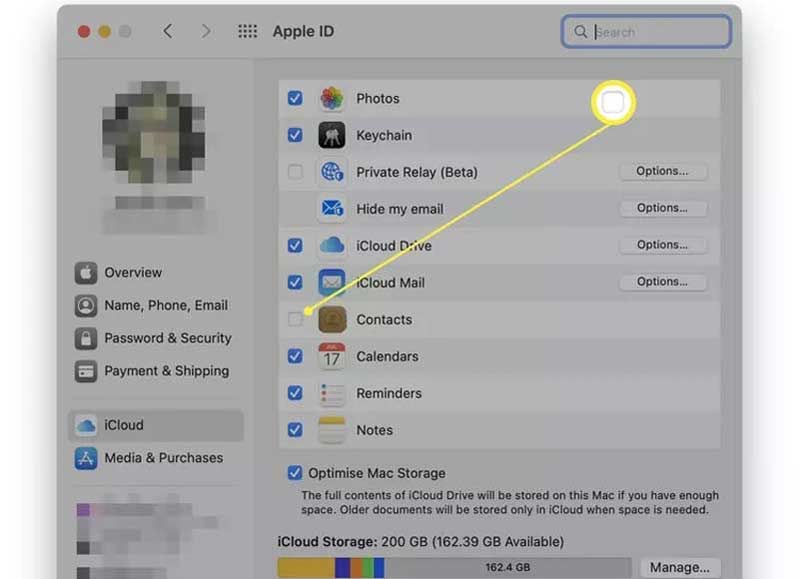
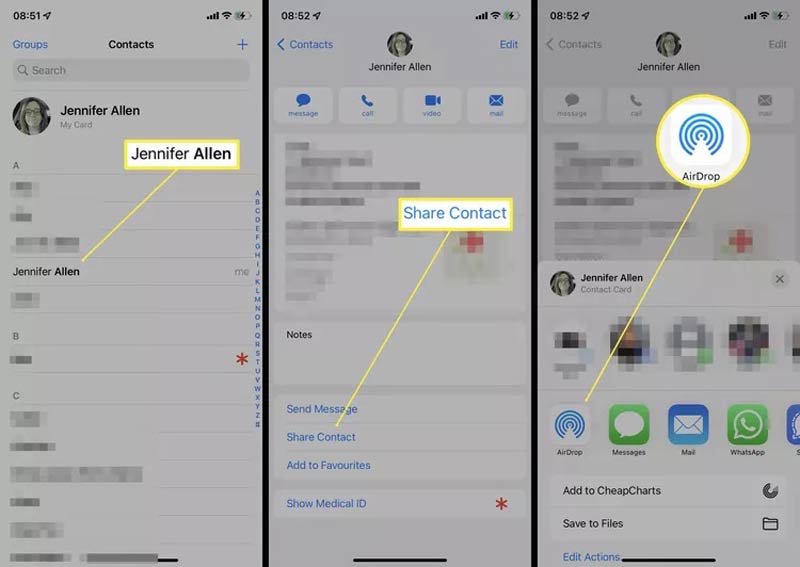
Foruten iCloud og AirDrop, kan du også synkronisere iPhone-kontakter til Mac med e-post eller tredjeparts overføringsapper.
Det er flere måter å migrere iPhone-kontaktene dine til en Android-telefon, for eksempel e-post, iCloud, Google Drive og mer. Det mest fleksible alternativet er Outlook. Derfor viser vi hvordan du overfører iPhone-kontakter til Android via Outlook.
Fra iPhone:
Kjør Innstillinger-appen, gå til Kontakter element, trykk kontoer, og velg din utveksling or Microsoft 365 regnskap. Sørg for å slå på Kontakter alternativ. Deretter vil iPhone-kontakter gå til Outlook-kontoen din hvis iPhone er tilkoblet.
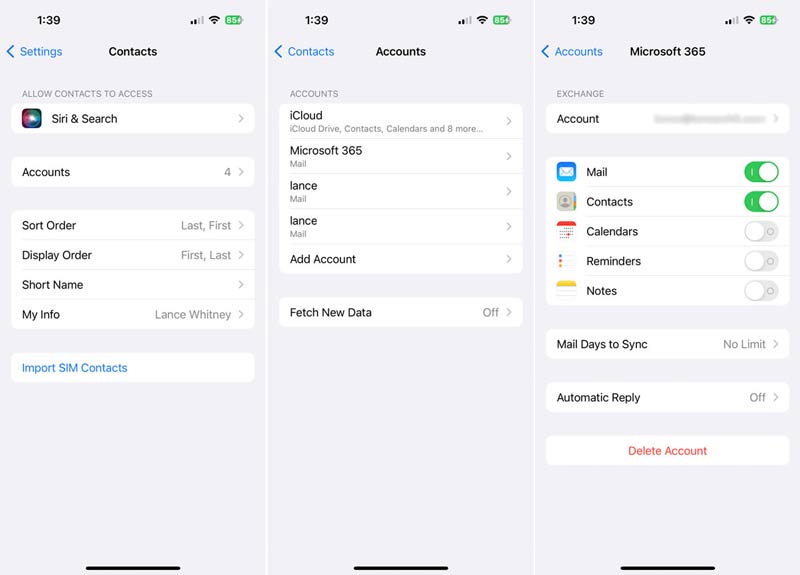
Fra iCloud:
Gå til iCloud i Innstillinger-appen på iPhone, og slå på Kontakter alternativ. Åpne iCloud-klienten på PC-en. Du kan installere det fra Microsofts nettsted. Logg på med Apple ID og passord, og merk av i boksen ved siden av Kontakter og kalendere med Outlook. Klikk på Påfør knappen, og trykk deretter Ferdig når den er fullført.
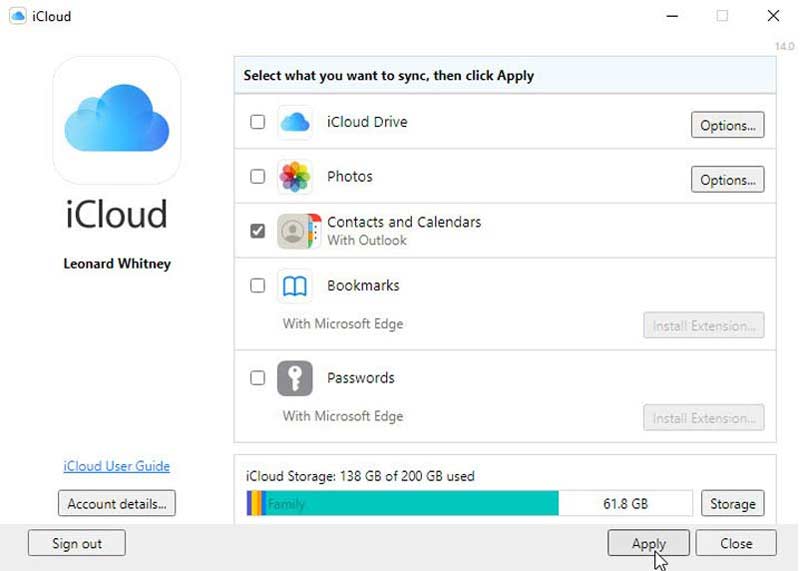
For å sjekke overførte iPhone-kontakter, gå til Kontakter fanen i Outlook.
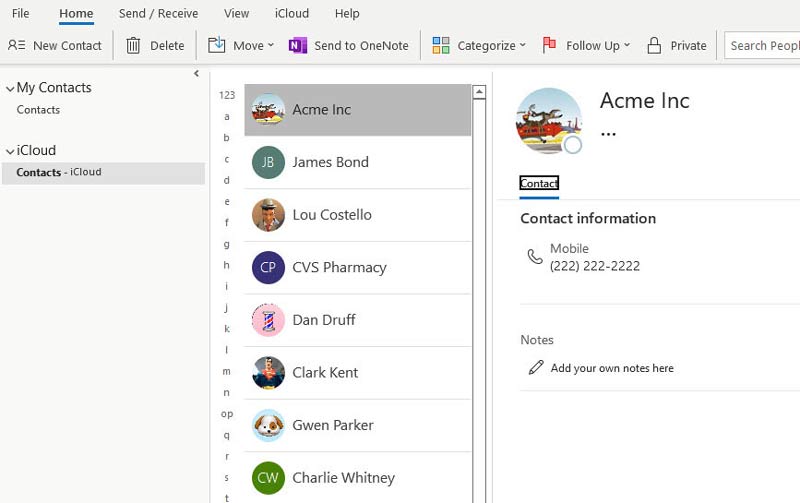
Fra iTunes:
Koble iPhone til datamaskinen med en Lightning-kabel, åpne iTunes og klikk på Telefon ikon. Gå til Info-fanen fra venstre side, merk av i boksen for Synkroniser kontakter med alternativet og velg Outlook fra rullegardinlisten. Velg deretter å synkronisere alle kontakter eller spesifikke grupper. Klikk på Påfør or Synkroniser knappen nederst.
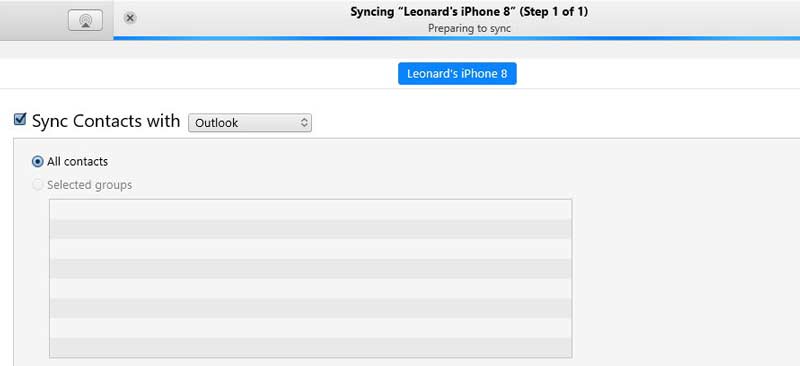
Start Outlook-appen på Android-enheten din, og logg på kontoen din. Bytt til Innstillinger-appen fra appskuffen, gå til Apps, og velg Outlook.
Drar mot Tillatelse, plukke ut Kontakter Og velg Allow.
Gå til Outlook-appen, trykk på Microsoft Office ikonet, og trykk på innstillinger knapp.
Velg din Microsoft 365- eller Outlook-konto, og slå på Synkroniser kontakter alternativ. Deretter vil iPhone-kontaktene gå til standardkontaktappen på Android-telefonen din.
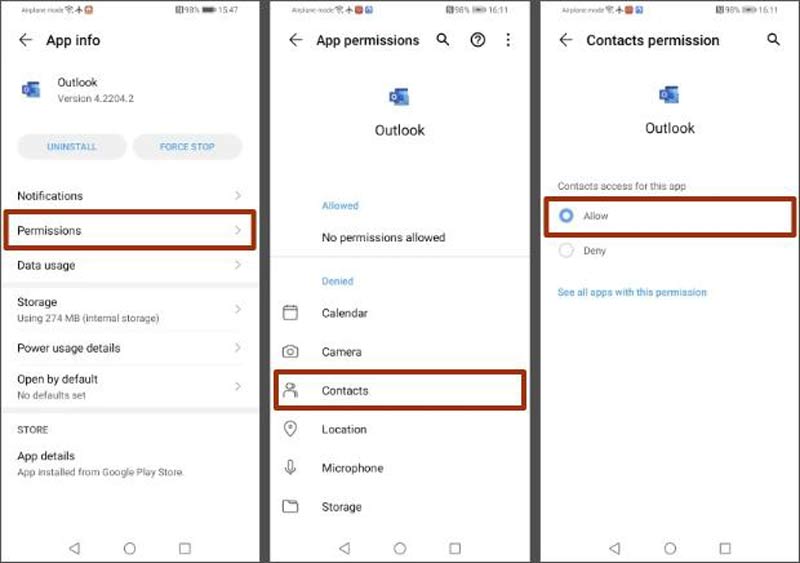
I tillegg til Outlook kan du også synkronisere kontakter fra iPhone til Android ved å bruke en Google-konto.
Hvordan importere CSV-kontakter til iPhone?
Du kan ikke importere CSV-kontaktfiler direkte til iPhone. Du kan få tilgang til iCloud-nettstedet, gå til Kontakter side, klikk på Gear ikonet, velg Importer vCard, og åpne CSV-filen. Deretter slå sammen iCloud-kontakter til iPhone.
Hvordan eksporterer du kontakter fra en iPhone?
Det er umulig å eksportere kontakter direkte fra en iPhone, men du kan gjøre jobben med iCloud. Sikkerhetskopier først iPhone-kontaktene dine til iCloud. Gå deretter til iCloud-nettstedet, gå til Kontakter, klikk på Gear-knappen og velg Eksporter vCard. Eller du kan laste ned en iPhone-databehandling som 3uVerktøy for å eksportere kontakter.
Hvordan dele alle kontakter på iPhone?
iTunes eller iCloud backup er det beste alternativet for å dele alle kontakter på din iPhone, men de lar deg ikke forhåndsvise detaljene.
konklusjonen
Nå bør du forstå hvordan overføre kontakter fra iPhone til en annen iPhone, iPad, Android-enhet eller MacBook. iCloud, iTunes og AirDrop er de innebygde funksjonene for å fullføre jobben. Hvis du ikke liker dem, er Fonetrans den beste alternative løsningen. Det er ikke bare enkelt å bruke, men gir også flere måter å synkronisere iPhone-kontaktene dine på. Hvis du støter på andre problemer med iPhone-kontakter, kan du gjerne skrive dem ned under dette innlegget.

Den beste iOS Transfer-programvaren for å administrere og overføre iOS-filer fra iPhone / iPad / iPod til datamaskinen din eller omvendt uten å kjøre iTunes.
100 % sikker. Ingen annonser.
100 % sikker. Ingen annonser.