"Jeg vil sikkerhetskopiere noen kontakter og bilder til Mac-en. Jeg bruker en iPhone 6 og vil ikke bruke iTunes. Er det noen god iPhone-filoverføring for å kopiere filer fra iPhone til Mac?"
Hvis du bare bytter datamaskin fra Windows til Mac, er du kanskje ganske fornøyd med de enestående funksjonene. Macbook ser ut til å tilby deg en bedre brukeropplevelse, enten du er på jobb eller underholdning. Når det gjelder overføring av filer fra iPhone til Mac, vil du imidlertid finne ut at den er så kompleks. Selv du kan synkronisere filer mellom forskjellige Apple-enheter med iTunes, mange datatyper støttes fremdeles ikke. Hva burde du gjøre?

Egentlig, foruten iTunes, er det flere måter som kan hjelpe deg med å overføre filer fra iPhone til Macbook Pro / Air / iMac. Denne guiden vil lede deg gjennom prosessen med å overføre iOS-data mellom iPhone / iPad / iPod og PC / Mac.
For en ny Mac-bruker må du ønske å enkelt overføre filer som å kopiere data fra Android til PC. Selv om iTunes lar deg flytte filer fra iPhone til Mac, har du ikke tilgang til og administrere disse filene direkte. Her anbefaler vi hjertelig den profesjonelle iPhone-filoverføring for å hjelpe deg med å dele filer mellom iPhone og Macbook. Du kan få en grunnleggende forståelse av dette verktøyet fra neste del.
1Last ned iPhone File Transfer

Første trinn, må du få denne iPhone dataoverføringsprogramvaren lastet ned på Mac-en. Installer og start den. Koble din iPhone til Mac via USB-kabel. Den kan automatisk gjenkjenne iOS-enheten din og vise den grunnleggende informasjonen.
2Forhåndsvis iPhone-filer

Du kan se alle grunnleggende datatyper er oppført i kategorier på venstre kontroll. Klikk på datatypen, og du kan sjekke detaljene for hver enkelt data i høyre forhåndsvisningsvindu.
3Overfør filer fra iPhone til Mac

Velg iPhone-filene du vil overføre, og klikk på "Eksporter" -knappen på menylinjen for å flytte dem fra iPhone til Mac.
For noen ofte brukte iOS-data, kan iPhone File Transfer være det beste valget. I løpet av bare noen få klikk kan du kopiere filer fra iPhone til Mac på en enkel måte. Dessuten lar den deg overføre filer fra Mac til iPhone. Bare last ned den og prøv.
Med den første metoden kan du enkelt overføre filer fra iPhone til Mac. Hvis du vil administrere mer data på iOS-enhet, iTunes og iCould-sikkerhetskopi, kan du stole på den kraftige FoneLab. Det kan hjelpe deg å sikkerhetskopiere alle iPhone-dataene dine til Mac.
1Last ned FoneLab
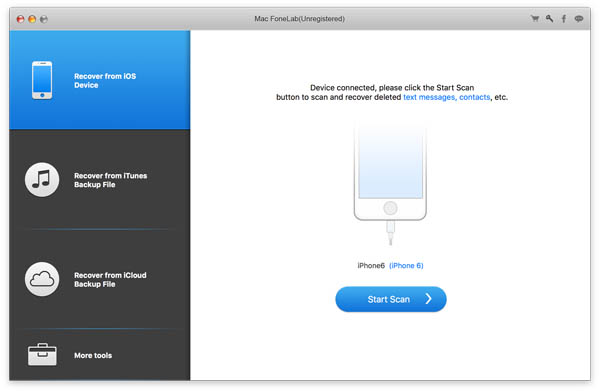
Last ned denne iPhone-filene som overfører programvare via lenken over. Start den på Macbook og koble iPhone til den via USB-kabel.
2Skann iPhone data
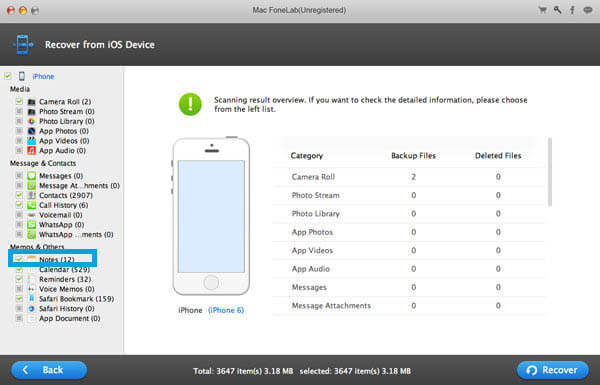
Klikk på "Start skanning" -knappen for å analysere iPhone-filene dine. Fra popup-vinduet tilbys forskjellige datatyper du kan velge mellom. Du kan merke av i datakategoriene ut fra behovet ditt.
3Forhåndsvis og velg iPhone-filer
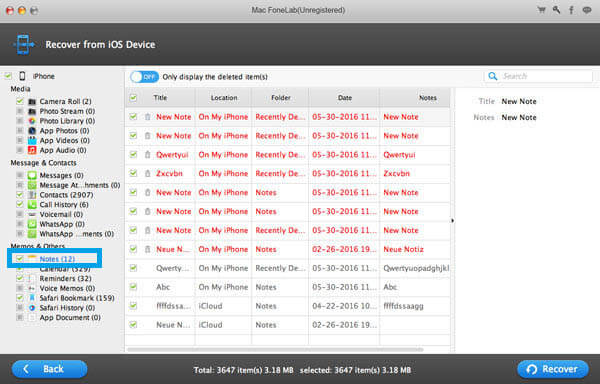
Alle iPhone-filer blir klassifisert i kategorier på venstre kontroll når skanneprosessen er ferdig. Du kan forhåndsvise hver enkelt data ved å klikke på kategorien. Velg filene du vil overføre til Mac.
4Overfør filer fra iPhone til Mac
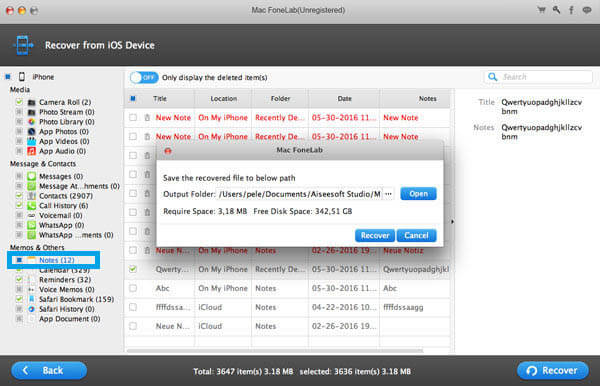
Etter å ha valgt alle iOS-data, klikker du på "Gjenopprett" -knappen for å kopiere filer fra iPhone til Mac.
Bortsett fra dataoverføring, har den også muligheten til å gjenopprette slettede / tapte iOS-data fra iPhone / iPad / iPod, iTunes og iCloud sikkerhetskopifiler. En ting du bør vite er at du ikke kan importere filer fra Mac til iPhone med dette verktøyet.
Det er også andre verktøy som kan hjelpe deg med å importere iPhone-filer til Mac, for eksempel AirDrop, iCloud, e-post og mer. Vi vil gi deg en enkel introduksjon i den følgende delen.
AirDrop er en sentral funksjon på Apple-enheten som kan dele iOS-data mellom forskjellige enheter. Det fungerer som Bluetooth for å overføre filer mellom iPhone og Mac.
Trinn 1 Åpne Finder-appen på Mac. Finn og åpne AirDrop i den.
Trinn 2 Forsikre deg om at AirDrop-funksjonen er aktivert i Kontrollsenteret på din iPhone.
Trinn 3 Velg filene og bruk AirDrop til å synkronisere til Mac. Du kan se en meny som tilbyr å åpne filen på Mac.
For noen små filer kan du bruke e-post til å overføre iOS-data. Send e-posten som bar iPhone-dataene dine til en annen konto på Mac. Da kan du laste ned iPhone-filene dine på Mac. Hvis du vil overføre filer i store størrelser, anbefales ikke denne metoden.
Vi snakker hovedsakelig om hvordan du overfører filer fra iPhone til Mac i denne artikkelen. Det finnes flere måter du kan gjøre det kopier iPhone-data til Mac. Sikkert, du kan bruke iTunes eller iCloud til å kopiere filer. Du kan velge dine foretrukne måter å overføre filene dine fra iPhone til Mac. Du kan legge igjen en melding hvis du har noen bedre metode.