Sammendrag: Når Apple viser deg den nyeste iPhone X for underholdning, deler denne siden deg 4 måter å overføre alle data fra gamle iPhone til en annen ny iPhone, slik at du kan glede deg over ny iPhone uten å gå glipp av viktige data på gamle iPhone.
Det er veldig vanlig å hente en ny iPhone X for Apple-fans. Imidlertid er det enkelt å overføre til en ny iPhone X eller iPhone 8 mens overføring av data fra iPhone til iPhone virker å være litt vanskelig. Men ingen grunn til bekymring, denne siden kan hjelpe deg med å løse dette problemet ved å dele deg fire måter å få alt synkronisert fra en iPhone til en annen iPhone.
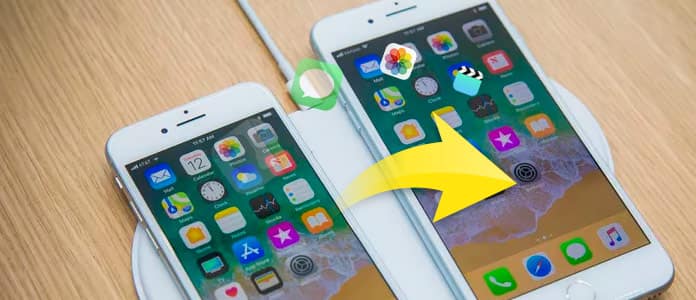
Løsning 1. Overfør data fra en iPhone til en annen iPhone uten iTunes / iCloud
Løsning 2. Synkroniser data fra iPhone til iPhone / Android uten iTunes / iCloud
Løsning 3. Flytt data fra iPhone til iPhone ved hjelp av iTunes
Løsning 4. Sikkerhetskopier iPhone-filer til iPhone via iCloud
Den første måten er den enkleste måten å hjelpe deg med å få dataoverføring fra en iPhone til en annen iPhone. FoneTrans er bompengene du trenger for å overføre data fra en iPhone til en annen iPhne. Den kan migrere bilder, musikk, kontakter, talememo, filmer, TV, show, musikk, video, podcasts, iTunes U, Rintones, lydbøker, kamerabilde, spillelister, album, bøker, ePub og PDF fra en iPhone til iPhone .
Trinn 1Koble iPhone til PC
Kjør dette programmet på datamaskinen din, og koble de to iPhone-enhetene dine til datamaskinen med to USB-kabler.
Trinn 2Velg datatype
Velg datatypen fra venstre rute, og se detaljene i høyre vindu. Merk av for varene du vil flytte.
Trinn 3Overfør data
Klikk på "Eksporter til"> "X iPhone" for å synkronisere data fra en iPhone til en annen iPhone.
Hvis du ønsker å Backup data mellom iPhone og Android, så kan du ikke gå glipp av denne delen.
Trinn 1Last ned, installer og kjør dette programmet på datamaskinen din. Koble de to iPhone-ene til datamaskinen med USB-kablene.
Trinn 2Merk av for datatypen fra "Kontakter", "Bilder" eller "Media", og klikk "Start for å kopiere" for å overføre iPhone-data til en annen iPhone.
1. Forsikre deg om at den ene iPhone-en din er "Ressursenhet" og at en annen ny iPhone er "Målenhet" hvis du vil overføre data fra en iPhone til en annen ny iPhone.
2. Hvis du vil erstatte dataene på mål-iPhone med ressurs-iPhone, bør du merke av for "Fjern valgte data på målenhet før kopiering".
iTunes er appen du ikke kan gå glipp av når du vil sikkerhetskopiere eller gjenopprette data på iPhone iPad iPod.
Å bruke iTunes til å overføre data fra en iPhone til iPhone vil imidlertid slette alle dataene på mål-iPhone. Så du bør ta sikkerhetskopi av dataene dine på mål-iPhone først hvis du trenger det.
Trinn 1Ta sikkerhetskopi av gamle iPhone
Koble iPhone til PC, og kjør iTunes umiddelbart. Klikk på iPhone-ikonet under "Sammendrag"> "Sikkerhetskopier nå" under "Manuelt sikkerhetskopier og gjenopprett".
Trinn 2Når du har fullført iTunes-sikkerhetskopien, kobler du fra iPhone.
Du kan sjekke om du har gjort iPhone-sikkerhetskopi vellykket ved å klikke "Rediger"> "Innstillinger"> "Enheter" for å se navnet og klokkeslettet du tok backup av iTunes.
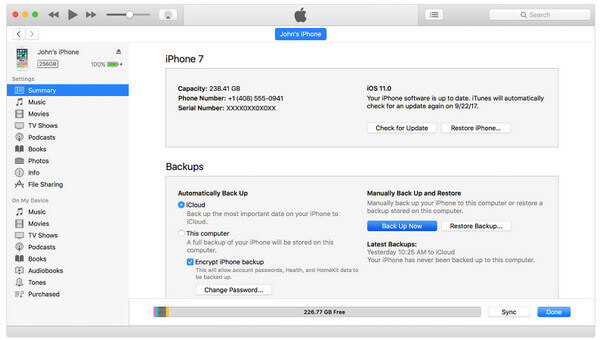
Her, for trinn 2 for å overføre data til en annen iPhone, er det to situasjoner der du kan oppnå målet.
Trinn 1På skjermen til "Apps & Data" må du trykke på "Gjenopprett fra iTunes Backup".
Trinn 2 Koble din iPhone til datamaskinen, og iTunes dukker opp for å gi deg muligheten til å velge iTunes-sikkerhetskopien. Du trenger bare å velge iTunes-sikkerhetskopien du vil synkronisere med den nye iPhone, og følg guide på skjermen for å fortsette.
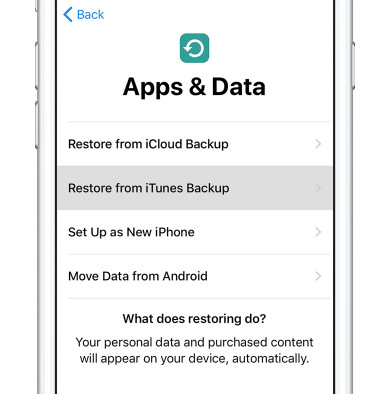
Koble en annen iPhone til datamaskinen, og klikk på iPhone-ikonet > «Sammendrag» > «Gjenopprett sikkerhetskopiering» for å velge iPhone-sikkerhetskopien du gjorde akkurat nå, og klikk på «Gjenopprett sikkerhetskopi» under «Sikkerhetskopiering og gjenopprett manuelt». På denne måten kan du fullføre videoene, bildene, lyden eller overføring av kontakter fra iPhone til iPhone.
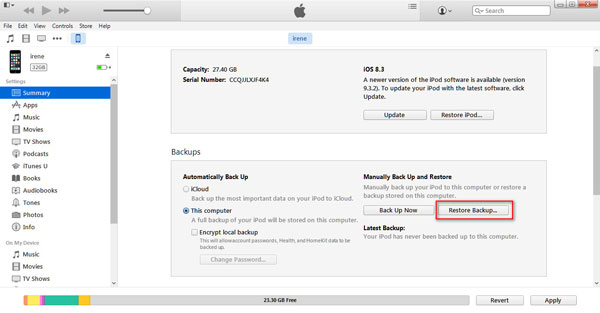
Tips: Her må du slå av "Finn min iPhone" på mål-iPhone.
Gå til "iCloud" på iPhone for å slå av "Finn min iPhone".
Nok et gratis verktøy for å overføre data mellom to iPhone-enheter du ikke kan gå glipp av, er iCloud.
Trinn 1 Sikkerhetskopikilde iPhone
Hold din gamle iPhone koblet med Wi-Fi, gå til "Innstillinger"> "Ditt navn"> "iCloud"> "iCloud sikkerhetskopi" for å skyve den til PÅ> Trykk på "Sikkerhetskopier nå" for å ta sikkerhetskopi av den gamle iPhone.
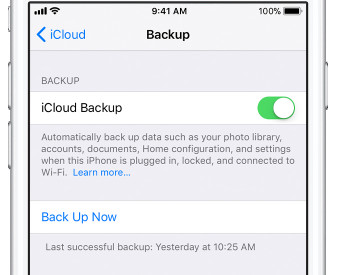
Trinn 2 Gjenopprett data til en annen iPhone
Hvis en annen iPhone er en ny enhet, kan du hoppe over denne delen for å gå inn i skjermbildet "Apps & Data". Hvis ikke, bare få trinnene for å tilbakestille iPhone ved å trykke på "Innstillinger"> "Generelt"> "Nullstille"> "Slett alt innhold og innstillinger", og iPhone blir gjenopprettet til fabrikkinnstillinger. Vent noen minutter, så kommer du til skjermbildet "Apps & Data".
I skjermbildet "Apps & Data" klikker du på "Gjenopprett fra iCloud Backup"> Logg på Apple-ID og passord for å velge en sikkerhetskopi, slik at du fritt kan overføre data til iPhone.
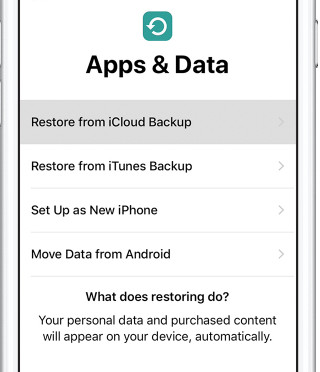
Konklusjon: Her kommer det til konklusjonen av denne artikkelen at løsning 1 og 2 (med tredjepartsprogramvare) kommer til å være enklere enn løsning 3 og 4 (med iTunes og iCloud), og du har lov til å velge dataene som skal overføres uten sletting av data. For løsning 3 og 4 vil være gratis, men data på en annen iPhone vil bli overskrevet av den forrige iPhone når du overfører data.