I dag er iPhones i stand til å spille inn 4K-videoer med høy bildefrekvens, og du kan glede deg over videokvaliteten mens du ser på alle enheter.
Imidlertid starter malingen når du bestemmer deg for det sende store videofiler fra iPhone til en annen plattform, for eksempel din PC, Mac, Android-telefon eller en annen iOS-enhet. De fleste av videofilene og filmene i 4K eller høy kvalitet kommer i GB-er. Det du trenger er å lese artikkelen vår nøye, siden vi vil dele de beste måtene å sende store videofiler fra iPhone til en annen plattform uten å miste kvaliteten.
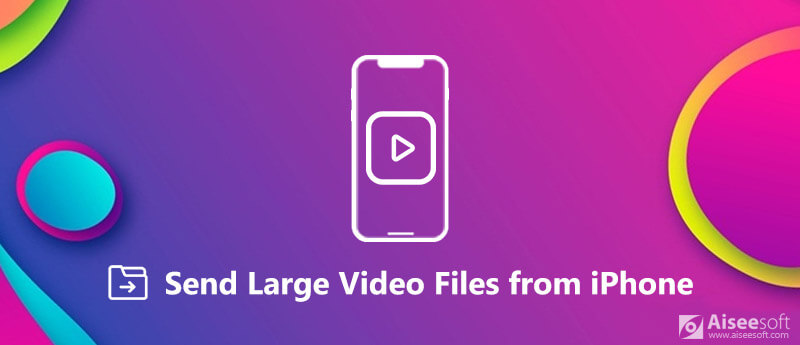
Send store videofiler fra iPhone
Hvis du prøver å sende noen en videofil til noen mer enn et par minutter, vil du uunngåelig få et varsel om at klippet ditt må trimmes eller reduseres. På den andre siden, FoneTrans for iOS er en alt-i-ett-løsning for å sende store videofiler fra iPhone.

Nedlastinger
100 % sikker. Ingen annonser.
100 % sikker. Ingen annonser.
Med andre ord er det den enkleste måten å sende store videofiler uten å miste kvaliteten.
Last ned og installer det enkleste iPhone-overføringsprogrammet til din PC. For Mac-eiere, skaff deg Mac FoneTrans i stedet.
100 % sikker. Ingen annonser.
100 % sikker. Ingen annonser.
Koble iPhone til datamaskinen din med Lynkabelen, og start programmet for å la den oppdage iOS-enheten din.
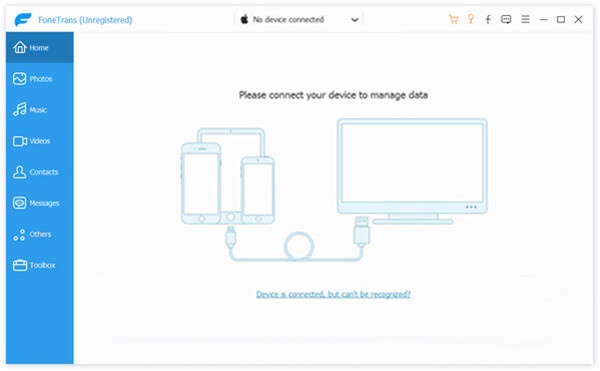
Gå til videoer fra venstre kolonne, og du kan se forskjellige videofiler som er lagret på iPhone inkludert Filmer, TV-programmer, og mer. Å velge Alle videoer for å se alle videofiler.
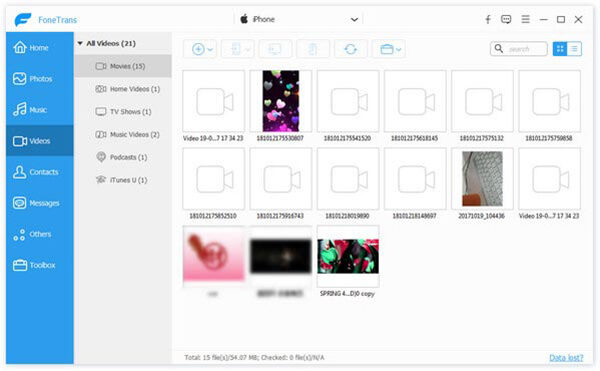
Velg de store videofilene som skal sendes fra iPhone, og de vil bli sjekket. Hvis du vil overføre dem til datamaskinen din, klikker du på PC og velg din maskin eller iTunes-biblioteket. Hvis du har tenkt å flytte dem til en annen iPhone, koble den til datamaskinen din, klikk på Enhet ikonet og velg mål-iPhone.
Noen iPhone-brukere har flere iOS-enheter. Dessuten vil du kanskje sende store videofiler fra iPhone til vennenes iOS-enhet. Her deler vi to enkle måter å oppnå det på.
Airdrop er en filsynkroniseringstjeneste tilgjengelig for Apple-enheter. Den er avhengig av trådløs tilkobling for å sende store videofiler mellom iPhone og en annen iOS eller Mac.
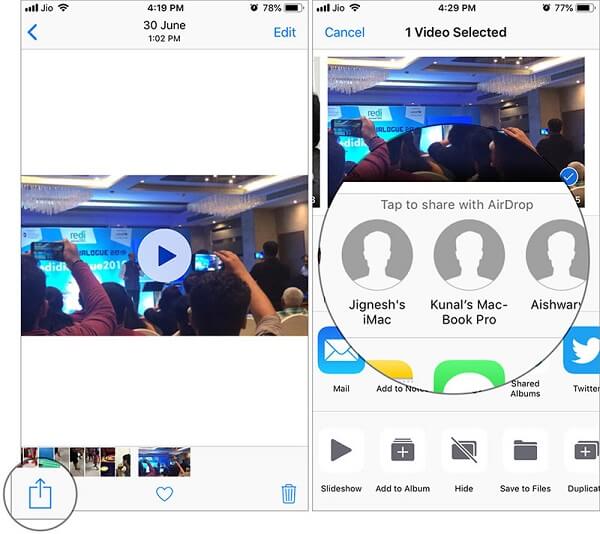
Tips: Hvis du velger Kontakter Only, kan din iPhone bare sees av kontaktene dine.
Tips: Du må aktivere Wi-Fi og Bluetooth, men ikke nødvendig for å koble til noe nettverk. I tillegg må det personlige hotspotet være deaktivert.
På denne måten kan du også send store bilder fra iPhone til Android / iPhone via AirDrop.
Selv om Google Drive er en tredjeparts skytjeneste for iOS, er det mange iPhone-eiere som bruker den på enhetene sine. Selvfølgelig kan du bruke den til å sende store videofiler ikke mer enn 15 GB fra iPhone. Hvis du trenger mer lagringskapasitet, må du betale for det.
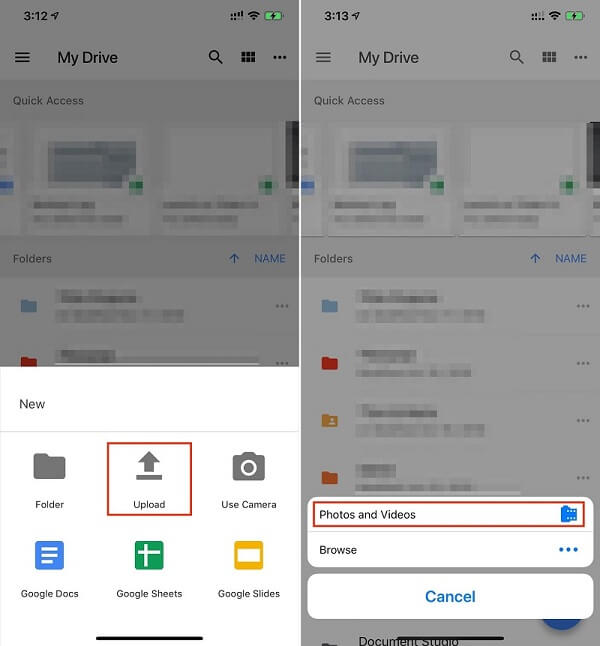
Noen ganger kan det hende du må sende store videofiler fra iPhone til PC for å redigere videre. Windows kan ikke kommunisere med iOS direkte, men iTunes og Outlook kan hjelpe deg med å forenkle prosedyren.
iTunes er et allsidig verktøy for å sende store videofiler fra iPhone ved hjelp av USB-kabelen, så det er raskere enn andre mest trådløse tilkoblinger.
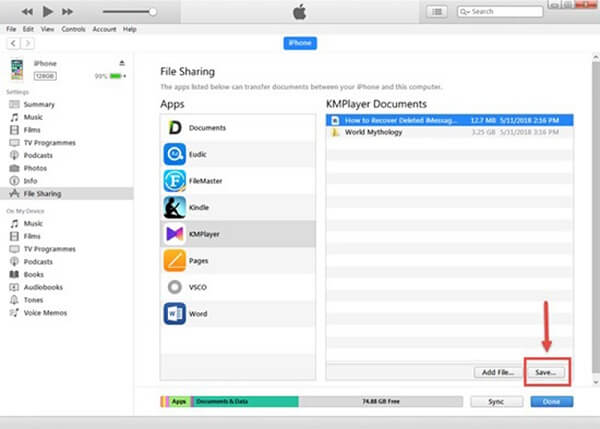
OBS: iTunes fildelingsfunksjon er bare tilgjengelig for den nyeste versjonen. Hvis du har konfigurert iTunes Wi-Fi-synkronisering, kan du bruke den til å overføre filer trådløst. Fildelingsfunksjonen støtter imidlertid ikke alle appene.
De fleste e-postleverandører har begrensning på vedleggsstørrelse. Outlook kan for eksempel ikke legge ved filer over 33MB. Hvis du laster opp store videofiler, blir du bedt om at filen blir lastet opp til mappen OneDrive e-postvedlegg.
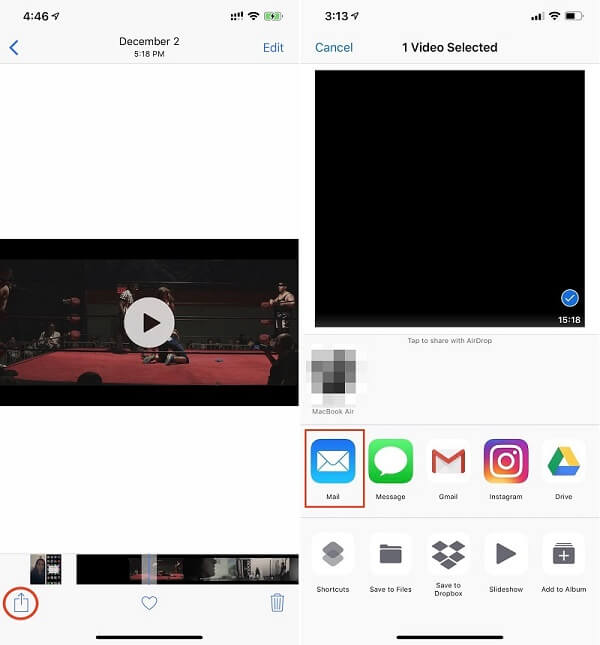
OBS: Det er bare egnet å sende en stor videofil av og til via e-post. Hvis du trenger å overføre flere store videofiler, bør du prøve en annen metode, for eksempel Fonetrans.
Når det gjelder Mac-datamaskiner, er det enklere å sende store videoer fra iPhone, siden de deler flere funksjoner, for eksempel Photos-appen og iCloud-tjenesten.
De store videofilene kan synkroniseres automatisk mellom bildene på iOS og Mac automatisk når du kobler til de to enhetene.
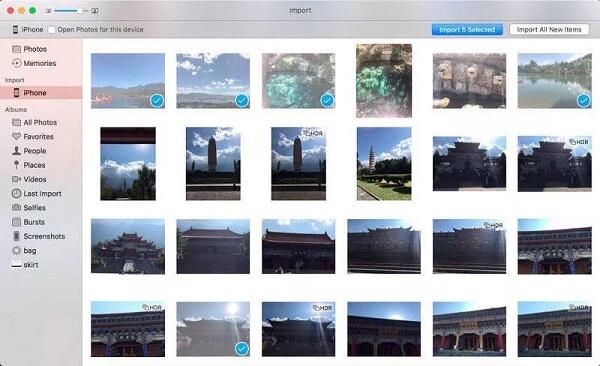
OBS: Dette er en enkel måte å sende store videofiler fra iPhone til Mac, men det er bare tilgjengelig for personlige filmer i kamerarollen. I tillegg er det avhengig av fysisk koble til synkroniseringsfiler, så det er ganske raskt.
Hver iPhone-bruker kan få 5 GB gratis lagring av iCloud for å ta sikkerhetskopi av iPhone og overføre data mellom iPhone og andre enheter. Hvis iCloud-enheten din har nok plass, kan du bruke den til å sende store iPhone-videofiler til Mac.
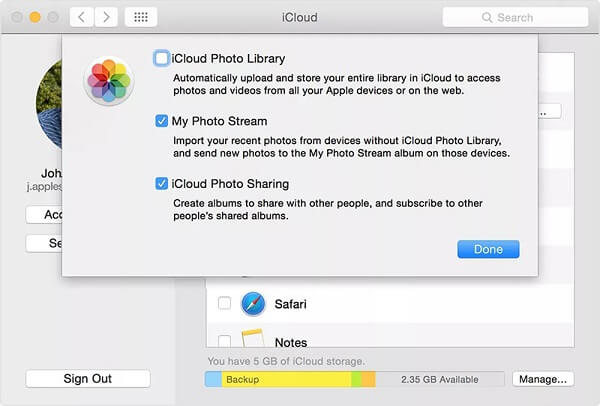
Måtene å tilgang til bilder og videoer fra iCloud er forskjellige. Flere detaljer, og bare sjekk det her.
OBS: Denne måten tillater deg ikke selektivt å overføre videofiler fra iPhone til Mac.
Siden iOS og Android er helt forskjellige mobile operativsystemer, er det vanskelig å sende store videofiler fra iPhone til Android direkte. Fra dette punktet anbefaler vi Aiseesoft MobieSync.

Nedlastinger
100 % sikker. Ingen annonser.
Kort sagt er MobieSync det mest praktiske alternativet for å synkronisere store filer mellom iPhone og Android-telefon uten å miste kvaliteten.
Start den beste filoverføringsprogramvaren etter at du har installert den på datamaskinen.
100 % sikker. Ingen annonser.
Koble både kilde-iPhone og mål Android-enhet til datamaskinen med USB-kabler. Programvaren vil gjenkjenne enhetene dine umiddelbart.

Klikk og utvid rullegardinlisten øverst i vinduet og velg kilden iPhone. Gå deretter til videoer fra venstre side for å se på alle videofilene dine. Som standard er de organisert etter kategorier. Dessuten kan du finne videofilene etter dato ved å bruke rullegardinmenyen øverst til høyre.

Velg alle store videofiler som skal sendes på iPhone, klikk på Telefon ikonet på toppbåndet og velg mål Android-enheten for å utløse dataoverføringsprosessen. Når den er ferdig, må du avslutte dataoverføringen og fjerne to enheter fra datamaskinen. Nå kan du glede deg over den store filmen på hvilken som helst mobiltelefon.

OBS: En fordel med MobieSync er å kode videofilene mens du sender. Så, du trenger ikke å bekymre deg for filformatproblemet. Dessuten vil dataoverføringsprogrammet ikke skade dine nåværende filer på iPhone og Android.
Du må kanskje: Hvordan send store videofiler fra Android til Android / iPhone.
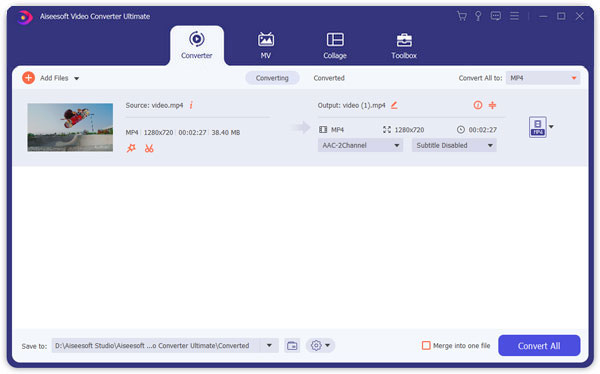
Aiseesoft Video Converter Ultimate er ikke bare et videokonverteringsprogram, men også en løsning for å komprimere multimediefiler.

Nedlastinger
100 % sikker. Ingen annonser.
100 % sikker. Ingen annonser.
Tydeligvis er Video Converter Ultimate den beste måten å gjøre det på komprimere videofilstørrelse, slik at du kan sende og lagre dem på alle enheter uten tap av kvalitet.
Denne opplæringen har snakket om hvordan du kan sende store filmfiler fra iPhone til en annen enhet, for eksempel Windows, Mac, Android eller iPhone. Den enkleste måten å overføre dine store iPhone-videofiler er FoneTrans. Den er ikke bare i stand til å beskytte videokvaliteten, men også ganske enkel å bruke. Når det gjelder å sende videofiler fra iPhone til Android, er Aiseesoft MobieSync det enkleste alternativet. Det gir omfattende fordeler, for eksempel forbedring av videokvalitet. Vi håper at disse metodene og deres guider er nyttige for deg. Hvis du fortsatt har spørsmål relatert til stor videooverføring, kan du legge igjen en melding under dette innlegget, så svarer vi dem så snart som mulig.

Den beste iOS Transfer-programvaren for å administrere og overføre iOS-filer fra iPhone / iPad / iPod til datamaskinen din eller omvendt uten å kjøre iTunes.
100 % sikker. Ingen annonser.
100 % sikker. Ingen annonser.