Det er flere måter å kommunisere med mennesker i dag. Ringe, sende tekst, bruke chat-programvare som inneholder emoji, snakke ansikt til ansikt via FaceTime, etc.
Hva slags kommunikasjonsmetoder foretrekker du?
For meg vil jeg velge ansikt til ansikt å kommunisere med mine venner eller familie via FaceTime.
Hvorfor er det bedre å snakke ansikt til ansikt enn å sende tekst eller ringe?
Etter min mening kan ikke følelser oversettes på nettet. Vi har ingen anelse om hva følelsen av mennesker som er på den andre siden av linjen mens du sms eller ringer, er.
Mens jeg kommer inn i en samtale, er jeg mer enn glad for å se uttrykkene til folk gjennom en videochat via FaceTime, ikke bare stemmen fra en telefonsamtale eller en tekst med emoji.
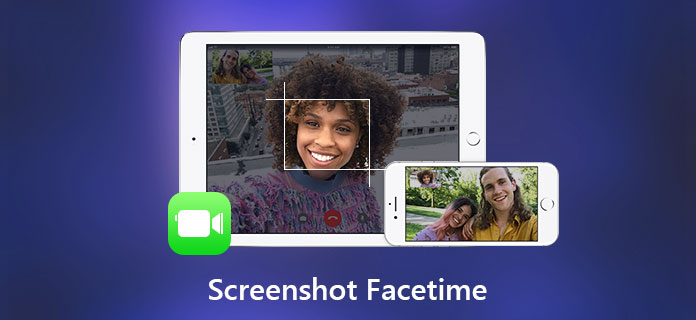
Snakker dere med vennene eller familien din via FaceTime?
I så fall tror jeg at du vil vite hvordan du lager et FaceTime-skjermbilde på Mac eller iPhone.
Alle elsker å holde dyrebare minner, å ta et skjermbilde mens du er på en FaceTime videosamtale er den beste måten å fange de morsomme øyeblikkene på.
Hvis du vil ta et skjermbilde mens du tar en videosamtale med noen via FaceTime, er det to alternativer for deg. Vi tar for eksempel iPhone 6.
• Gå til Innstillinger> Generelt> Tilgjengelighet> AssistiveTouch for å slå på AssistiveTouch.

• Trykk på Tilpass menyen på toppnivå, nå kan du trykke på et ikon for å endre til skjermbilde, eller du kan bare legge til skjermbildet ved å trykke på plussikonet.
• I iOS 11 kan du også stille inn de tilpassede handlingene som Dobbelttrykk AssistiveTouch til å ta et skjermbilde.
Dette er en enkel måte å ta et skjermbilde på, bare trykk på AssistiveTouch og trykk på Screenshot mens du har videosamtale.
Utgivelsen av iOS 11 gir oss mer funksjonelle funksjoner, noe som gjør FaceTime live-bilder til en av disse funksjonene.
Hvis du vil lage Live-bilder fra FaceTime på en iPhone, sørg for at deres iPhone kjører med iOS 11 eller nyere.
Trinn 1 Aktiver FaceTime Live-bilder (hvis du har aktivert det før, hopp over dette trinnet): Gå til Innstillinger, bla nedover for å finne FaceTime, trykk på det, slå på FaceTime Live Photos.
Trinn 2 Start en FaceTime-videosamtale.
Trinn 3 Trykk på sirkelikonet i venstre nederste hjørne for å fange øyeblikket du ønsker.
Merk at personene på den andre siden av denne videosamtalen vil motta et varsel som sier "Et FaceTime Live Photo of you was taken.", og livebildene vil bli lagret i Photos-appen din.
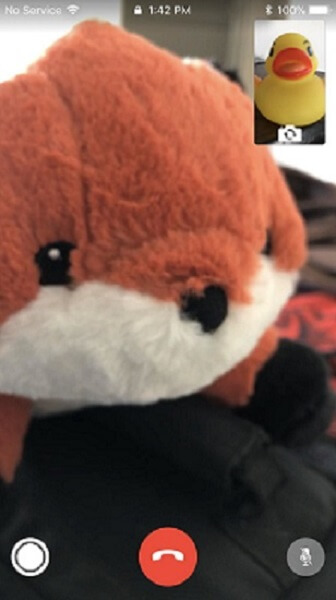
Hvis du ikke ønsker å bli tatt livebilder, går du til Innstillinger> FaceTime og slår deretter av FaceTime Live Photos.
Hvis du vil ha en videosamtale på Android, kan det hende du trenger en FaceTime-app for Android til iPhone.
Kanskje noen av dere ønsker å foreta en videosamtale på Mac-en din, siden en Mac har en stor skjerm som gir deg bedre visuelle effekter, og det kan også gjøre videosamtalen din morsommere. Nå skal vi vise deg hvordan du lager FaceTime-skjermbilder på en Mac.
Hvis du bare vil lag et skjermbilde av videoen din samtale, det kan tas ved å trykke på tastekombinasjonene. Og det er tre alternativer.
Å lage FaceTime-skjermbilder på en Mac via tastekombinasjoner er et godt valg, men vi har alltid en tendens til å velge en mer praktisk og effektiv måte, som å lage FaceTime-skjermbilder via Screen Recorder.
Skjermopptaker lar deg ta skjermbilder med ett klikk, den inneholder også redigeringsverktøy som lar deg kommentere skjermdumpen.
Trinn 1 Start skjermopptaker og FaceTime på Mac-en.
Trinn 2 Sjekk innstillingene før videoen din.
• Klikk på mikrofon-like-knappen for å gjøre lydinnstillingene: innebygd mikrofon eller innebygd inngang.
• Klikk på knappen som et firkant for å stille inn opptaksområdet. Du kan tilpasse området slik du vil: Fullskjerm, Fast region eller Tilpasset område.
• Klikk på webcam-ikonet for å velge FaceTime HD-kamera (innebygd)

Trinn 3 Klikk REC for å starte innspillingen.
Trinn 4 Start videosamtalen.
Trinn 5 Du kan ta skjermdumper ved å klikke på kameraikonet under samtalen.

Trinn 6 For å stoppe innspillingen, klikk på den firkantede knappen for å fullføre den. Du kan forhåndsvise prosjektet før du lagrer det.
Du kan klikke på Innstillingsikonet over REC-knappen for å endre innspillingsbanen for innspilling.
Du kan også endre hurtigtastene for å gjøre bruken av innspillingen praktisk.
Når du klikker på den firkantede knappen sammen med Innstillinger-knappen, vil du se skjermdumpene, du kan slette skjermdumpen, bare velge skjermdumpen du ønsker og klikke på søppelikonet for å slette det.
Det er så enkelt for deg å lage skjermbilder av en FaceTime-videosamtale på Mac-en via skjermopptaker, ikke sant?
Ta en prøve selv.
Vi setter pris på minnene med venner og familie, og nå får vi flere måter å redde disse øyeblikkene, hvorfor ikke holde minnene som videoer eller bilder?