Discord gir en enkel måte å kontakte andre og få venner. Som et populært tale- og tekstmeldingsfellesskap hovedsakelig designet for spillere, lar det deg sende tekstmeldinger og GIF-er, lage lydchatter og dele skjermer. Dette innlegget vil fortelle deg hvordan skjermdeling på Discord steg for steg.
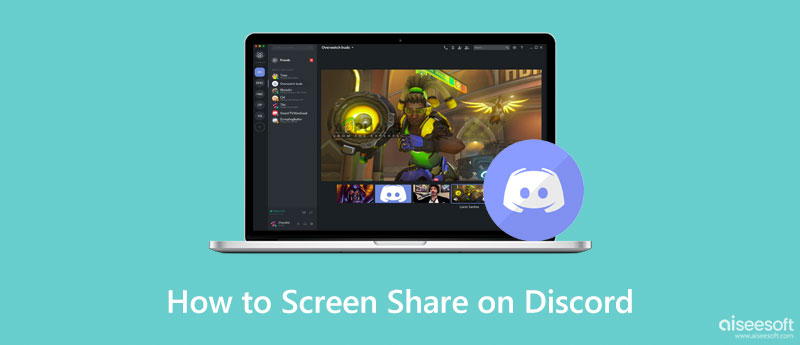
Discord er designet med en spesifikk skjermdelingsfunksjon slik at du kan dele spillingen din eller se videoinnhold med venner. Etter at du har åpnet vennelisten og startet en videosamtale, kan du enkelt skjermdeling på Discord ved å følge veiledningen nedenfor.
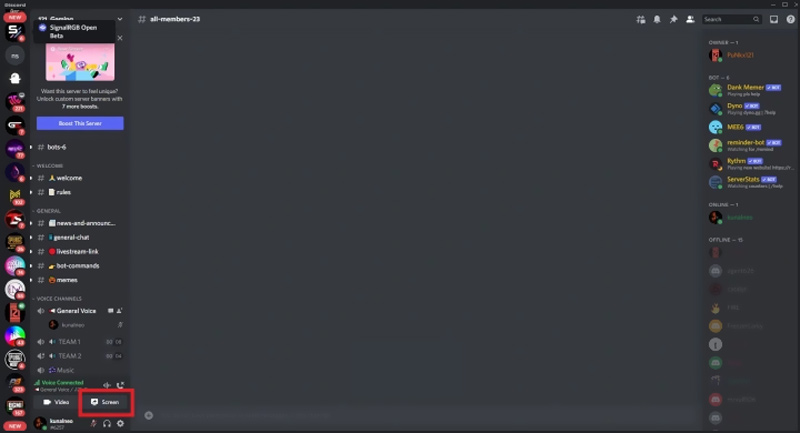
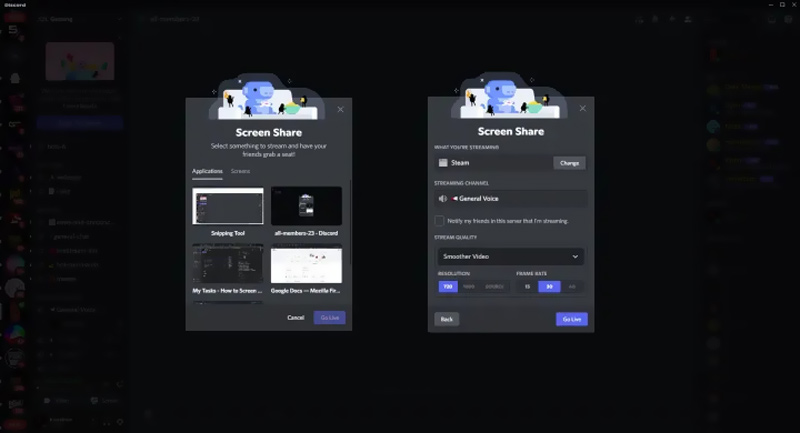
Discord lar deg streame telefonskjermen på både iPhone- og Android-telefoner. Du kan følge trinnene nedenfor for å dele skjermen på Discord på mobil. Men du bør først vite at noen apper som Netflix ikke støtter Discord.
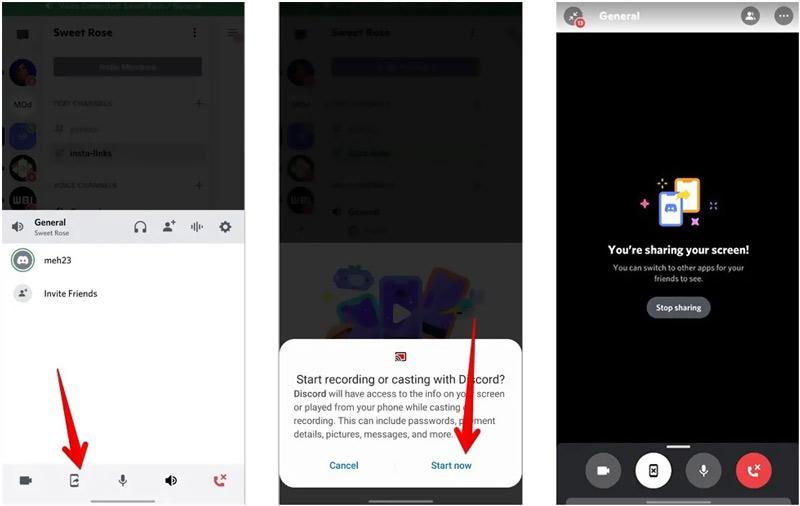
Merk at hvis Skjermdeling-knappen i Discord er nedtonet, betyr det at du ikke får tillatelse til å strømme i den valgte kanalen. Hvis du fortsatt trenger å steame i kanalen, må du be en servermoderator om å gi deg tillatelse.
Når du trenger å fange din delte Discord-skjerm eller speile iPhone- eller Android-telefonen din til en datamaskin, kan du vende deg til den profesjonelle Discord-opptakeren, Telefonspeil. Den lar deg enkelt ta opp Discord-skjermer, lyd og samtaler med høy kvalitet.

Nedlastinger
Telefonspeil - Record Discord-skjerm
100 % sikker. Ingen annonser.




Hvor kan jeg legge til spill til Discord for streaming?
Hvis spillet ditt kan gjenkjennes av Discords innebygde spilldeteksjonssystem, kan du gå til Discord-chatten eller serveren, gå direkte fra spillet og deretter klikke Stream for å starte Discord-skjermdelingen. Hvis spillet ditt ikke har dukket opp, kan du gå til brukerinnstillinger, klikke på Spillaktivitet og deretter bruke Legg til for å legge til spillet ditt enkelt.
Hvorfor kan jeg ikke dele skjermen på Discord?
Som nevnt ovenfor, er en hovedårsak til at du ikke kan dele Discord-skjermen din at du ikke har delingsrettigheter i Discord. I noen tilfeller kan app- eller systemproblemer også føre til dette problemet.
Hvordan stille inn kvaliteten på skjermdeling på Discord?
Du kan enkelt tilpasse Discord-skjermdelingskvaliteten fra Skjerm-knappen. Du har også lov til å justere kvaliteten under skjermdeling. Når du starter skjermdelingen på Discord, får du alternativer for å administrere delingskvaliteten som du vil.
konklusjonen
Dette innlegget deler en detaljert veiledning om hvordan skjermdeling på Discord. Du kan lære mer om Discord-delingsfunksjonen. Når du vil dele spillingen eller opplæringen din med vennene dine, kan du følge guiden.

Phone Mirror kan hjelpe deg med å caste telefonskjermen til datamaskinen for bedre visning. Du kan også ta opp iPhone/Android-skjermen eller ta øyeblikksbilder som du vil mens du speiler.
100 % sikker. Ingen annonser.