Kan noen vise meg hvordan jeg deler en iPhone-skjerm med en annen iPhone?
Hvordan speiler jeg iPhone-en til Samsung Smart TV?
I de fleste tilfeller ønsker folk å speile iPhone-skjermen til et stort display, som en TV eller PC. Dermed kan flere se skjermen som deler iPhone-innhold.
Uansett hvilken digital enhet du vil bruke, må du oppdatere iDevice til iOS 11 først. Fordi du kan speile skjermen din med standard iOS 11 skjermdelingsfunksjon direkte. Ellers kan det hende du ikke klarer å kringkaste en iPhone-skjerm.

Skjerm Del iPhone
Hvis det er første gang du kjenner til iOS 11-skjermdeling, må du legge til denne funksjonen i kontrollsenteret først. Så åpne "Innstillinger"-appen først. Velg "Kontrollsenter" etterfulgt av "Tilpass kontroller". Senere legger du til "Skjermopptak"-alternativet til "Inkluder"-listen. Nå kan du begynne å dele iPhone-skjermen med PC-en.
Ved å bruke Apeaksoft iOS Screen Recorder, kan du fange alle aktiviteter på skjermen fra iPhone til PC trådløst. For eksempel kan du spille inn spillvideoer, opplæringsprogrammer og andre videoer med et stort display.
Dessuten er det mye redigeringsfiltre du kan bruke når du spiller inn iPhone-skjermen. Dette programmet er kompatibelt med alle Apple-smarttelefoner som kjører iOS 7.1 til iOS 12.
Trinn 1 Koble til det samme lokalnettverket
Gratis nedlasting og installering av iOS Screen Recorder på din PC. Til å begynne med, må du koble iPhone og datamaskin til det samme Wi-Fi-nettverket.
Hvis datamaskinen kobles til det lokale nettverket, må du også sette iOS-enheten din under det samme nettverket. Ellers kan det hende du ikke klarer å dele iPhone-skjermen.

Trinn 2 Del iPhone-skjermen til datamaskinen
Ulike iOS-modeller krever forskjellige trinn for å speile skjermen til din PC. Så du må velge den mest relevante metoden for å dele iPhone-skjermen.
For iOS 7/8/9:
Sveip opp fra bunnen av iPhone-skjermen, du ser kontrollsenteret. Utløs "AirPlay" til "På"-tilstanden, velg "Apeaksoft iOS Screen Recorder" under "AirPlay Mirroring"-listen.
For IOS 10:
Trykk på "AirPlay Mirroring"-alternativet i kontrollsenteret. Senere velger du "Apeaksoft iOS Screen Recorder" for å dele iPhone-skjermen med datamaskinen.

For IOS 11 / 12:
Åpne kontrollsenteret ved å sveipe opp fra bunnen. Velg "Skjermspeiling"-ikonet. Deretter kan du se alle tilgjengelige alternativer under listen. Så trykk på alternativet "Apeaksoft iOS Screen Recorder" for å aktivere iPhone-skjermdeling.

Trinn 3 Spill inn iPhone-skjermen din på PC
Når skjermdelingsfunksjonen er utløst, kan du se et grått ikon med en rød prikk satt inn på din iPhone. Denne knappen spiller en viktig rolle i iPhone-skjermopptaket. Du kan starte og stoppe innspillingen av iPhone-skjermen med denne knappen. Når skjermopptaksprosessen er avsluttet, kan du se den innspilte videofilen direkte.

TeamViewer er et populært skjermdelingsprogram som lar brukere dele iPhone-skjermen eksternt. Du kan også speile iPhone- og iPad-skjermer til andre mobile eller stasjonære enheter.
For eksempel lar den deg dele iPad-skjermen med en annen iPad ved hjelp av TeamViewer. Alt du trenger å gjøre er å oppdatere iDevice til iOS 11/12. Da kan TeamViewer gjøre de venstre tingene effektivt.
Trinn 1 Kjør TeamViewer på din iPhone og PC
Installer TeamViewer Quick Support-app på iOS-enheten din. Last deretter ned TeamViewer 13-programvaren på din PC. Du må oppgi TeamViewer-partner-ID og passord for å etablere forbindelsen.

Trinn 2 Del iPhone-skjermen din til PC trådløst
Du vil bli spurt med "Tillat ekstern støtte?" på din iPhone. Velg "Tillat" for å bekrefte.
Sveip opp iPhone for å få tilgang til kontrollsenteret. Trykk på "Record"-knappen. Velg deretter "TeamViewer" etterfulgt av "Start Broadcast". Snarere kan du se den speilvendte iPhone-skjermen på PC-en.
Når du vil slutte å dele iPhone-skjermen, kan du velge alternativet "Stopp kringkasting" for å fullføre prosessen.

Reflektor 3 kan også speile en iPhone-skjerm med PCen sømløst. Både Windows- og Mac-datamaskiner støttes. Dermed kan du også dele en iPhone-skjerm med Mac-datamaskinen din av Reflector 3. Med et annet ord kan Reflector 3 speile enheter ved hjelp av speilfunksjoner fra Google Cast, Miracast og AirPlay.
Trinn 1 Kjør Reflector 3 på PC
Last ned Reflector 3 fra den offisielle siden på din PC. Vel, du vil motta varselet fra Windows-brannmurer. Velg "Tillat" for å gå videre. Start Reflector 3 etter installasjonen.

Trinn 2 Del iPhone-skjermen med PC
Slå på iPhone. Sveip opp fra bunnen for å få kontrollsenteret. Du må velge "AirPlay"-ikonet. Velg deretter navnet på datamaskinen din fra ulike valg. Vær oppmerksom på at du må slå på "Speiling"-bryteren under valget. Når du har utløst iPhone-skjermspeilingsfunksjonen, kan du se iPhone-en din vises på PC-en.

AirServer kan slå Windows-datamaskinen din som en ekstern speilmottaker. Som et resultat kan du dele visningen av en iPhone eller iPad gjennom AirPlay-speiling trådløst. Husk at du må sørge for at iPhone og datamaskin fungerer i samme nettverk.
Trinn 1 Start AirServer
Last ned AirServer på din PC. Følg installasjonsveiviseren for å fullføre installasjonen. Når du finner "Aktivering"-delen, kan du prøve prøveversjonen eller aktivere programmet direkte.

Trinn 2 Del iPhone-skjermen med PC eksternt
Åpne kontrollsenteret på iOS-enheten din. Finn og trykk på alternativet "AirPlay" eller "AirPlay Mirroring". Senere kan du utløse iPhone-skjermdelingsfunksjonen. Det er ikke nødvendig å forberede en lyn-USB-kabel.

LonelyScreen kan kaste iPhone-skjermen til en PC eller Mac, akkurat som hva en TV pleide å gjøre. Følgelig kan du dele visningen av iPhone eller iPad med flere mennesker. Videre lar LonelyScreen brukere dele den innfangede iPhone-skjermvideoen til YouTube eller Vimeo med ett klikk.
Trinn 1 Kjør LonelyScreen-programvare på PC
Besøk den offisielle siden til LonelyScreen. Last ned og installer den nyeste versjonen på datamaskinen din, inkludert Windows 10/8 / 8.1 / 7 / Vista, etc.

Trinn 2 Del skjermen på din iPhone til PC
Gå til Kontrollsenteret på din iPhone, så kan du sveipe opp fra bunnen for å få tilgang til den raskt. Aktiver AirPlay speilfunksjon manuelt. Du finner dette ikonet nær bunnen av iPhone-skjermen. Trykk på et ikon med navnet på datamaskinen din.
Når "Speiling"-ikonet blir grønt, betyr det at du kan begynne å dele iPhone-skjermen umiddelbart.

Til tross for disse metodene, kan det være lurt å gjøre det speil iPhone-skjermen til andre digitale enheter. Derfor introduserer denne delen varme spørsmål mens du deler en iPhone-skjerm. Du kan lese og sjekke om du har det samme problemet.
Svar 1: LG TV-er er populære i smart-TV-markedet. Mange mennesker tiltrekkes av LG TV-er på grunn av WebOS- og Netcast-funksjonene. Så det er ganske vanlig å speile iPhone-skjermen til en LG TV. I løpet av denne tiden kan du bruke Video & TV Cast for LG TV for å løse problemet.
Trinn 1 Koble din iPhone og LG TV til det samme Wi-Fi-nettverket.
Trinn 2 Last ned og LG TV-skjermdelingsapp fra App Store.
Trinn 3 Åpne LG TV-en og finn "TV-cast"-delen.
Trinn 4 Kjør "LG Content Store" og skriv inn IP-adressen din.
Trinn 5 Velg "OK" for å bekrefte deling av iPhone-skjermen på din LG TV.
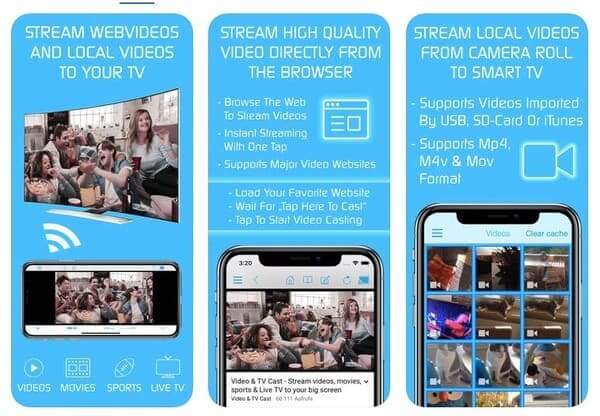
Svar 2: Du må plassere iPhone og Samsung Smart TV under det samme Wi-Fi-nettverket. Vel, Mirror for Samsung TV er en skjermspeilingsapp du kan bruke. Selv om du trenger å betale $ 4.99 for å låse opp alle funksjonene.
Trinn 1 Last ned Mirror for Samsung TV-app på din iPhone.
Trinn 2 Finn og trykk på Samsung Smart TV i appen.
Trinn 3 Velg "Tillat" når du blir bedt om skjermdelingsforespørselen.
Trinn 4 Gå tilbake til TV-appen Mirror for Samsung, og følg deretter guide på skjermen for å begynne å dele iPhone-skjermen til TVen.

Svar 3: Du kan dele bilder og nettsteder mens du har en Skype-samtale med vennene dine. Trykk lenge på filen og velg "Del" for å aktivere Skype. Skjermdelingsfunksjonen støttes imidlertid ikke i den nyeste Skype 6-versjonen. Du har ikke lov til å dele skjermen med kontaktene dine. Men andre kan dele skjermen sin under en-til-en videosamtalen.
Fra de ovennevnte 5 metodene kan du dele iPhone-skjermen din med PC enkelt og raskt. Har du fortsatt spørsmål om iPhone-skjermdeling? Ikke nøl med å kontakte oss. Du kan også dele annen god skjermdelingsprogramvare i kommentarfeltet nedenfor.