Snapchat har vært en av de mest populære sosiale medie-appene blant tenåringer. Den mest unike funksjonen ligger i at noen få sekunder etter at du har sett en video på Snapchat, vil den bli slettet permanent og automatisk fra plattformen. Denne typen spesielle funksjoner tiltrekker seg flere unge som verdsetter personvern for å laste ned Snapchat og bruke den til å kommunisere med vennene sine. Hva skal du imidlertid gjøre hvis du møter noen interessante videoer som deles av vennene dine? Hvordan kan du lagre dem permanent?
Vi må merke oss at i april 2015 har Snapchat kunngjort at de vil forby tredjepartsapper å få tilgang til plattformen, som har som mål å forbedre plattformens sikkerhet og personvern. Så det gjør det vanskeligere for tredjepartsapper å lagre Snapchat-videoene enn noen gang. Likevel er det fremdeles noen løsninger som hjelper både Android- og iOS-brukere med å laste ned Snapchat-videoer.
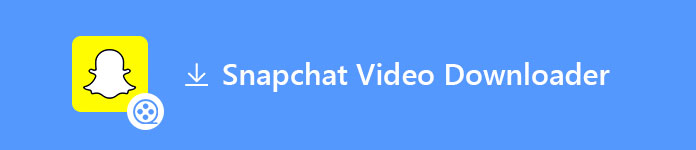
Lagre Snapchat-videoer
Det er mye enklere å lagre dine egne Snapchat-videoer sammenlignet med å lagre andres Snapchat-videoer. Bare følg instruksjonene nedenfor:
Hvis du glemte å lagre videoen din før du sendte den til vennene dine, men du også har lagt den ut som en historie, kan du fortsatt lagre den fra fanen Historier.
Hvis du bruker en iPhone eller iPad med iOS 11 eller nyere, kan du lagre Snapchat-videoene enkelt ved å spille inn den med den innebygde skjermopptaksfunksjonen på iPhone / iPad. Dette er den enkleste måten for deg å lagre andres Snapchat-videoer, men ulempen er at avsenderen vil bli varslet av Snapchat når du spiller inn videoene de sendte til deg.
Hvis det ikke spiller noen rolle at vennen din får beskjed om at du har spilt inn videoen hans, kan du følge trinnene nedenfor for å starte innspillingen.
Trinn 1 Gå til Innstillinger> Kontrollsenter> Tilpass kontroll, trykk på det grønne plussskiltikonet foruten skjermopptak. Nå vil du se en ny opptaksknapp i kontrollsenteret når du sveiper opp fra bunnen av skjermen.
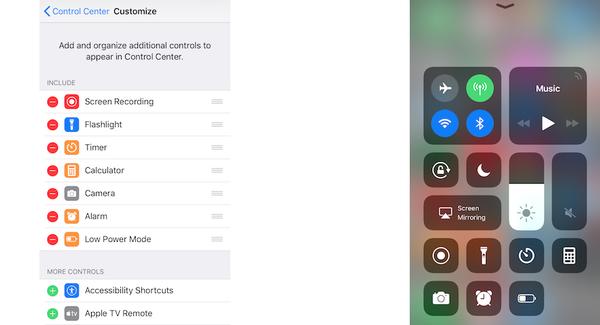
Trinn 2 Åpne skjermopptaker, og åpne deretter Snapchat for å finne videoen du vil lagre og spille den av. Skjermopptaket begynner etter en tre sekunders nedtelling. En rød bjelke vises øverst på skjermen som indikerer at du spiller inn skjermen nå.
Trinn 3 For å avslutte innspillingen, åpner du Kontrollsenteret igjen og klikker på skjermopptaksikonet. Du kan også trykke på den røde linjen øverst på skjermen for å avslutte innspillingen ganske enkelt. Den innspilte videoen blir lagret på bildene dine, du kan finne den der.
Hvis du bruker en iPhone eller iPad med iOS lavere enn 11.0, eller du bare ikke kan spille inn skjermen på grunn av noen årsaker, kan du bruke en annen smarttelefon til å spille inn en video når Snapchat-videoen spilles av. Ulempen er at video- og lydkvaliteten kan bli redusert.
Men hvis du har en ekstra enhet, vil dette være en fin metode for å lagre Snapchat-videoer fra andre hvis du ikke har noen annen bedre metode. Og vennen din vil ikke vite at du har spilt inn videoene deres.
Hvis du har både en iPhone og en Mac (Macbook eller iMac), kan du enkelt lagre andres Snapchat-videoer uten å gi beskjed ved å bruke QuickTime Player på Mac.
QuickTime vil spille inn din iPhone som en film og lagre den på datamaskinen din.
Trinn 1 Koble din iPhone til Mac med en USB-kabel. Ikke merk at iPhone og Mac allerede burde vært synkronisert før.
Trinn 2 Åpne QuickTime Player på din Mac. Klikk på Fil> Ny filmopptak øverst i venstre hjørne.
Dette vil åpne QuickTime Player med Mac-kameraet ditt som standard innspillingsenhet. Men for å spille inn iPhone-skjermen på Mac-en din, må du angi iPhone som opptaksenhet.
Trinn 3 For å endre kilden til din innspillingsenhet, klikker du på det lille pil-ikonet ved siden av opptaksknappen på QuickTime-skjermen.
Du vil se iPhone-navnet ditt i delen Kamera og mikrofon. Velg iPhone for begge sakene.
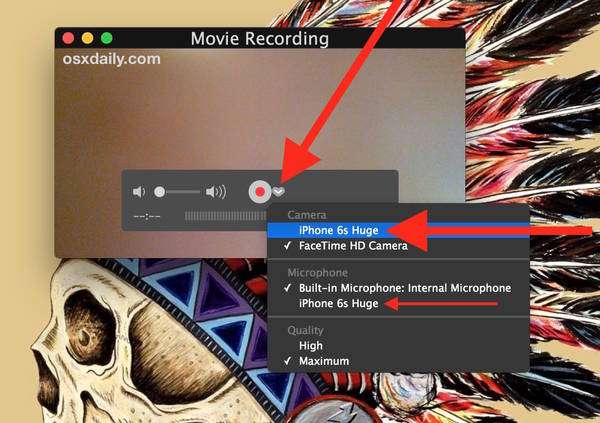
Trinn 4 Da vil du se iPhone-skjermen din i QuickTime-skjermen på Mac-en. Hver operasjon du gjør på din iPhone skal nå vises i QuickTime Player.
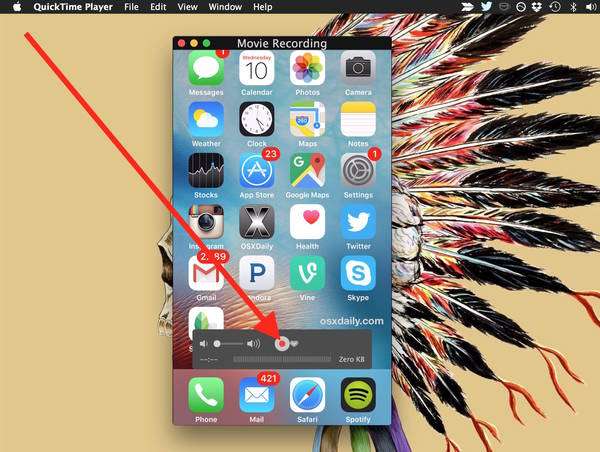
Trinn 5 Åpne Snapchat på din iPhone og finn videoen du vil lagre. Klikk på Record-knappen på Macen din for å starte innspillingen.
Trinn 6 Begynn å spille av Snapchat-videoen, og den vil bli spilt inn på din Mac.
Trinn 7 For å avslutte innspillingen, klikker du på innspillingsknappen igjen for å stoppe innspillingen. Gå til Fil> Lagre for å lagre den innspilte videoen og gi den navnet du vil. Den innspilte Snapchat-videoen vil bli lagret som en .mov-fil på Mac-en.
Med denne metoden kan du lagre alle Snapchat-bilder, videoer og historier på datamaskinen din uten å installere usikre tredjepartsapper.
AZ-skjermopptaker-ingen rot gjør det mulig for Android-brukere å ta opp telefonskjermen sin enkelt. Den er spesielt designet som en spill-spill videoopptak verktøy. Imidlertid er det også en god Android-skjermopptaker å spille inn Snapchat-skjermen. Med det kan du enkelt ta opp Snapchat-videoene vennene dine sender til deg uten å gi dem beskjed. Med et kjøp i appen på $ 3 kan du dessuten trimme videoene du spiller inn i selve AZ Screen Recorder.
Trinn 1 Last ned og start AZ Screen Recorder fra Google Play Store. Et flytende AZ-skjermopptaksikon vises på skjermen.
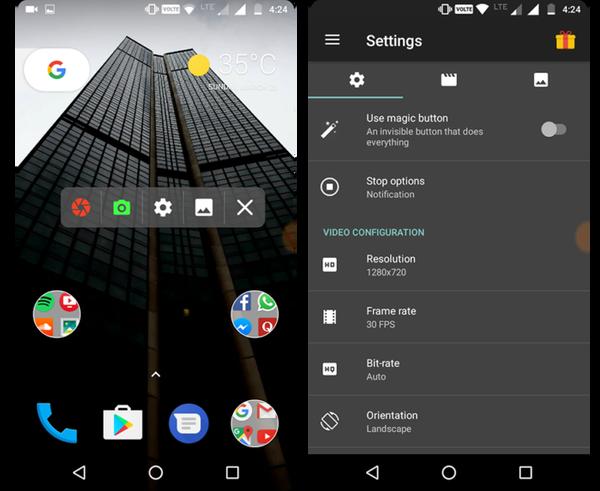
Trinn 2 Åpne Snapchat-appen på enheten din.
Trinn 3 Trykk på det flytende AZ-skjermopptaksikonet og velg kameraikonet for å starte innspillingen.
Trinn 4 Åpne Snapchat-videoen raskt som du vil lagre.
Trinn 5 Trekk ned varslingsskjermen og trykk på stoppknappen for å stoppe opptaket.
SnapSave er en populær app for Android-brukere som vil lagre Snapchat-bilder og -videoer. Det er ingen varsler sendt til eieren av fotoet / videoen mens du tar et skjermbilde av bildet eller spiller inn videoen din venn sendte til deg.
Fordeler:
Ulemper:
Som vi alle vet at Snapchat-meldinger blir slettet automatisk i løpet av sekunder etter at du har sett innholdet du mottok. Mange vil kanskje gjenopprette de slettede Snapchat-bildene/ videoer for å se dem igjen. Er det mulig? Med Aiseesoft FoneLab - Datarekonstruksjon for iPhone, kan du gjenopprette automatisk slettede Snapchat-bilder og -videoer på iOS-enheten din.
Dette iPhone data-gjenopprettingsverktøyet er kompatibelt med både Windows og Mac, du kan laste ned det på datamaskinen din i henhold til operativsystemet ditt og koble enheten til datamaskinen din. Bruk deretter Snapchat datagjenopprettingsverktøyet til å skanne iOS-enheten din.

Alle filene på enheten din blir oppført i kategorier etter skanning. Du kan forhåndsvise for å sjekke om de slettede dataene du vil gjenopprette, blir funnet ut før du gjenoppretter.
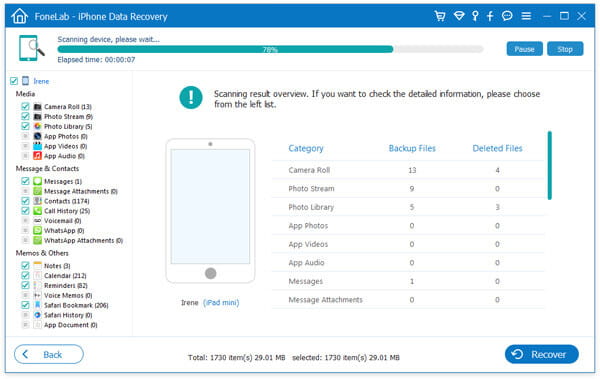
Du kan klikke på Gjenopprett-knappen for å gjenopprette de slettede dataene hvis du finner noe Snapchat-bilde eller -video du vil gjenopprette.
Hvis du har en Android-enhet, er det også et tilsvarende gjenopprettingsverktøy for Android-data tilgjengelig for deg å gjenopprette slettede Snapchat-bilder / -videoer, som kalles Aiseesoft FoneLab for Android - Android Data Recovery. Funksjonen er lik iPhone Data Recovery. Du kan laste ned løypeversjonen for å prøve.
Etter å ha lært hvordan du lagrer Snapchat-videoer på iOS / Android-enheten din og gjenopprette automatisk slettede Snapchat-meldinger, tror jeg at du vil finne det morsommere i Snapchat.