Oppsummering
Enten du ved et uhell har slettet alle e-postmeldinger på iPhone, eller mistet alle e-postmeldinger fordi e-postkontoen slettet, kan du finne løsningene på denne siden for å enkelt hente de slettede e-postene på iPhone.
Oppsummering
Enten du ved et uhell har slettet alle e-postmeldinger på iPhone, eller mistet alle e-postmeldinger fordi e-postkontoen slettet, kan du finne løsningene på denne siden for å enkelt hente de slettede e-postene på iPhone.
E-post blir viktigere når du gjør forretninger med partneren din, eller kommuniserer med familier og venner på et annet sted. Trenden med å bruke e-post til å sende og motta på iPhone eller iPad blir også stadig mer populær. Imidlertid kan en gang utilsiktet operasjon føre til at e-postmeldingene slettes på iPhone, som:
"E-postene mine er borte fordi Mail-ikonet mitt på startskjermen forsvant på iPhone 7. Hvem kan hjelpe deg med å hente dem?"
"E-postene mine blir fjernet fra iPhone etter at jeg har slettet en e-postkonto. Er det mulig å gjenopprette de fjernede e-postene?"
"Jeg sletter en e-post på iPhone, men finner den ikke i papirkurven. Hva skjer?"
Uansett hvilke situasjoner e-postene dine er borte, kan du finne de korresponderende løsningene i følgende avsnitt.
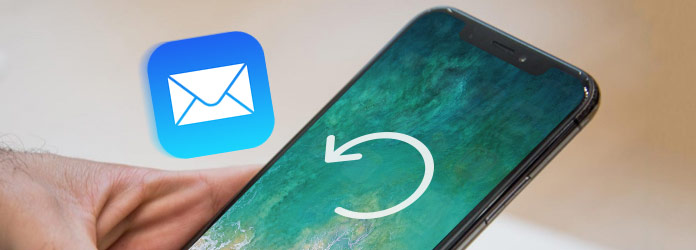
Hent slettede e-poster på iPhone
For den lange beskrivelsen, bør du først hoppe over denne delen.
Som aksje-appen på iPhone, Mail, som er i stand til å slette den for iOS 10 og nyere. Så hvis du sletter Mail-ikonet på iPhone, kan du fremdeles få det tilbake ved å laste det ned fra App Store på nytt.
Merknader
1. iOS 10 og senere brukere kan avinstallere de innebygde appene fra startskjermen. Mer nøyaktig er de tilsynelatende slettede appene bare skjult på iPhone, ikke avinstallerer den permanent. 2. E-postene i Mail-appen vil også bli slettet når Mail-appen slettes. Du må sjekke e-postmeldingene på serveren eller finne andre måter nedenfor for å hente dem i løsningene nedenfor.
Gå til App Store på iPhone, skriv Mail i søkefeltet, og ikonet i blå bakgrunn og hvit konvolutt er ikonbildet til Mail på iPhone. Du trenger bare å laste den ned igjen for å bruke den på iPhone.
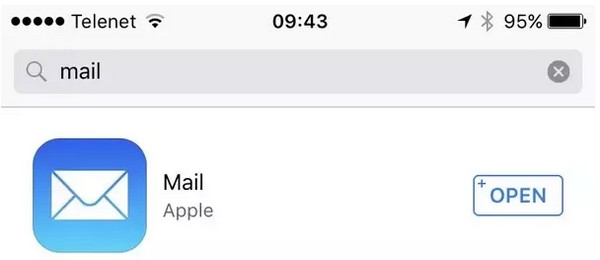
Ja, e-postene blir slettet sammen med kontoen.
Det er sant at alle tellertyper, inkludert IMAP, POP, Exchange og kontoer med automatiske innstillinger som Gamil, Outlook Mail på nettet, iCloud Mail, etc., vil slette meldingene når e-postkontoer blir slettet på din iPhone.
I tillegg sletter iPhone eller iPad Mail alle e-postmeldinger og mapper som er oppført og opprettet under kontoen.
Men det er fremdeles mulig å hente de slettede e-postmeldingene fra følgende løsninger.
Nei.
For IMAP- og Exchange-kontoer vil ingenting endres på serveren eller i noe annet e-postprogram hvis du sletter e-postkontoer på iPhone.
Mail on iPhone vil ganske enkelt slutte å få tilgang til meldingene og mappene på iPhone.
For POP-konto vil ingenting endres, heller. Men husk, selv om iPhone kan være det eneste stedet der e-postene er lagret. Det er tilfelle når iPhone Mail er konfigurert til slett e-postmeldinger fra serveren etter å ha lastet ned dem, og den samme meldingen har ikke blitt lagret noe annet sted før.
For e-postene som er slettet, må du lese dem på e-postkontoserveren.
Angre funksjon er funksjonen som Apple knapt publiserer. Men det er en nyttig funksjon hvis du angrer på noe. Denne funksjonen trenger bare at du rister iPhone, og en dialog dukker opp for å angre eller gjøre om å skrive eller slette i Apples egne apper.
Så la oss komme tilbake til det originale scenariet:
Du sletter bare en viktig e-post ved en feiltakelse, og bare gi iPhone-en en mild, men fast risting, og så vil du se en popup-melding, trykk på Angre og den slettede e-posten blir gjenopprettet.
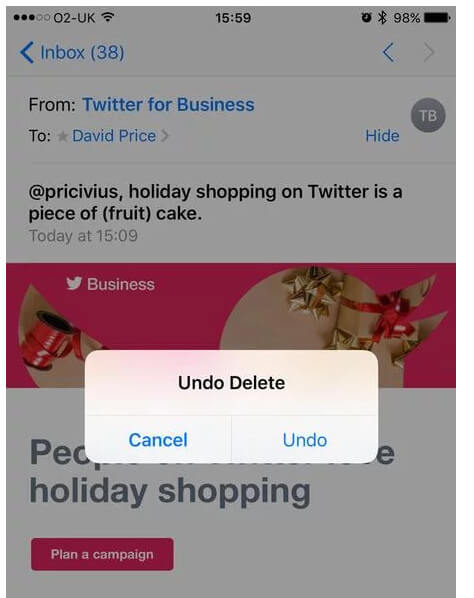
Angre vil hjelpe deg med å gjenopprette e-posten én etter én. Men hvis du sletter noen e-postmeldinger på forskjellige tidspunkter, men du vil gjenopprette dem på en gang, kan Undo føle det vanskelig å hjelpe deg.
Bare flytt neste del for å få løsningen.
For situasjonen som er nevnt i siste del, trenger du bare å sjekke e-post søppelkassen. For papirkurven kan du finne den på e-postkonto-nettet.
Ta Gmail som eksempel.
E-postmeldingene med Gmail-kontoen blir slettet blir lagret til du har slettet dem eller i ytterligere 30 dager.
Trinn 1 Logg inn Gmail-kontoen din i en nettleser. Klikk på papirkurven på venstre side.
Trinn 2 Finn meldingen du sletter, og klikk Flytt til innboksen for å hente de slettede Gmails.
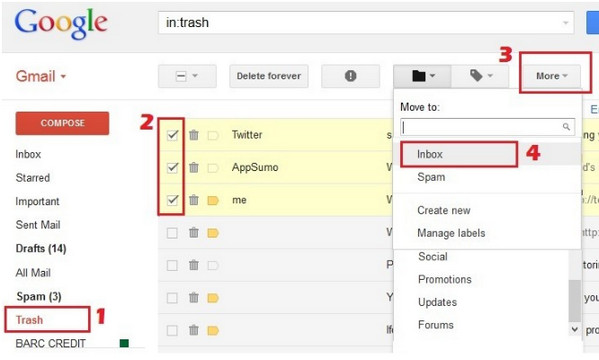
For iCloud-post på iPhone, må du stille inn tid for å holde e-postene i papirkurven.
Bare på iPhone, gå til Innstillinger> iPhone-navnet ditt> iCloud> Mail> Avansert> Velg dagen under SLETTE MELDINGER som aldri, etter en dag, etter en uke og etter en måned.
Hvis du sletter e-postene over 30 dager, men du har arkivert e-postene dine på iPhone før, så er du heldig å finne tilbake de slettede e-postene her.
Slettede e-postmeldinger går til papirkurven mens arkiverte e-postadresser går til All e-postmappe.
For å bruke denne funksjonen, må du sørge for at du har aktivert arkivmeldinger (på iPhone, gå til Innstillinger> E-post, kontakter, kalendere> Gamil-konto).
Trinn 1 Gå til Mail-app, finn kontoen i postkassene, velg e-postkontoen du vil hente de slettede e-postene.
Trinn 2 Velg All e-post for å se alle de arkiverte meldingene, velg ønsket e-post fra listen og sett den tilbake til ønsket sted.
Du kan også lære mer informasjon om det finn tilbake e-poster fra arkiverte e-poster.
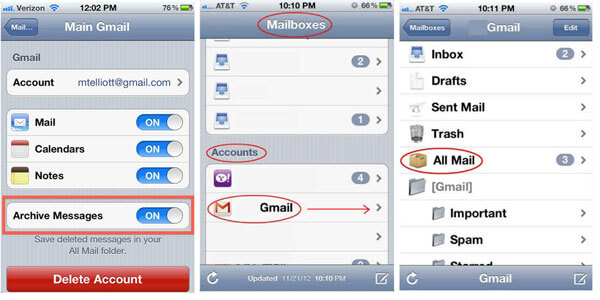
Ovennevnte løsninger vil hjelpe deg med å hente de slettede e-postene. Hvis du mottar mange vedlegg som bilder, lydfil osv., Må du gå til neste del. Hvis du kan ikke motta noen e-post på iPhone, bør du lese innlegget for å løse det.
Ingen andre midler enn tredjepartsverktøy, hjelper deg å gjenopprette de slettede e-postvedleggene. iPhone Data Recovery gir deg en hånd.
La oss nå gå videre på trinnene nedenfor:
Trinn 1 Last ned denne programvaren, installer og kjør den på datamaskinen. Koble iPhone til datamaskinen med USB-kabel. Klikk på "Gjenopprett fra iOS-enhet".

Trinn 2 Klikk på Start skanning for å skanne iPhone-dataene dine. Skanningstiden vil avhenge av dataene på iPhone-en din. Etter at skanningen er fullført, vil du se grensesnittet som viser alle datatyper med tallene.
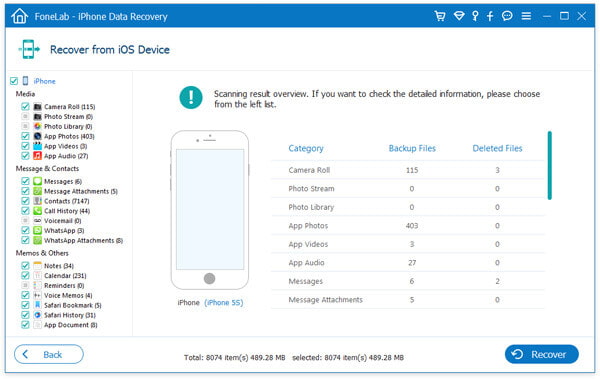
Trinn 3 Klikk på App Photos / Audio / Videos / Document for å se detaljene. De røde fargemerkede dataene er elementene som blir slettet. Merk av og klikk Gjenopprett for å lagre de slettede e-postvedleggene på datamaskinen.
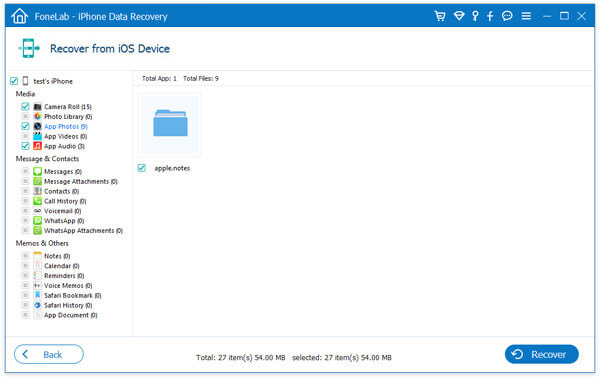
Her bør konklusjonen gjøres at hentet av slettede e-postmeldinger kan være tilgjengelig hvis du følger løsningene ovenfor. Sikkert, den beste måten å unngå tap av data er sikkerhetskopiering av e-post ofte. Det lar deg også gjenopprette slettede e-poster fra iCloud backup eller iTunes-sikkerhetskopiering.
Nå er det din tur å legge igjen kommentarene nedenfor.