Enten du vil installere operativsystemet på nytt, eller slette data for å selge, vil du ha behov for å gjenopprette Mac-en til fabrikkinnstillingene og tørke alt personlig om det. Vet du hvordan du gjenoppretter en MacBook Pro til fabrikkinnstillinger?
Å gjenopprette en Mac kan hjelpe deg med å installere Mac OS på nytt og rengjøre unyttige ting for å få en raskere driftshastighet. Mac er designet med en innebygd gjenopprettingsdisk, etter at MacBook er gjenopprettet til fabrikkinnstillinger, kan den hjelpe deg med å installere macOS på nytt. Men før du sletter Mac, må du forsikre deg om at du tar sikkerhetskopi av alle viktige filer. Nå kan du ta guiden for å gjenopprette MacBook Pro til fabrikkinnstillinger.
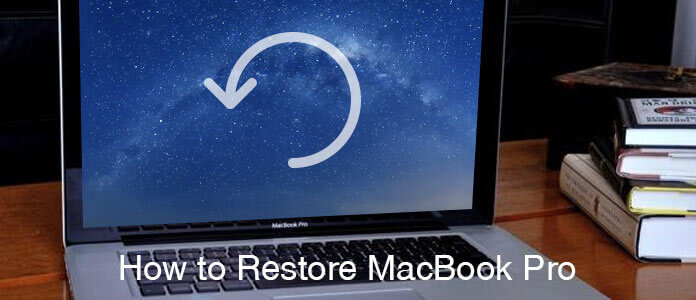
I tilfelle du ikke vet hvordan du tar en sikkerhetskopi på Mac, før vi gjenoppretter MacBook Pro til fabrikkinnstillinger, viser vi deg hvordan du sikkerhetskopierer Mac-dataene dine først.
Trinn 1Klikk på "Apple-menyen" på topplinjen og velg "Systemvalg" fra rullegardinlisten.

Trinn 2Finn appen "Time Machine" og åpne den.
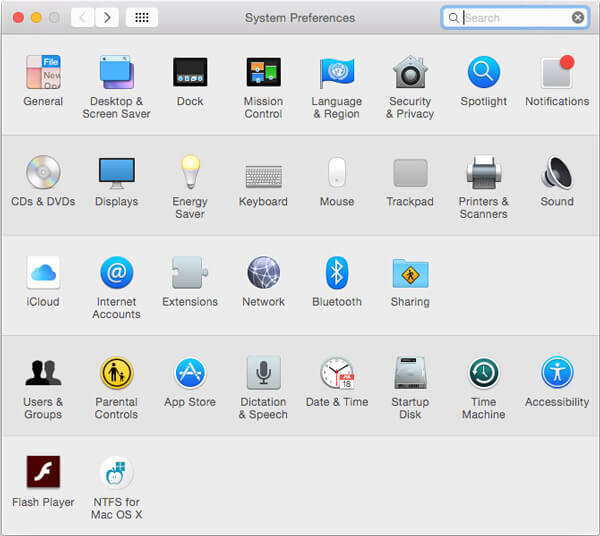
Trinn 3Velg alternativet "Velg sikkerhetskopieringsdisk", og velg deretter disken for å opprette sikkerhetskopien.
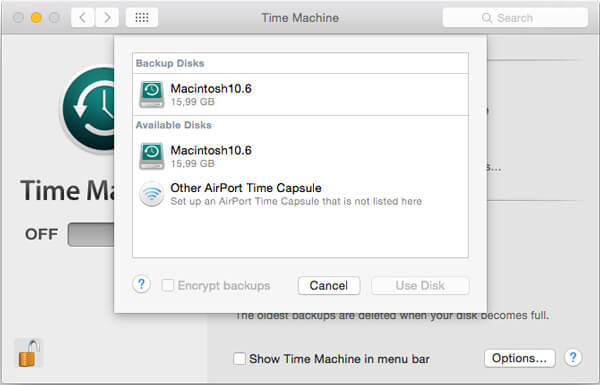
OBS: Du kan merke av for "Sikkerhetskopiere automatisk" for å sikkerhetskopiere Mac-filene dine automatisk til disken. Etter at sikkerhetskopien er fullført, kan du enkelt gjenopprette data fra Time Machine etter fabrikkinnstillinger på Mac. Hvis du vil, Carbon Copy Cloner er et godt verktøy for sikkerhetskopiering og gjenoppretting av data.
Hvis du allerede har sikkerhetskopiert alle nødvendige filer på Mac, kan du begynne å gjenopprette MacBook Pro til fabrikkinnstillinger ved å slette Mac. Enten du vil tilbakestille MacBook Pro til fabrikk eller installere macOS på nytt, må du forsikre deg om at Mac-en din har en god internettforbindelse.
Trinn 1Klikk på "Apple Menu" på topplinjen og velg alternativet "Restart".

Trinn 2Når MacBook Pro starter på nytt, trykker du på "Commend" og "R" samtidig når du hører Apple-oppstartslyden.
Trinn 3Slipp "Commend" og "R" -tastene når du ser Apple-logoen vises på skjermen.
Trinn 4Velg "Diskverktøy" fra "Gjenoppretting" -menyen. Klikk på "Fortsett" -knappen for å gå til neste trinn.
Trinn 5Klikk på "Erase"> "Mac OS Extended", og skriv deretter inn et navn på disken.
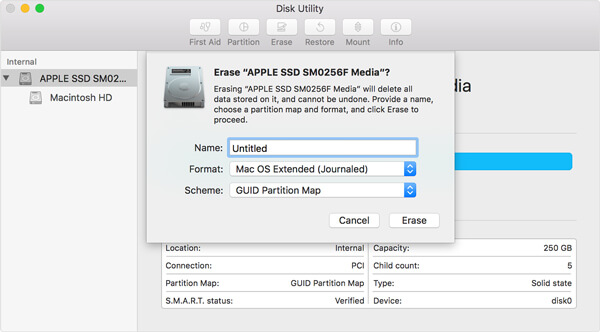
Trinn 6Klikk "Slett" for å gjenopprette MacBook Pro til fabrikkinnstillingene og fjerne alle filene på den.
Trinn 1Velg "Quick Disk Utility"> "Installer macOS på nytt" fra rullegardinlisten for "Disk Utility".
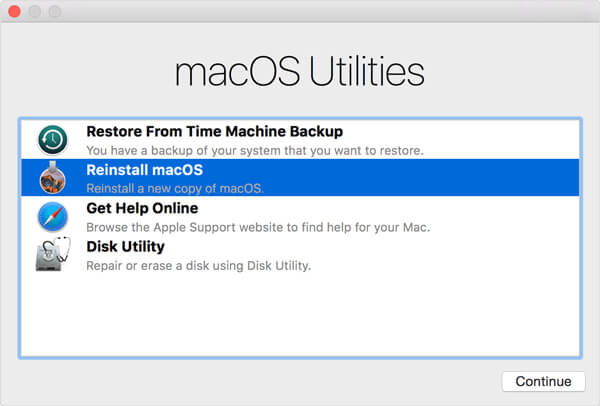
Trinn 2Klikk på "Fortsett" for å bekrefte operasjonen. Etter det kan du følge instruksjonene for å installere macOS på nytt.
Få mer informasjon her til installer Mac på nytt.
Hvis alt du trenger er å slette alle data på Mac for salg, kan du velge å rydde opp i Mac-en i stedet for å gjenopprette MacBook Pro til fabrikkinnstillingene. For å frigjøre Mac-lagring kan du stole på profesjonelle Mac Cleaner. Det lar deg finne og fjerne alle søppel og ubrukelige filer, overvåke Mac-ytelsen inkludert diskbruk, batteristatus, minnebruk og CPU-bruk og mer. Du kan gratis laste ned den og prøve.
Trinn 1Last ned, installer og start Mac Cleaner på MacBook Pro. Den lar deg overvåke systemstatusen på Mac-en.

Trinn 2Velg en modul fra venstre side, for eksempel "søppelfiler", "unødvendige filer" og "store og gamle filer". Her tar vi "søppelfiler" som eksempel, klikker på den og deretter "Skann" for å analysere alle søppelfiler på din Mac.

Trinn 3Klikk på "Gjennomgang" -knappen for å sjekke skanneresultatene. Alle søppelfilene som applikasjonsbufferen, systemlogger, fotoknuter, systembuffer og mer vil bli oppført i kategorier. Velg de du vil slette, og klikk på "Rengjør" -knappen.

I løpet av bare noen få klikk kan du rengjøre Mac-en. Med den trenger du ikke lenger å gjenopprette MacBook Pro for å få mer plass.
konklusjonen
I denne artikkelen snakker vi hovedsakelig om hvordan gjenopprette MacBook Pro. Vi viser deg hvordan du gjenoppretter MacBook Pro til fabrikkinnstillinger trinn for trinn. Dessuten forteller vi deg hvordan du sikkerhetskopierer Mac-en før du gjenoppretter en Mac. En kraftig Mac Cleaner anbefales for å hjelpe deg rydde opp i en Mac, kan du gratis laste ned den og prøve.