Har du hatt for vane å gjenopprette Mac mini til fabrikkinnstillinger hvis du vil selge den? Eller vil du velge å gjenopprette Mac-en når den kjører veldig sakte eller når du møter noen ukjente problemer? Det anbefales veldig at du gjenoppretter Mac mini til fabrikkinnstillinger og installerer et nytt og rent operasjonssystem på nytt hvis du vil selge det eller fikse noen systemproblemer. Apple tilbyr en applikasjon som heter Time Machine for å hjelpe deg med å ta sikkerhetskopi og gjenopprette Mac-en. Men vet du hvordan du gjenoppretter Mac med Time Machine? Heldigvis vil vi i denne artikkelen introdusere måtene å sikkerhetskopiere og gjenopprette Mac med Time Machine på.

Hvis du vil gjenopprette Mac mini til fabrikkinnstillingene for å løse noen problemer og ikke vil miste data, kan du velge å sikkerhetskopiere Mac-en før du gjenoppretter den. Time Machine gir deg funksjonen til å sikkerhetskopiere Mac-en din enkelt. Så du laster ikke ned annen sikkerhetskopiprogramvare på datamaskinen din, og bruker bare Time Machine på Mac-en og en ekstern harddisk for å fullføre Mac-sikkerhetskopien. Og det som følger er de detaljerte trinnene du kan få for å sikkerhetskopiere Mac-en med Time Machine.
Trinn 1Koble ekstern harddisk til datamaskinen
Først av alt må du koble en ekstern harddisk til Mac-en. Og denne harddisken vil være sikkerhetskopidisken din for å lagre Mac-sikkerhetskopien. Når du kobler en ekstern harddisk direkte til Mac-en, kan det hende du blir spurt om du vil bruke stasjonen til å sikkerhetskopiere med Time Machine. Velg Krypter sikkerhetskopidisk (anbefales), og klikk deretter Bruk som sikkerhetskopidisk.
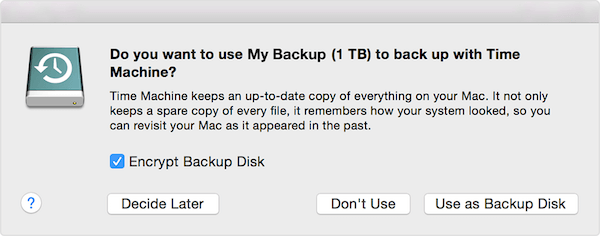
Trinn 2Sett opp Time Machine
Hvis Time Machine ikke ber deg om å velge en sikkerhetskopidisk når du kobler stasjonen til Mac-en, må du sette opp Time Machine på MacBook-en selv. Klikk på Apple-menyen, som er en svart Apple-logo i høyre hjørne av vinduet ditt. Velg deretter Systemvalg i listen det gir deg. Når du ser vinduet Systemvalg, må du finne og klikke på Tidsmaskin> Velg sikkerhetskopidisk, Velg disk eller Legg til eller fjern sikkerhetskopidisk. Velg deretter en sikkerhetskopidisk fra listen, velg deretter Bruk disk.
Hvis du vil sette en annen disk, kan du gjenta den samme prosessen. For eksempel kan du bruke en sikkerhetskopi når du er hjemme, og en annen sikkerhetskopi når du er på jobb. Og begge diskene du setter opp, kan brukes på Mac-en.
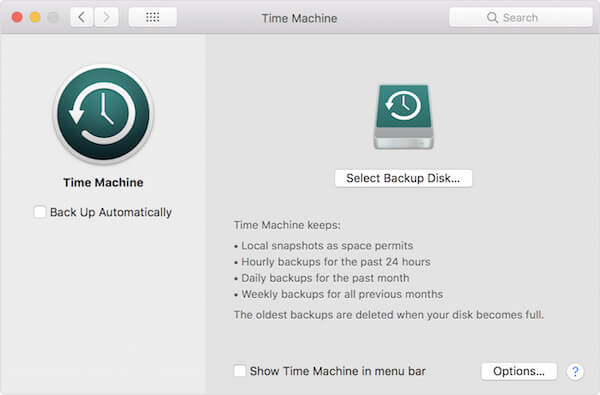
Trinn 3Sikkerhetskopier Mac-en
Etter at du har konfigurert Time Machine på din Mac, vil den automatisk ta sikkerhetskopier hver time det siste døgnet, daglige sikkerhetskopier for den siste måneden og ukentlige sikkerhetskopier for alle tidligere måneder. Og når sikkerhetskopidisken din er full, vil den slette de eldste sikkerhetskopiene. Hvis du vil ta sikkerhetskopi nå i stedet for å vente på det neste automatisk sikkerhetskopiering, må du klikke på Sikkerhetskopiere nå fra Time Machine-menyen.

Hvis det er første gang du tar sikkerhetskopi av Mac-en med Time Machine, kan det ta lang tid, avhengig av hvor mange filer du har. Time Machine tar bare sikkerhetskopi av filene som er endret siden forrige, så dine fremtidige sikkerhetskopier vil være raskere enn første gang. Og du kan bruke Mac-en din som normalt under sikkerhetskopieringsprosessen.
Etter at du har sikkerhetskopiert Mac-en, kan du gjenopprette Mac mini til fabrikkinnstillingene uten tap av data. Før du begynner å gjenopprette Mac mini til fabrikkinnstillingene, må du kontrollere at Mac-en har en god nettverkstilkobling og at strømforsyningen er godt tilkoblet. Fordi prosessen med å gjenopprette Mac til fabrikkinnstillinger, samt å installere macOS, trenger et uavbrutt nettverksmiljø og kan ta noen timer. Hvis du ikke kan love nok strøm, kan gjenopprettingsprosessen også bli avbrutt ved strømbrudd. Og du kan følge de neste detaljerte trinnene for å fullføre prosessen med hvordan du gjenoppretter Mac.
Trinn 1Start Macen på nytt.
Klikk på Apple Menu som er Apple-logoen i venstre hjørne av vinduet. Klikk deretter på Start på nytt. Og når Mac-maskinen starter på nytt, trykker du kontinuerlig på Commend + R samtidig på tastaturet. Når du ser Apple-logoen vises på midten av skjermen, slipper du de to tastene.
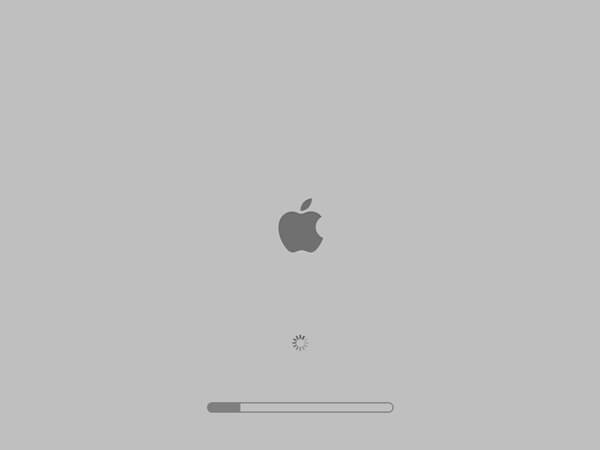
Trinn 2Velg Diskverktøy for å slette.
Når du ser vinduet som spretter til Mac OS X-verktøy, velger du Diskverktøy og klikker på Fortsett. Velg deretter MacBooks primære stasjon i Diskverktøy og klikk på Slett. Når du har gjort disse trinnene, kan du fullføre navn, format og skjema.
(1) Gi nytt navn til Disk Utilities som Macintosh HD.
(2) Velg Mac OS Extended fra rullegardinmenyen til Format.
(3) I GUIDE-partisjonskart velger du GUID-partisjonskart.
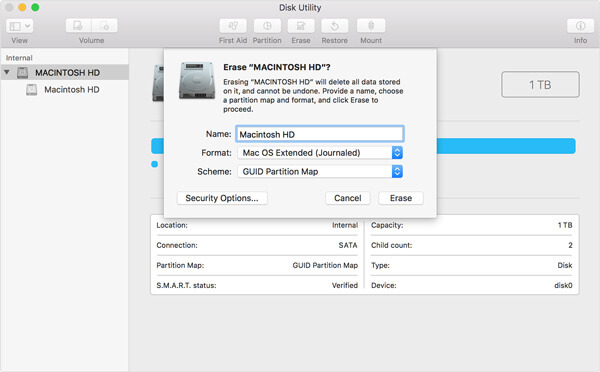
Trinn 3Gjenopprett Mac mini til fabrikkinnstillinger.
Nå kan du bekrefte å slette alt og fortsette å operere i henhold til instruksjonene den gir deg. Prosessen med å slette Mac-en din vil ta noen minutter, bare vent på den med tålmodighet og ikke avbryt prosessen.
Trinn 4Installer macOS.
Etter at du har fullført gjenoppretting av Mac mini til fabrikkinnstillinger, lukker du Diskverktøyene og slår tilbake til verktøyvinduet. Nå må du gå til Mac Utilities-menyen og klikke på Installer nytt macOS-alternativ for å installere macOS. Bekreft deretter bruken i henhold til instruksjonene.
Da kan du følge denne siden til gjenopprette Mac-dataene dine fra Time Machine-sikkerhetskopien.
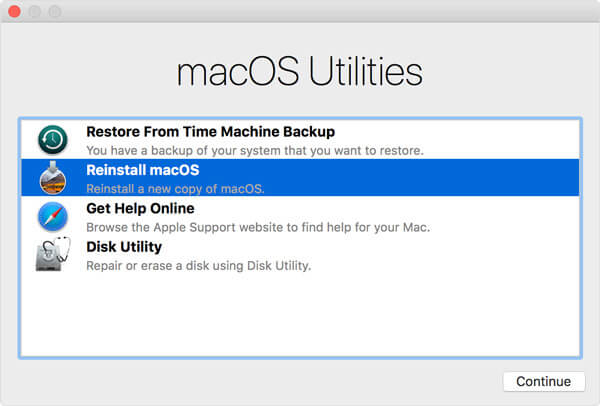
Du må starte Mac-maskinen på nytt etter at reinstallasjonen er fullført, og bekrefte at Mac-en din er normal å bruke. Når du vil gjenopprette Mac mini til fabrikkinnstillinger, kan det hende du blir bedt om å oppgi Apple ID og passord. Hvis du bare vil fikse noen problemer eller fremskynde systemet ved å gjenopprette, er det OK å lagre personvernet og dataene dine. Ellers anbefales det ikke å legge inn informasjonen hvis du ønsker å selge din Mac eller annet.
Før du gjenoppretter Mac mini til fabrikkinnstillingene, anbefales det å sikkerhetskopiere Mac-en. Og i denne artikkelen viser vi detaljert hvordan du sikkerhetskopierer og gjenoppretter Mac-en med Time Machine. Det du trenger å gjøre er å bare lese denne artikkelen og følge disse veiledningene. Håper du kan få noe nyttig.