Det er en god vane å sikkerhetskopiere Mac-data regelmessig med en ekstern harddisk eller skytjeneste. Når Mac-datamaskinen din er deaktivert eller krasjet, kan du gjenopprette Mac fra ekstern harddisk for å løse problemer med tap av data. Selvfølgelig kan ikke alle lagrede filer gjenopprettes på Mac. Men du kan få tilbake de fleste tidligere Mac-filer takket være den nylig eksterne harddisk-sikkerhetskopien.
Prosessen for gjenoppretting av Mac-data avhenger av hvilken sikkerhetskopimetode du bruker. Dermed introduserer denne artikkelen flere måter å gjenopprette filer fra ekstern harddisk på Mac i forskjellige scenarier. Bare les og følg med.
La oss lese sammen for å gjenopprette Seagate-filer enkelt.
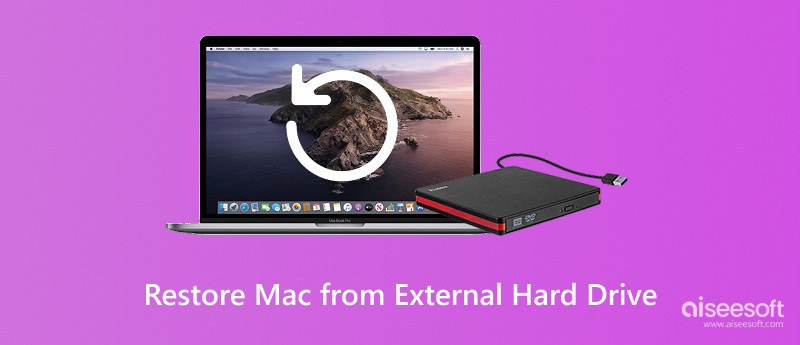
Gjenopprett Mac fra ekstern harddisk
Hvis du har sikkerhetskopiert Mac med Time Machine, kan du gå inn i gjenopprettingsmodus for å gjenopprette MacBook fra ekstern harddisk. Noen ikke lagrede og ikke sikkerhetskopierte filer kan ikke gjenopprettes fullstendig mens du gjenoppretter fra en Time Machine-sikkerhetskopi.
Trinn 1 Koble Time Machine-sikkerhetskopidisken til Mac. Slå den på. Senere starter du Mac-datamaskinen på nytt.
Trinn 2 Merk før "Fra en Mac, Time Machine-sikkerhetskopi eller oppstartsdisk" i "Migration Assistant" -vinduet. Klikk "Fortsett" for å gå videre.
Trinn 3 Velg din Time Machine-sikkerhetskopi. Klikk deretter på "Fortsett" for å fortsette prosessen.
Trinn 4 Velg filen med den siste dato og klokkeslett fra forskjellige Time Machine-sikkerhetskopier. Senere klikker du på "Fortsett".
Trinn 5 Velg hvilken informasjon du vil overføre til Mac. Vent en stund på å gjenopprette Mac fra Time Machine eksterne harddisk.
For mer informasjon om gjenoppretting av data fra Time Machine, besøk den her..
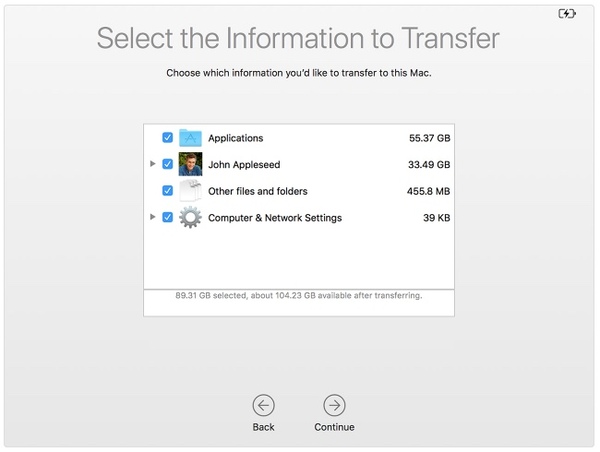
Hvis du bruker Super Duper, Carbon Copy Cloner eller andre kloningsprogrammer for å klone Mac for sikkerhetskopi, kan du også gjenopprette Mac fra ekstern harddisk. I tillegg kan du til og med lage et oppstartbart installasjonsprogram for å få den klones sikkerhetskopien på Mac.
Trinn 1 Koble den klonede eksterne harddisken til Mac. Start deretter Mac-maskinen på nytt.
Trinn 2 Hold nede og trykk "Kommando" og "R" -tastene mens oppstartsplaten våkner. Du vil være i macOS Utilities-vinduet.
Trinn 3 Velg "Diskverktøy" etterfulgt av "Fortsett".
Trinn 4 Velg Mac-harddisken.
Trinn 5 Klikk på "Gjenopprett" og velg deretter den eksterne harddisken som inneholder den klonede sikkerhetskopien foruten "Gjenopprett fra".
Trinn 6 Velg Mac-harddisken din ved siden av "Gjenopprett til". Klikk til slutt på "Gjenopprett" for å gjenopprette Mac fra ekstern harddisk uten Time Machine.
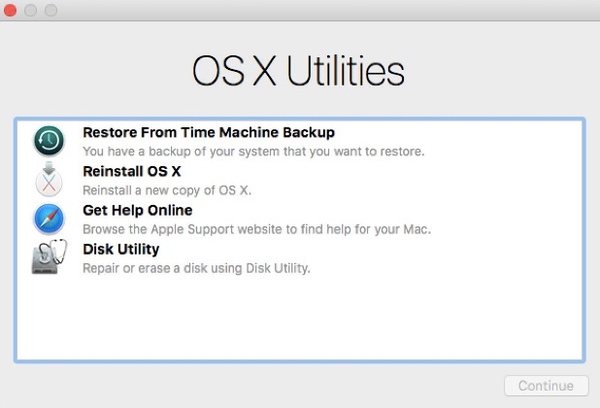
Det støttes også for å sikkerhetskopiere Mac med skybaserte sikkerhetskopitjenester, som Backblaze, CrashPlan, etc. I løpet av denne tiden kan du gjenopprette Mac fra den fysiske eksterne harddisken eller eksterne serveren. Det avhenger av den elektroniske sikkerhetskopitjenesten du bruker. Vel, du kan også starte den eksterne appen eller besøke den offisielle siden for å gjenopprette Mac fra sky-sikkerhetskopi.
Hva om den eksterne harddisken din lider av virusangrep, formatering, krasjer og mange andre problemer? Er det mulig å gjenopprette data fra ødelagt ekstern harddisk på Mac? Heldigvis kan du gjenopprette nesten alle slettede eller tapte filer fra Mac eller den tilkoblede eksterne harddisken ved å bruke Aiseesoft Data Recovery. Du kan redde Mac-data fra forskjellige tap av situasjoner på kort tid. Vel, du kan prestere harddiskgjenoppretting, partisjon utvinning og mer med Data Recovery enkelt.
Trinn 1 Start harddiskgjenoppretting programvare på Mac. Koble deretter den ødelagte eksterne harddisken til Mac ordentlig. Programmet vil gjenkjenne det umiddelbart.

Trinn 2 Velg datatype og ekstern harddisk basert på behovet ditt. Du finner den tilkoblede eksterne harddisken under "Flyttbare stasjoner". Senere klikker du på "Scan" for å starte Quick Scan-modus som standard.

Trinn 3 Åpne en mappe som inneholder tapte data i venstre rute. Både slettede og eksisterende filer kan bli funnet i Mac-programvare for gjenoppretting av data. Du kan dobbeltklikke på filen for å gå inn i forhåndsvisningsvinduet.

Trinn 4 Klikk på merkeboksen før filen du vil gjenopprette. Klikk til slutt på "Gjenopprett" for å gjenopprette Mac-data fra ødelagt ekstern harddisk.

Det er veldig enkelt å utføre ekstern harddiskgjenoppretting på Windows-datamaskinen. For Mac-brukere er trinnene litt forskjellige. Følg denne siden for å gjøre en harddiskgjenoppretting på Mac fra intern og ekstern stasjon.
konklusjonen
Vær oppmerksom på at du ikke hadde lagret de gjenopprettede dataene på den forrige tapte plassen i tilfelle data overskrevet. Følgelig kan du også gjenopprette slettet partisjon på ekstern harddisk på Mac med Data Recovery. Det er alt for hvordan du kan gjenopprette Mac fra ekstern harddisk. Hvis du har andre spørsmål, er det bare å kontakte oss.