Det er mange grunner til at folk kan trenge å endre størrelse på en video. Når du for eksempel deler på Instagram eller Facebook, har sosiale nettverk begrensningene for skjermstørrelse, spesielt de mobilbaserte sosiale mediene. I tillegg er størrelse på videoopptak en god måte å fjerne de uønskede delene og fremheve emnet i videoen.
Imidlertid er det fremdeles en utfordring for gjennomsnittlige mennesker å endre størrelse på en video på nettet, på Windows eller Mac. Og å gjøre det på feil måte vil skade mesterverkene dine totalt. Enda viktigere er at noen øyeblikk som er spilt inn i videoen, aldri vil skje igjen. Derfor vil vi vise deg hvordan du endrer størrelse på video uten kvalitetstap i denne opplæringen.
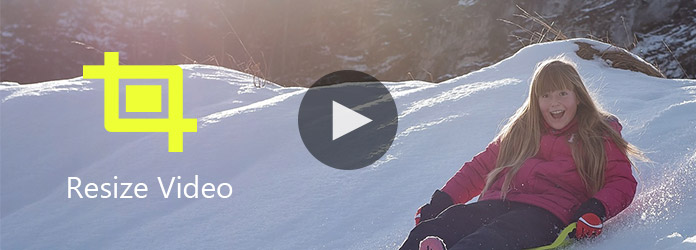
Resize Video
Hvis du søker etter den enkleste måten å endre størrelse på video, er Aiseesoft Video Editor et godt valg. De viktigste funksjonene inkluderer:
1. Endre størrelse på videoopptak med ett trinn.
2. Tapfri redigering av videoer, for eksempel beskjære, rotere, klipp og mer.
3. Forbedre og optimalisere videokvalitet ved å bruke avansert algoritme.
4. Polske videoer med omfattende videoeffekter, vannmerke, tekst og lydverktøy.
5. Støtter alle video- og lydformater, inkludert 4K-videoer.
6. Transkode videoer for bærbare enheter eller sosiale medier.
7. Kompatibel med Windows 10 / 8 / 7 / XP og Mac OS.
Kort sagt, denne videoredigereren er i stand til å effektivisere videoens størrelse.
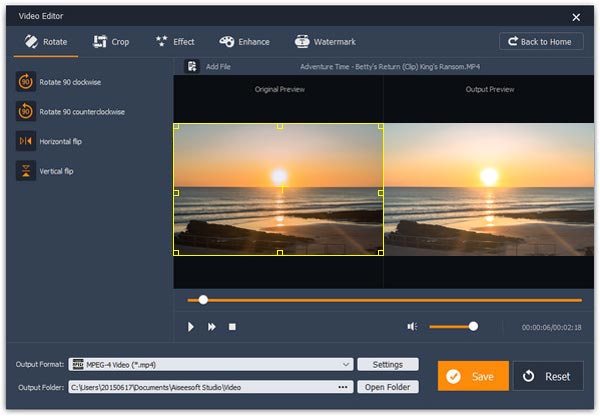
Trinn 1 Installer det beste videoformatet på datamaskinen
Last ned og installer Aiseesoft video Editor til din PC. Det er en dedikert versjon for Mac. Åpne videoredigeringsprogrammet og klikk "Beskjær" på hjemmegrensesnittet.
Trinn 2 Endre størrelse på videoopptak
Når du går inn i videoavlingsvinduet, klikker du på "Legg til fil" for å importere videoen du vil endre størrelse på. Klikk på videoen og dra kontrollpunktene på markøren for å legge ved ønskede deler, det ikke-valgte området blir automatisk fjernet. Du kan forhåndsvise resultatet i høyre "Preview Preview" -området. Og venstre sidefelt viser deg til "Crop Area Size" i sanntid.
Trinn 3 Lagre størrelsen på videoen
Etter beskjæring, klikk på "Innstillinger" -knappen nederst for å åpne vinduet Profilinnstillinger. Her kan du justere oppløsningen for å endre størrelse på videoen ytterligere. Til slutt klikker du på "Lagre" -knappen for å lagre den mindre videoen på datamaskinen din.
Hvis du bruker en Mac-datamaskin, kan det hende du har iMovie på datamaskinen. Denne videoredigereren støtter også størrelse på størrelse på videoen.
Trinn 1 Åpne videoen for å endre størrelsen på iMovie-prosjektet. Klikk på "Beskjær" -knappen på verktøylinjen for å aktivere beskjæringsverktøyet.
Trinn 2 Når du ser den "grønne markisen", drar du fire vinkler for å justere beskjæringsområdet. Det grønne korset viser deg alltid til midten av beskåret video.
Trinn 3 Klikk på "Spill" -knappen øverst til høyre for å forhåndsvise resultatet, og trykk deretter på "Fullført" for å lagre endringene.
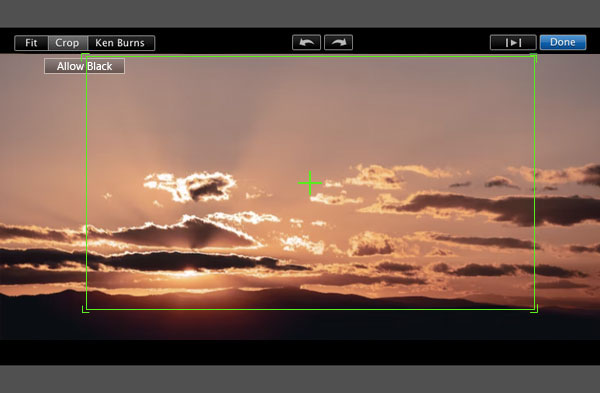
Online videoredigerere blir stadig mer populære ettersom internettgjennomgang vokser kontinuerlig. Det er mange online videoapper som har muligheten til å endre størrelse på video, for eksempel Video Toolbox.
Trinn 1 Besøk www.videotoolbox.com i hvilken som helst nettleser og logg på kontoen din. Klikk "File Manager" på venstre sidefelt for å åpne videobiblioteket. Du kan laste opp en video fra datamaskinen din eller URL for å endre størrelse på eller beskjære en video i videobiblioteket.
Tips: Denne online videoredigereren lar deg laste opp en videofil opp til 500MB. Hvis du ikke er sikker, kan du bla gjennom "CODECS AND FILE FORMATS" -siden for å se om videoformatet ditt støttes.
Trinn 2 Merk av for videoen for å endre størrelsen, og velg "Beskjær video" i rullegardinmenyen for å fortsette. Når beskjæringsvideo-siden åpnet, klikker du på et startpunkt og drar grensen for å omslutte de delene du ønsker.
Tips: Du kan bruke forhåndsinnstilt forhold i rullegardinmenyen til å kontrollere markeringsrammen.
Trinn 3 Når det er gjort, klikker du på "CROP" for å slette de uønskede delene og lagre resultatet i videobiblioteket eller laste det ned til datamaskinen.

Etter beskjæring, klikk på "Innstillinger" -knappen nederst for å åpne vinduet Profilinnstillinger. Her kan du justere oppløsningen for å endre størrelse på videoen ytterligere. Til slutt klikker du på "Lagre" -knappen for å lagre den mindre videoen på datamaskinen din.
VLC Media Player er en multimedia-spiller. Den støtter et bredere spekter av medieformater og integrerer en rekke videoredigeringsverktøy, for eksempel størrelse på størrelse på video. I tillegg er størrelsen på en video med VLC ikke så komplisert som deg. Selv vanlige mennesker kunne få det raskt.
Trinn 1 Start VLC, gå til "Vis" -menyen på toppbåndet og velg "Avanserte kontroller". Nå kan du se flere verktøy tilgjengelig på bunnen av spilleren.
Trinn 2 Åpne videoen du vil endre størrelse på, og bruk knappen merket "AB" for å merke start- og sluttpunktene for å beskjære ut fra videoen.
Trinn 3 Klikk på "Record" -knappen merket med rød prikk for å fange videoen. Når det er gjort, lagres den beskjære videoen automatisk i videobiblioteket på datamaskinen.
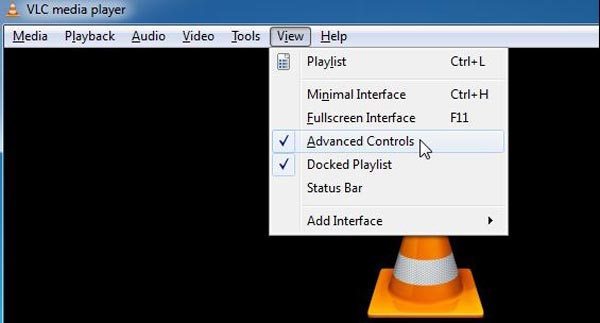
Adobe Premiere er en profesjonell videoredigerer. Mange filmstudioer og mediefirmaer bruker den til å lage programmer. Endre størrelse på video er bare en grunnleggende funksjon i Adobe Premiere.
Trinn 1 Start den profesjonelle videoredigereren og lag et nytt prosjekt. Åpne videoen for å endre størrelse på det nye prosjektet, og legg den deretter på tidslinjen.
Trinn 2 Velg videoklippet du vil endre størrelse på tidslinjen, og klikk på "Effekter" -fanen i vinduet ved siden av tidslinjen. Gå deretter til "Video Effects"> "Transform"> "Crop", du vil se beskjæringsinnstillingene, inkludert "Left", "Top", "Right" og "Bottom".
Trinn 3 Når du velger beskjæringsverktøyet, vises den røde markøren på videoopptakene. Og du kan justere verdien til hver parameter basert på posisjonen til markøren. Når alle parametere er lagt inn med riktige verdier, vil videoen beskjæres automatisk. Til slutt kan du eksportere den endrede videoen til datamaskinen din.
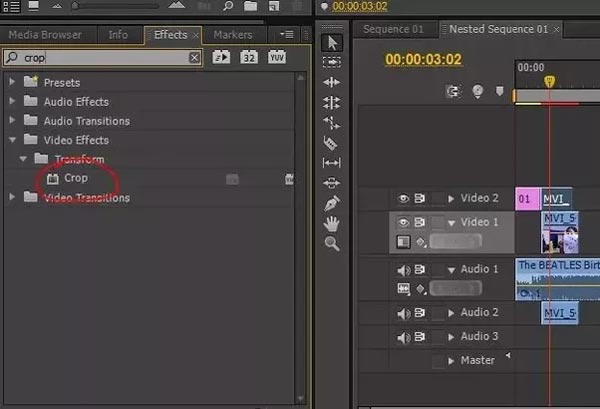
Basert på opplæringen over, kan du forstå hvordan du endrer størrelse på video på Windows og Mac. Det er mange videoredigerere som har muligheten til å endre størrelse på video, men bare noen få støtter tapløs redigering. Hvis du er en profesjonell, kan du bruke Adobe Premiere til å beskjære en video på datamaskinen din. Og for teknisk kunnskapsrike er VLC Media Player en god partner for å beskjære videoer. Hvis du foretrekker å endre størrelse på video med online videoredigerer, kan du prøve Video Toolbox. Og for Mac-brukere er iMovie et enkelt verktøy for å beskjære en video. Blant populære videoredigerere er Aiseesoft Video Editor imponerende på grunn av høy kvalitet.