Du har kanskje fått denne situasjonen: når du prøver å åpne et program, fryser det annet enn å svare riktig. Og vi vet ikke en gang hvorfor telefonen vår ble så treg at vi endelig føler oss frustrerende og må kjøpe en ny.
Dette er en vanlig årsak til at vi trenger å tilbakestille Samsung-telefonen / nettbrettet.
Når det gjelder tilbakestilling, er det to typer det, den ene er myk tilbakestilling, den andre er hard tilbakestilling.
La oss gå gjennom og finne ut hva myk tilbakestilling og hard tilbakestilling er.
Myk tilbakestilling: (også kalt omstart) Det er ment å tilbakestille en enhet hvis den virker frossen eller kjører ineffektivt. Generelt sett er en myk tilbakestilling en omstart av en enhet, som en smarttelefon, nettbrett osv. Etter å ha startet en myk tilbakestilling, ville operativsystemet lukke alle programmer og slå av andre aktiviteter på telefonen. Det vil ikke tørke dataene som er lagret etter en myk tilbakestilling.
Hard reset: Det er den ekstreme tilbakestillingen, også kalt fabrikkinnstilt. Hvis du setter i gang med en hard tilbakestilling, vil den tømme RAM (Random Access Memories) og tørke all data på telefonen. Etter en hard tilbakestilling fungerer telefonen som den originale som inneholder fabrikkinnstillingene. Det er nødvendig å ta sikkerhetskopi av telefonen (/how-to/backup-android.html) før du utfører en hard tilbakestilling. Du kan sikkerhetskopiere dem til en datamaskin, harddisk eller et eksternt SD-kort.
Vi har allerede visst hva myk tilbakestilling og hard tilbakestilling betyr, la oss nå gå direkte til temaet i denne artikkelen: hvordan tilbakestille en Samsung telefon / nettbrett.
Merknader: vi tar for eksempel Samsung Galaxy S7 Edge.

Tilbakestill Samsung telefonbrett
Som vi nevnte ovenfor, er myk tilbakestilling en omstart av en enhet, så trykk bare lenge på strømknappen på enheten din, og trykk deretter på "Restart" på skjermen, så starter telefonen automatisk på nytt.
Det er lett for alle å myke tilbakestille, ikke sant? Men etter myk tilbakestilling svarer telefonen fortsatt ikke ordentlig. Det er på tide at du tenker på hard tilbakestilling nå.
Den harde tilbakestillingen kan sette Samsung-telefonen / nettbrettet tilbake til fabrikkinnstillingene. Og all data blir slettet fra enhetens lagring, inkludert følgende informasjon:
La oss vise deg hvordan du tilbakestiller Samsung telefonen / nettbrettet til fabrikk. Husk å ta sikkerhetskopi av Samsung-telefonen / nettbrettet først.
Trinn 1 Lås opp Samsung-telefonen / nettbrettet.
Trinn 2 Finn ut Innstillinger-appen og åpne den.
Trinn 3 Trykk på Søk-ikonet for å søke på "tilbakestilling", og velg deretter "Tilbakestilling av fabrikkdata" i søkeresultatet.
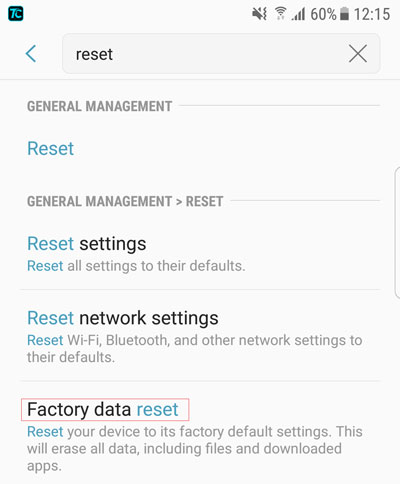
Trinn 4 Trykk på "RESET DEVICE" -knappen nederst på dette skjermbildet.
Trinn 5 Trykk på "SLETT ALLE". Hvis du har en Samsung-konto eller skjermlås, må du legge inn relatert informasjon for å få tillatelse til å behandle fabrikkinnstillingen.
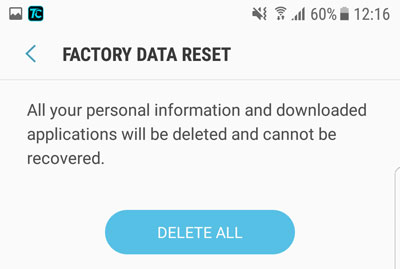
For en som husker passordet, er hard tilbakestilling av telefonen fra Innstillingsmeny det beste valget. Men hvis du glemmer passordet og ikke får tilgang til telefonen, er det noen måte å tilbakestille Samsung-telefonen / nettbrettet til fabrikk? Ja det er! Vi skal vise deg hvordan du gjør det.
Trinn 1 Slå av enheten: Trykk lenge på av / på-knappen, trykk på "Slå av".
Hvis telefonen din allerede er slått av, hopper du over dette trinnet.
Trinn 2 Trykk på av / på-knappen, Volum opp og Hjem-knappen samtidig til den kommer i gjenopprettingsmodus.
Trinn 3 Trykk på Volum ned-tasten for å navigere gjennom alle valgene på gjenopprettingsmenyen. Når "Tørk data / fabrikknullstilling" er uthevet, trykker du bare på av / på-knappen for å velge.
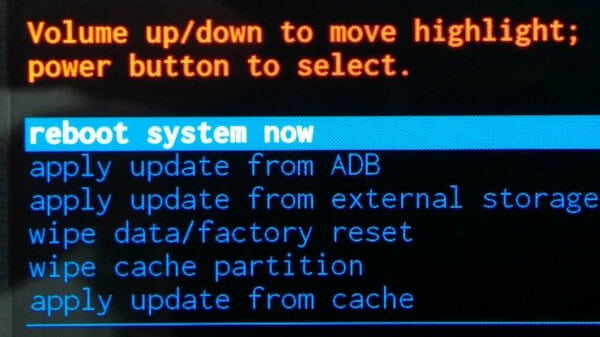
Trinn 4 Bruk Volum ned for å merke "Ja", og trykk deretter på Power-knappen for å velge.
Trinn 5 Trykk på av / på-knappen for å velge "Start på nytt system nå" etter at fabrikkinnstillingen er fullført. Så er det bare å vente i minutter til alle data blir tilbakestilt.
Dessuten er det vanskelig å tilbakestille en låst telefon, men den vil slette alle dataene på telefonen. Og du kan ikke sikkerhetskopiere telefonen før du tilbakestiller fabrikken uten passord.
I denne situasjonen kan du først trekke ut alle dataene fra den låste Samsung-telefonen / nettbrettet og deretter tilbakestille fabrikken.
For å trekke ut data fra en låst Samsung telefon / nettbrett, anbefaler vi Aiseesoft Broken Android Data Extract. Den støtter nesten alle Samsung-enheter, den lar deg trekke ut meldinger, kontakter, samtalehistorikk, WhatsApp, bilder osv. Fra en låst Samsung-enhet, til og med en ødelagt en.
På del 2 vil vi vise deg hvordan du kan trekke ut data fra en låst Samsung telefon / nettbrett via Aiseesoft Broken Android Data Extract.
Trinn 1 Koble din Samsung telefon / nettbrett til datamaskinen (Windows PC) med USB-kabel og Broken Android Data Extraction vil automatisk oppdage det.
Trinn 2 Velg Broken Android Data Extraction, og velg deretter en situasjon telefonen din er i for å klikke på "Start".

Trinn 3 Velg enhetsnavn og enhetsmodell i rullegardinmenyen, klikk "Bekreft".

Trinn 4 Da vil Broken Android Data Extract skanne telefonen din. Når du er ferdig med skanningen, kan du velge dataene du vil trekke ut.
Etter å ha trukket ut dataene dine fra den låste Samsung-telefonen / nettbrettet, kan du nå tilbakestille telefonen til fabrikk uten å bekymre deg for tapte data.
Er disse metodene nevnt ovenfor i vår artikkel løst problemet ditt? Har du prøvd?
Hvis ikke, bare prøv det først, så finn ut den du er fornøyd med. Det ville være flott om du kan legge igjen kommentarene dine.