Jeg synes at iPhone 5-en min har en tendens til å avta. En gang slås appen plutselig av. Hva skjer av telefonen min? Kan jeg bare tilbakestille innstillinger for iPhone 5 til fabrikk uten tap av data? Hva gjør tilbakestilling av alle innstillinger?
Hvis du støter på samme situasjon som Andrews, kan du vurdere å tilbakestille alle iPhone-innstillingene i tilfelle feil eller feil. Vil du tilbakestille innstillinger for iPhone X / 8/7/6/5/4 / 4S / 5 / 5s / 5c? Bare fortsett å lese for å finne hvordan du tilbakestiller alle iPhone-innstillinger.
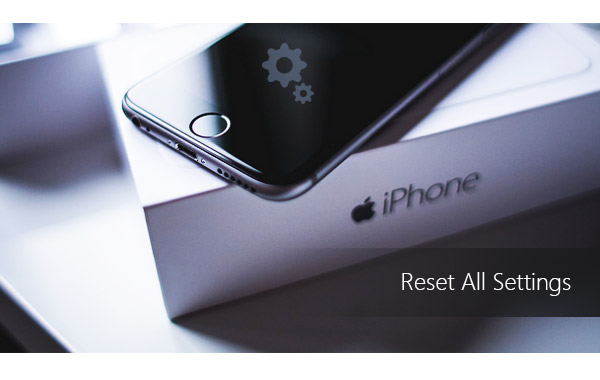
Tilbakestill alle innstillinger iPhone
I den første delen av dette innlegget vil vi vise deg hvordan du tilbakestiller alle innstillinger til iPhone. Videre vil vi gi deg en enkel introduksjon om hva som tilbakestiller alle innstillinger.
OBS: Alle ordene her forteller hovedsakelig trinnene for å tilbakestille en iPhone. Hvis enheten din er datamaskinen, kan du lære detaljene her tilbakestille Dell-datamaskinen.
Gå til "Innstillinger"> "Generelt". Bla nedover på skjermen til bunnen og trykk på "Reset".
Fra iOS-enhetsinnstillinger kan du finne flere tilbakestillingsalternativer, inkludert "Tilbakestill alle innstillinger", "Slett alt innhold og innstillinger", "Tilbakestill nettverksinnstillinger", "Tilbakestill tastaturordbok", "Tilbakestill oppsett for startskjermbildet" og "Tilbakestill plassering og personvern". Hva gjør Nullstill alle innstillinger gjøre?
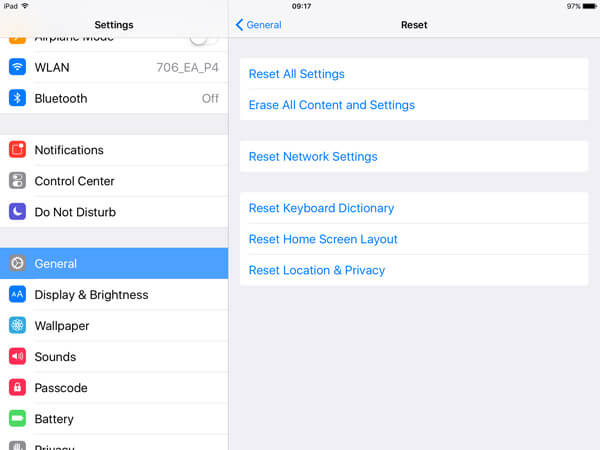
Hvis du velger "Tilbakestill alle innstillinger", vil noen av iPhone-innstillingene dine tilbakestilles til fabrikkinnstillingene i stedet for fullstendig fjerning av innstillingene. Etter det vil iPhone starte på nytt. "Tilbakestill alle innstillinger" vil slette dine preferanser for lyd, generelt, Bluetooth, lysstyrke og bakgrunn, WLAN-nettverk, varsler, personvern og så videre. Når du er klar til å tilbakestille alle iPhone-innstillingene dine, sender Apple deg advarsler to ganger for å sikre deg om du virkelig mener å slette de forrige innstillingsinnstillingene eller ikke.
"Tilbakestill alle innstillinger" lar deg ikke miste iPhone-data eller -medier, men det er bedre lage en sikkerhetskopi av enheten din i tilfelle du klikker på feil alternativ. Definitivt, du vil ikke miste noen viktige kontakter, meldinger, bilder, videoer, dokumenter og så videre.
For å hjelpe deg med å sikkerhetskopiere de dyrebare iPhone-dataene dine til PC / Mac, her introduserer vi deg inderlig det kraftige iOS-overføring. iOS Transfer er et utmerket program som hjelper deg med å overføre alle iPhone-filene dine til datamaskinen, og la deg sikkerhetskopiere iPhone-tekstmeldinger, bilder, musikk, kontakter, videoer osv. For det første kan du gratis laste ned og installere det på datamaskinen din.
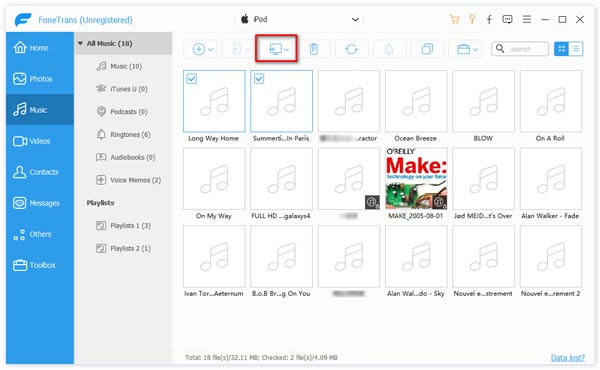
Trinn 1Last ned og installer denne utmerkede iOS-dataoverføringen på datamaskinen din. Koble din iPhone til den med USB-kabel.
Trinn 2Velg filer du vil overføre og ta sikkerhetskopi av. Du har lov til å sjekke detaljert informasjon om hver enkelt data.
Trinn 3Klikk på "Eksporter til" på menylinjen, og velg deretter "Eksporter til PC (Mac)" for å eksportere iPhone-data til datamaskin for sikkerhetskopiering.
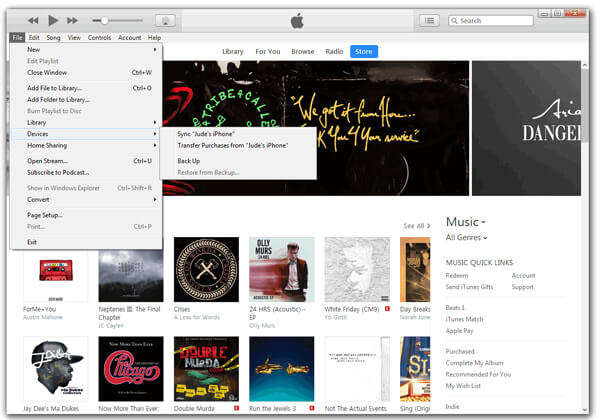
Start den siste versjonen av iTunes på Windows PC eller Mac, og koble iPhone til datamaskin. I iTunes klikker du på "Fil"> "Enheter"> "Sikkerhetskopier". Hvis du vil lage kryptert iPhone-sikkerhetskopi til datamaskinen din, må du skrive ut passordet. Etter at du har laget iTunes-sikkerhetskopi, kan yuo se mediefilene fra iTunes-reservasjonsstedet.

iCloud har muligheten til å la iPhone-dataene dine automatisk synkroniseres med iCloud så lenge det er en Wi-Fi-forbindelse med enheten din. Koble din iPhone ved å velge et WLAN-nettverk, trykk på "Innstillinger"> "iCloud"> "Sikkerhetskopier nå".
iPhone Data Recovery er et multifunksjonelt iOS-datarekonstruksjonsverktøy for deg å gjenopprette både nåværende og slettede data til fra enhet, iTunes-sikkerhetskopi samt iCloud-sikkerhetskopi.
For iPhone X, iPhone 8 Plus, iPhone 8, iPhone 7, iPhone 7 Plus, iPhone 6s, iPhone 6s Plus, iPhone 6, iPhone 6 Plus, iPhone 5s, iPhone 5c, iPhone 5, iPhone 4S, iPad Air, iPad mini 2 , iPad 4, iPad mini, Den nye iPad, iPad 2, iPod touch 6, iPod touch 5
Trinn 1Start programmet og koble iPhone via en USB-kabel.
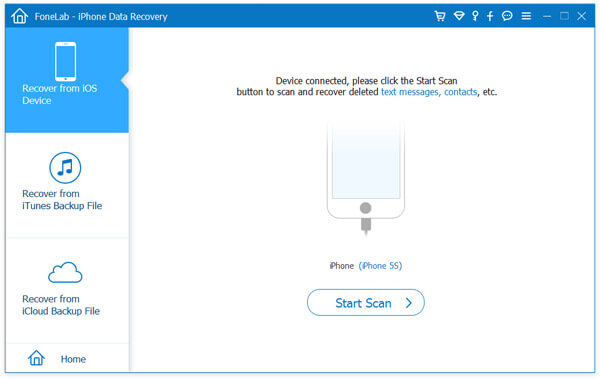
Trinn 2Klikk på "Start skanning" -knappen for å begynne å skanne iPhone-dataene dine.
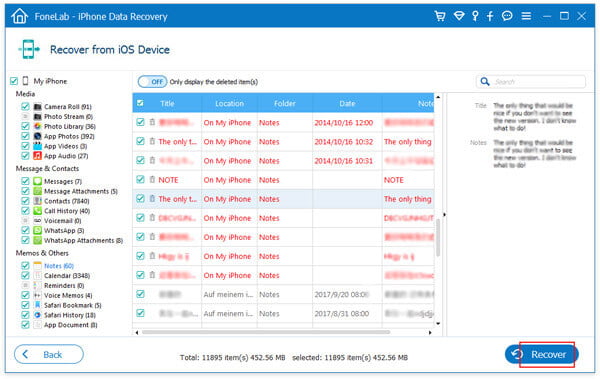
Trinn 3Klikk på en tilgjengelig kategori fra venstre kolonne, og velg dataene du vil gjenopprette. Klikk på "Gjenopprett" -knappen for å fortsette iPhone-filene dine.
For iPhone 4, iPhone 3GS, iPad 1 og iPod touch 4
For iPhone 4 / 3GS, iPad 1 og iPod touch 4 gir iPhone Data Recovery standardmodus og avansert modus. Du kan bruke den avanserte modusen hvis du glemmer passordet eller støter på systemfeil. Men et poeng du trenger å vite er at sistnevnte modus er mer tidkrevende enn den førstnevnte.
Trinn 1Koble din iPhone med datamaskinen. Du kan eventuelt velge standardmodus eller avansert modus for å skanne iPhone.
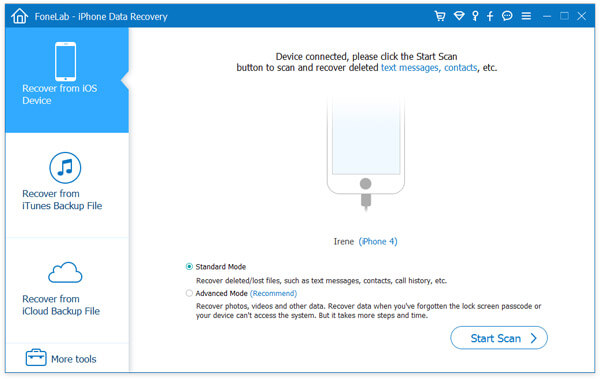
Trinn 2Klikk på "Start skanning" -knappen. For avansert modus må du laste ned en plug-in for å gjøre enheten skannet.

Trinn 3Etter skanning velger du en filkategori fra venstre og merker den bestemte filen du vil gjenoppta. Klikk "Gjenopprett" -knappen for å gjenopprette iPhone-filer.
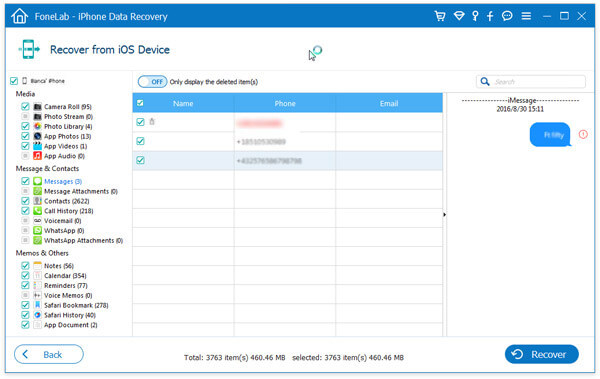
iPhone Data Recovery lar deg også gjenopprette iPhone-filer fra iTunes backup.
Trinn 1Kjør programmet, og velg modus "Gjenopprett fra iTunes sikkerhetskopifil" fra venstre. All tilgjengelig iTunes-sikkerhetskopi som er oppført, du kan velge en riktig iTunes-sikkerhetskopi og deretter klikke på "Start Scan" -knappen.
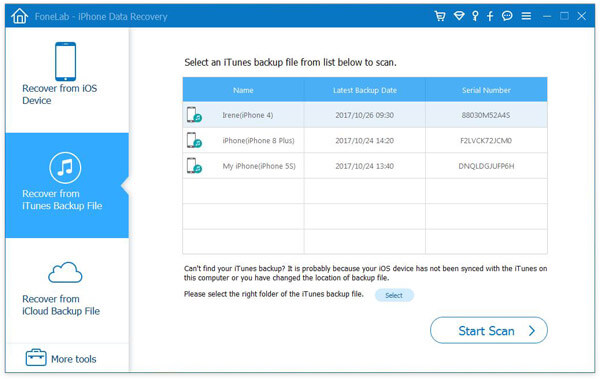
Trinn 2Raskt vil programmet skanne sikkerhetskopifilen. Skanningsresultatet viser de slettede og gjeldende data, skilt i farge svart og rødt. Velg hva du vil gjenopprette, og klikk på "Gjenopprett" -knappen for å hente iPhone-filer fra iTunes-sikkerhetskopien.
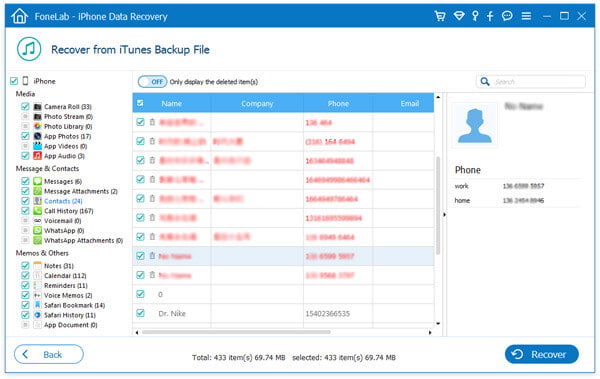
Du kan også gjenopprette iPhone-data fra iCloud-sikkerhetskopi med iPhone Data Recovery.
Trinn 1Start programmet og velg modus "Gjenopprett fra iCloud backup-fil". Logg deg på iCloud med din Apple ID og passord.
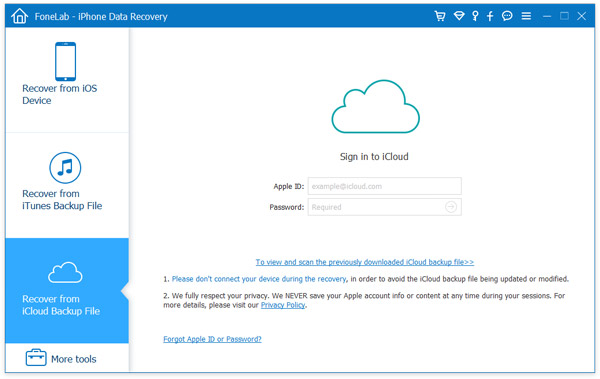
Trinn 2Da blir all tilgjengelig sikkerhetskopi fra iCloud oppført. Klikk "Last ned" -knappen for å skanne iCloud sikkerhetskopifil. Programvaren vil automatisk skanne sikkerhetskopien.

Trinn 3Velg hva du vil gjenoppta og gjenopprett deretter iPhone-filer fra iCloud-sikkerhetskopien.

I denne artikkelen viser vi deg hovedsakelig hva som gjør "Tilbakestill alle innstillinger" og hvordan du tilbakestiller alle innstillinger iPhone. Vi introduserer deg også med iOS Transfer og iPhone Data Recovery for å gjenopprette iPhone fra sikkerhetskopi. Håper du kan få noen tips fra denne guiden.