Oppsummering: Så lenge du trenger å tilbakestille Mac-en din, enten du vil slette data og installere macOS på nytt, fikse noen problemer eller for å selge, kan dette innlegget hjelpe deg. Du kan få detaljerte trinn for å tilbakestille en Mac til fabrikkinnstillinger fra denne siden.
"Hvordan installere Mac-operativsystemet på MacBook Pro på nytt? Jeg vil tilbakestille Mac-maskinen til fabrikkinnstillinger uten å miste data? Noen hjelp?"
Av forskjellige årsaker kan du begynne å tenke på hvordan du tilbakestiller Mac. For eksempel kjører Mac-en din tregere og kan ikke fungere som den pleide, eller du vil løse problemer, slette noen unødvendige filer og installere macOS på nytt.
Men hvis du ikke mener å tilbakestille en Mac for å selge, etter at du har tilbakestilt Mac, må du også gjenopprette Mac-en for å få tilbake alle originale data. Vet du hvordan du gjør det?

Nullstillingsprosessen for Mac vil slette Mac-harddiskdataene og deretter installere macOS eller Mac OS X-systemet på datamaskinen på nytt. Denne prosessen vil fjerne alle eksisterende data og installere en original versjon av Mac OS-system på din Mac. Derfor kalles det også fabrikkinnstilt Mac.
Dette innlegget vil vise deg enkel metode å tilbakestill en Mac til fabrikkinnstillinger. Du kan også vite litt nyttig informasjon om SMC, NVRAM og PRAM. For forskjellige formål som å slette harddisk for å selge eller fikse problemer, kan du få spesifikke løsninger her.
Egentlig er det ganske enkelt å tilbakestille Mac ved å slette data. Deretter kan du bruke den innebygde gjenopprettingsdisken til å installere macOS på nytt. Denne delen vil fortelle deg hvordan du tilbakestiller en Mac til fabrikkinnstillinger. Før du gjør det, bør du lage en sikkerhetskopi i tilfelle noe viktig tap av data.
Husk å sikkerhetskopiere Mac-dataene dine. Som vi nevnte ovenfor, vil Mac-tilbakestillingsprosessen fjerne alle personlige data på harddisken din. Så med mindre du vil selge Mac-en, blir du foreslått å lage en ny sikkerhetskopi. Her kan du lære hvordan du tar sikkerhetskopi av bilder på Mac.
Trinn 1 Klikk på Apple-menyen øverst til venstre og velg deretter Omstart… fra rullegardinlisten. Et nytt popup-vindu vises, klikk Restart -knappen for å starte datamaskinen på nytt.
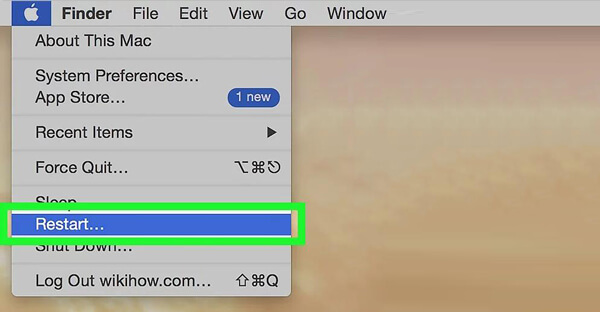
Trinn 2 Trykk på ⌘ Kommando og R tastene samtidig på tastaturet mens du starter på nytt.
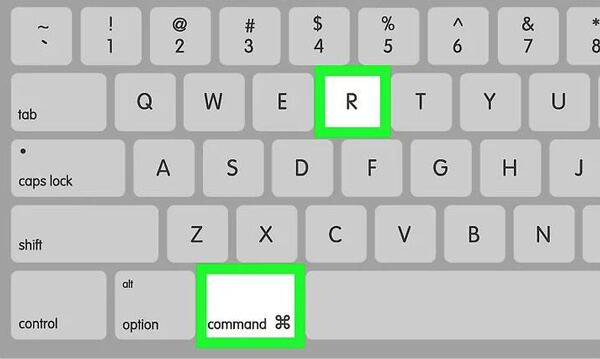
Trinn 3 Slipp tastene når Apple logo vises på skjermen. Dette fører Mac-en din til gjenopprettingsmodus. Du vil se en macOS Utilities vindu. Velge disk~~POS=TRUNC her. Klikk Fortsett knappen for å bekrefte operasjonen.
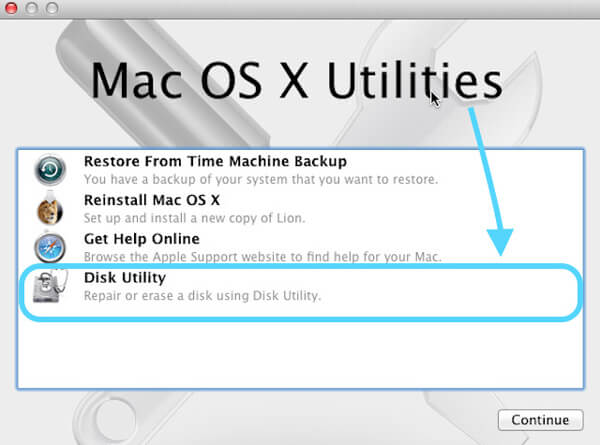
Trinn 4 Velg din Mac-harddisk på venstre kontroll. Klikk deretter Slett kategorien for å gå inn i vinduet Slette.
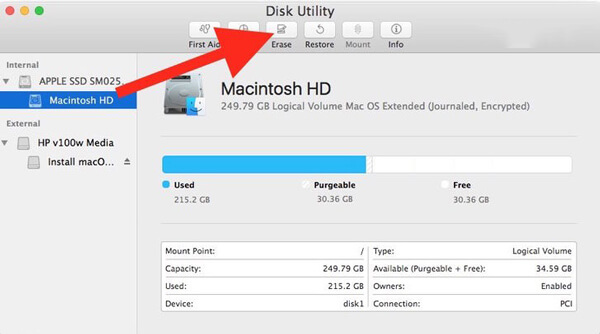
Trinn 5 Klikk dannet og velg deretter Mac OS Extended fra rullegardinmenyen. Det er et grunnleggende diskformat som brukes til Mac-harddisker.
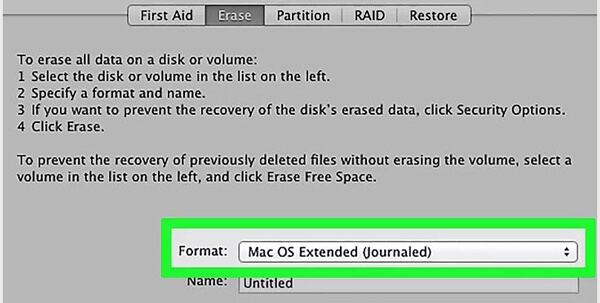
Trinn 6 Klikk Slett for å slette alle filene på Mac-harddisken. Det vil ta veldig lang tid å fullføre sletteprosessen. Vær tålmodig og koble Mac-en din til en lader. Klikk Ferdig for å fullføre prosessen når den ble bedt om det.
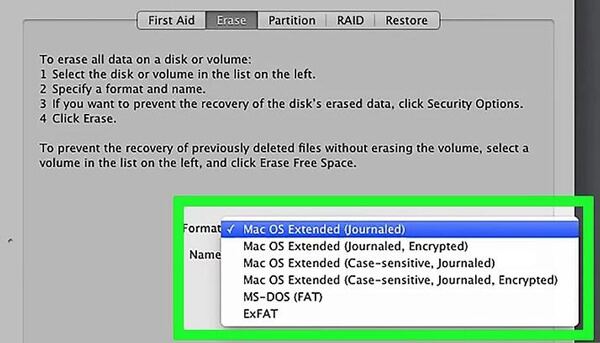
Trinn 7 Klikk disk~~POS=TRUNC på menylinjen og velg deretter Avslutt Diskverktøy fra rullegardinlisten. Den tar deg tilbake til gjenopprettingsvinduet. Her kan du begynne å installere Mac-operativsystemet ditt på nytt.
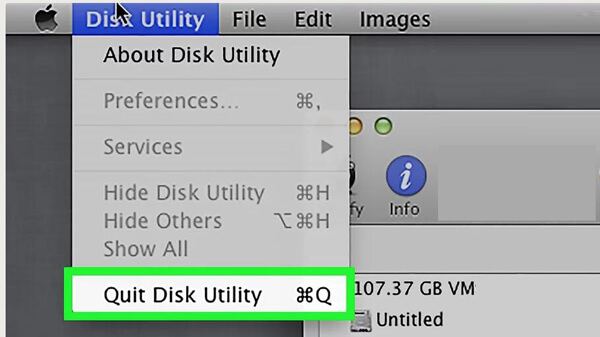
Trinn 8 Velg Installer macOS på nytt i gjenopprettingsvinduet. Klikk deretter Fortsett for å laste ned og installere macOS på datamaskinen. Følg deretter instruksjonene på skjermen for å fullføre tilbakestillingsprosessen for Mac.
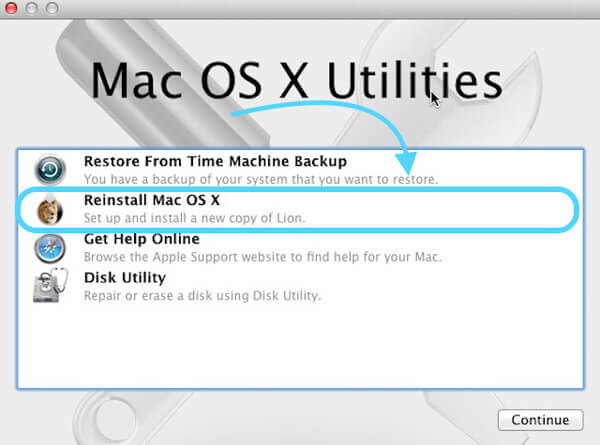
Hvis du bare vil tilbakestille en Mac for å fjerne noen søppelfiler, eller løse noen kjører sakte problemer, det er faktisk ikke nødvendig å tilbakestille Mac til fabrikkinnstillinger. Her anbefaler vi inderlig en kraftig Mac Cleaner for å hjelpe deg med å slette store / gamle / makulere / søppel / duplikatfiler og overvåke Mac-ytelsen. Du kan gratis laste ned den og prøve.
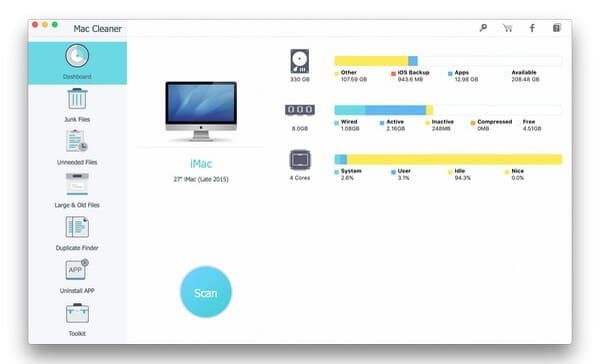
Før du begynner å fabrikkinnstille en Mac til fabrikkinnstillinger, bør du vite grunnleggende informasjon om NVRAM, SMC og PRAM. Denne delen vil gi deg de enkle introduksjonene om dem.
NVRAM er en forkortelse for Ikke-flyktig minne med tilfeldig tilgang. Den lagrer mange brukerinnstillinger på din Mac som Mac OS raskt får tilgang til, for eksempel standard skjerm, skjermoppløsning, valg av oppstartsdisk og høyttalervolum og så videre.
Noen ganger, når MacBook Pro / Air ikke kan spille av lyd normalt, eller skjermen flimrer, kan du tilbakestille Mac NVRAM for å løse problemet.
PRAM er forkortelse for Parameter Random Access Memory, og det kan erstatte PRAM på mange Mac-maskiner. PRAM ligner grunnleggende på NVRAM.
Trinn 1 Slå av og deretter på Mac-en. Trykk på mens du starter på nytt Kommando (⌘) + Alternativ + P + R På tastaturet ditt.
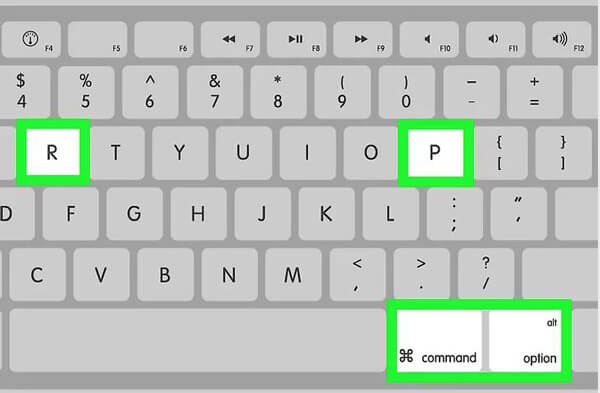
Trinn 2 Fortsett å trykke på tastene til du hører oppstartslyd en gang til. Slipp deretter disse tastene for å fullføre Mac-tilbakestillingsprosessen.
SMC er en forkortelse for System Management Controller som styrer alle strømfunksjonene for Mac-en. Den kontrollerer mange fysiske deler av maskinen, for eksempel strøm, tastatur, LED-indikatorer og mer. Så når Mac-en din lider av slike problemer, kan du tilbakestille Mac SMC for å løse problemer.
Vi snakket hovedsakelig om hvordan du tilbakestiller Mac i denne artikkelen. Du kan få detaljerte og enkle trinn for å tilbakestille Mac-en til fabrikkinnstillinger. I tillegg kan du lære grunnleggende informasjon om NVRAM, PRAM og SMC. Legg igjen en beskjed hvis du fremdeles får et puslespill.