Vil du raskt gjøre bildebakgrunnen gjennomsiktig i Photoshop?
Adobe Photoshop er et bilderedigeringsprogram med alle funksjoner som kan hjelpe deg med å redigere bilder i forskjellige formater, justere bildeeffekter og utføre mange andre redigeringsoperasjoner. Du kan bruke den til å fjerne bakgrunn fra bildet med letthet.
Dette innlegget vil gi deg en detaljert veiledning om hvordan fjerne bakgrunn i Photoshop. Dessuten anbefales et gratis online bakgrunnsfjernerverktøy slik at du enkelt kan slette eller endre bildebakgrunnen din.
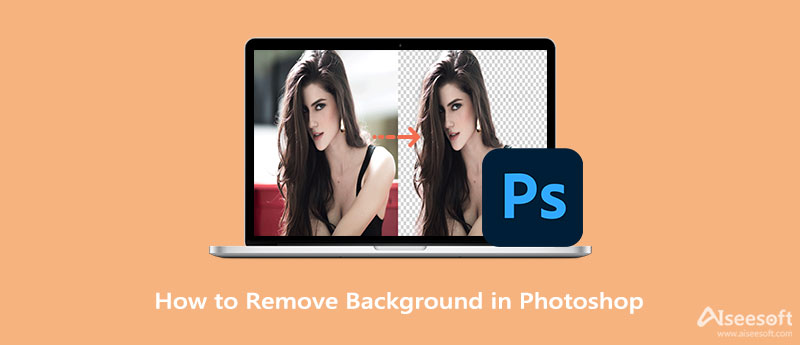
Adobe lar deg bruke den nyeste Photoshop gratis i 7 dager. I løpet av den 7-dagers gratis prøveperioden kan du få tilgang til og bruke alle funksjonene til å redigere bildefilene dine. Du kan laste den ned gratis fra den offisielle Adobe-siden og deretter følge veiledningen nedenfor for å fjerne bakgrunn fra bilder.
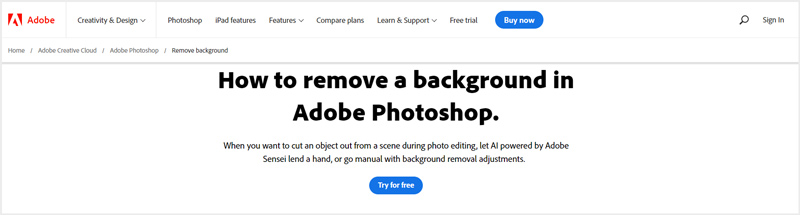
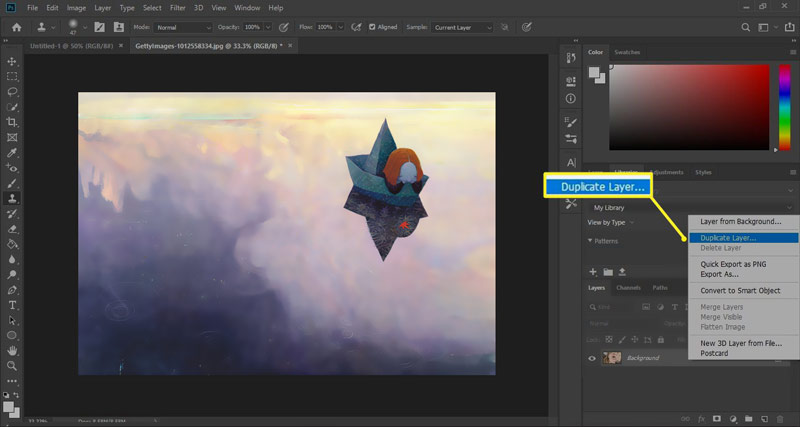
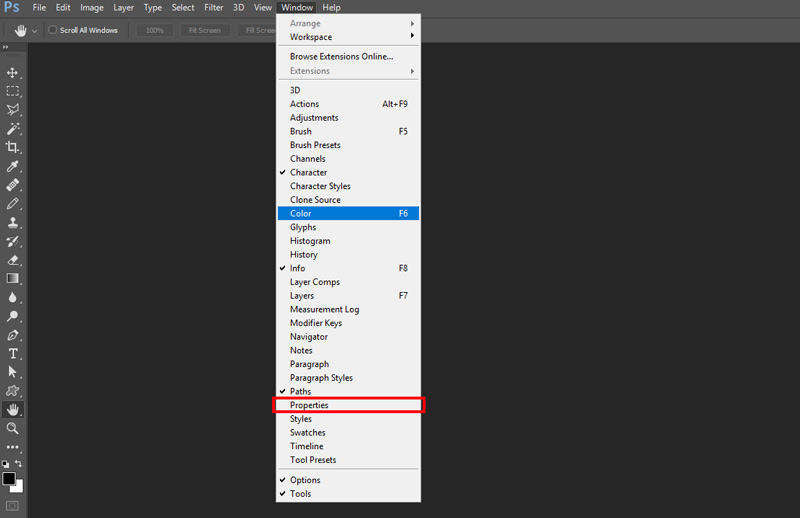
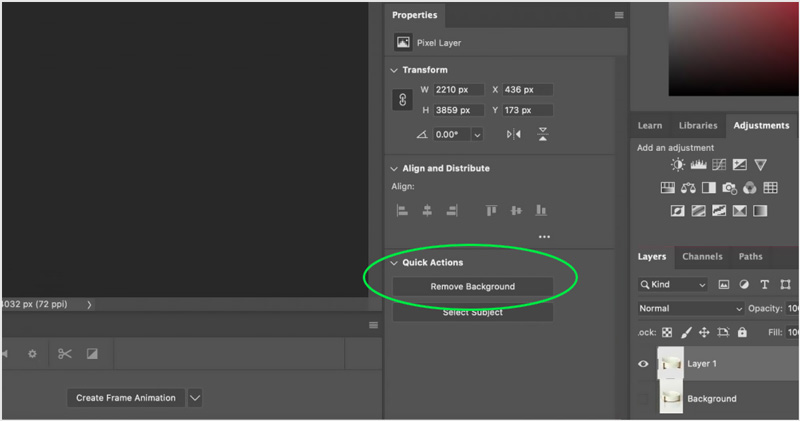
Du kan klikke på øyeikonet foran bakgrunnslaget for å gjøre gjeldende bildebakgrunn gjennomsiktig i Photoshop. Etter det kan du klikke filet menyen på toppen og bruk deretter Lagre som alternativet for å eksportere det redigerte bildet til datamaskinen. Hvis du vil gjør bakgrunnen gjennomsiktig, bør du velge PNG som utdataformat.
I tillegg til metoden ovenfor lar Adobe Photoshop deg også velge den uønskede bakgrunnen ved hjelp av valgverktøyet, og deretter slette bakgrunnen. Denne delen vil veilede deg til å bli kvitt bakgrunnen ved hjelp av Photoshop Hurtigvalg verktøyet.
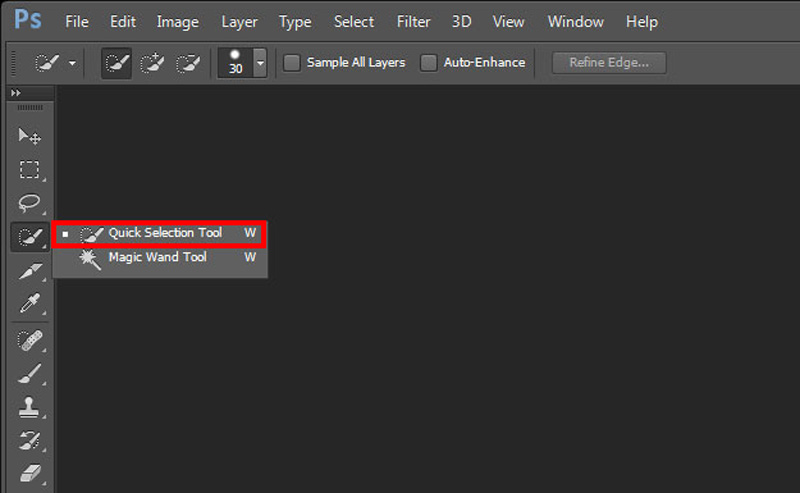
I løpet av dette trinnet kan du også bruke markeringsverktøyet til å velge hovedobjektet du vil beholde, høyreklikke på det og deretter velge Lag via kopi funksjon for å lage en kopi av den nyttige delen. Etter det kan du bare eksportere dette laget til datamaskinen din og fjerne den uønskede bakgrunnen.
Adobe Photoshop er for kraftig til å fjerne bakgrunnen. I tillegg, etter den gratis prøveversjonen, blir Photoshop et veldig dyrt produkt. Så hvis du vil fjerne bildebakgrunnen din, kan du også prøve den populære Gratis bakgrunnsfjerner online. Det tilbyr en veldig enkel måte å fjerne bakgrunn fra et bilde med høy nøyaktighet. Du kan gratis bruke den på vanlige nettlesere som Chrome, Safari, Microsoft IE, Edge og Firefox.

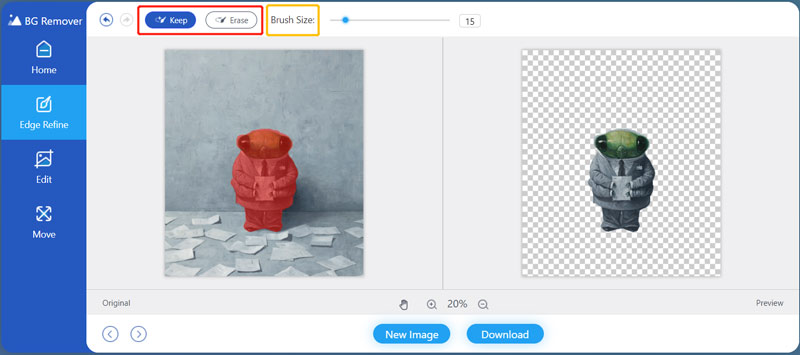
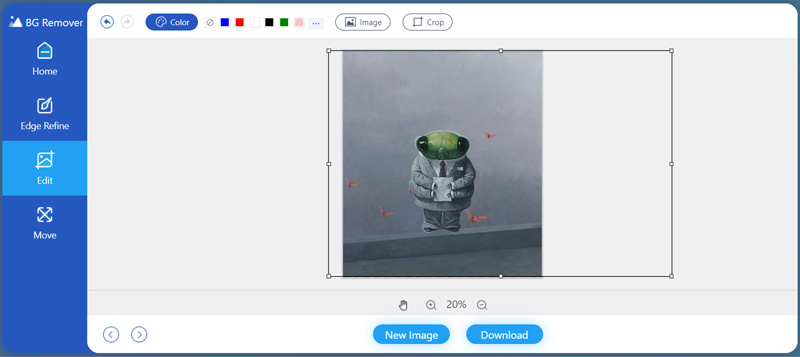
1. Hvordan skille et bilde fra bakgrunnen ved hjelp av Photoshop?
Du kan bruke Selection Tool eller Magic Wand Tool i Photoshop for å velge bildebakgrunnen, høyreklikk på den, og velg deretter Layer Via Cut-funksjonen for å enkelt skille bildet fra bakgrunnen.
2. Hvordan endre bildebakgrunnen min til hvit i Photoshop?
Med de to første metodene kan du lære hvordan du fjerner bakgrunn fra bildet ved hjelp av Adobe Photoshop. Etter at du har gjort det, kan du ganske enkelt lagre den redigerte bildefilen i JPG til endre bildebakgrunnen til hvit. Når du velger bildebakgrunnen, kan du også velge å fylle bakgrunnen direkte med hvit farge.
3. Kan jeg bruke Photoshop til å fjerne bakgrunn fra bilde på nettet?
Adobe tilbyr et gratis online bakgrunnsviskeverktøy kalt Adobe Creative Cloud Express for å hjelpe deg med å fjerne bakgrunnen direkte fra bilder i en nettleser. Den lar deg automatisk slette bakgrunnen. Du kan gå til den offisielle siden, laste opp bildefilen din og deretter lage gjennomsiktig utklippsbakgrunn for bildet ditt.
konklusjonen
Etter å ha lest dette innlegget, kan du lære hvordan fjerne bakgrunnen i Photoshop steg for steg. 3 enkle metoder tilbys for deg å fjerne eller endre bildebakgrunnen. Du kan bruke din foretrukne for å bli kvitt den uønskede bakgrunnen fra bildet.

Video Converter Ultimate er utmerket videokonverterer, editor og forsterker for å konvertere, forbedre og redigere videoer og musikk i 1000 formater og mer.
100 % sikker. Ingen annonser.
100 % sikker. Ingen annonser.