Når du kjøpte en ny iPhone, kan det være lurt å selge den gamle eller gi den venner. Vel, det er nødvendig å slette din Apple ID på gamle iPhone. Kanskje er din Apple ID tilknyttet noen viktige kontoer. For å beskytte personvernet ditt, må du gjøre det fjerne Apple ID fra den gamle iPhone eller iPad. Ikke bekymre deg. I dette innlegget kan du sjekke 4 raske metoder for å bli kvitt det.
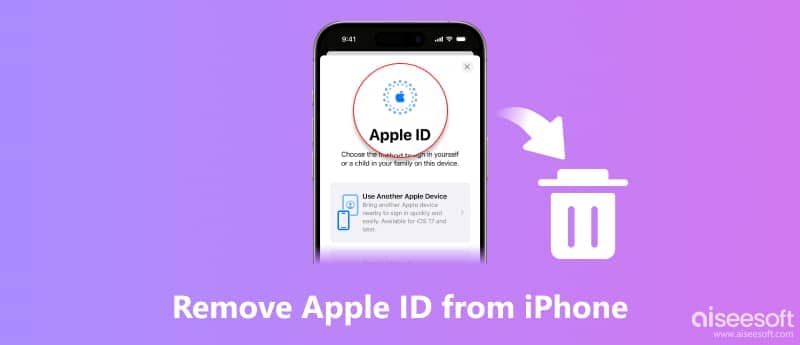
Med Apple ID kan du få tilgang til Apple Store, Apple Music, iMessage, iCloud, FaceTime osv. Etter at du har glemt Apple ID eller passord, kan du prøve en iPhone Unlocker for å slette Apple ID fra en gammel iPhone/iPad. iPhone Unlocker er et flott verktøy for å omgå iPhone- og iPad-passord hvis enheten din er låst, deaktivert eller skjermen krasjet. Før du fjerner Apple ID med den, husk å deaktivere Find My, ellers vil den slette alle dataene dine.

Nedlastinger
100 % sikker. Ingen annonser.
100 % sikker. Ingen annonser.
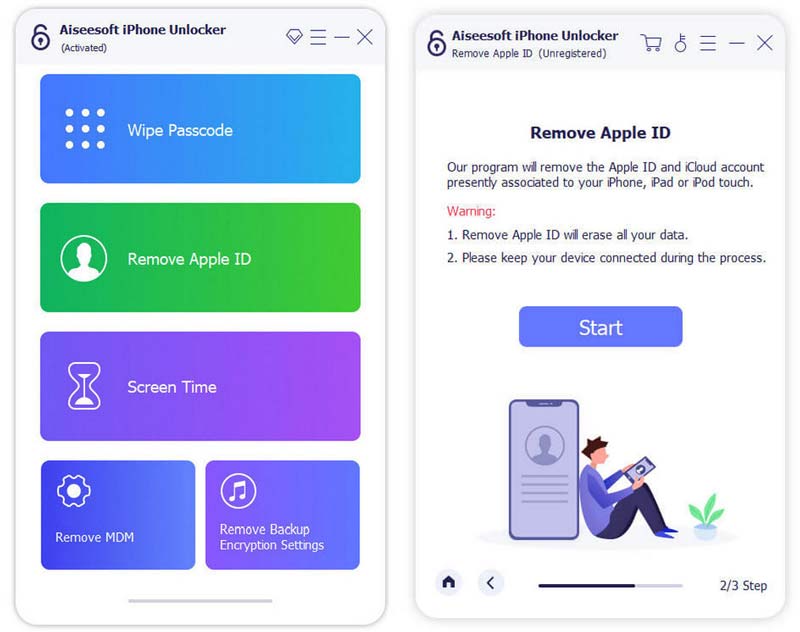
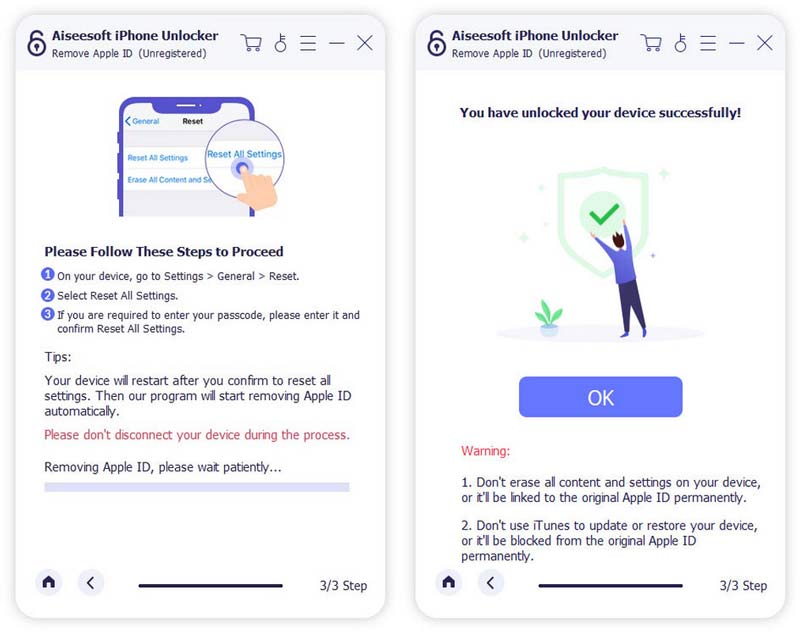
Merknader: Bruk vårt produkt til juridisk formål. Vi anbefaler deg ikke å fjerne Apple ID fra stjålet iPhone 11.
En annen måte å fjerne Apple-ID-en din uten passord er gjennom appen for iPhone-innstillinger. Her er enkle trinn du kan følge. Du kan også bruke denne metoden til å fjerne Apple-ID-en på iPad-en.
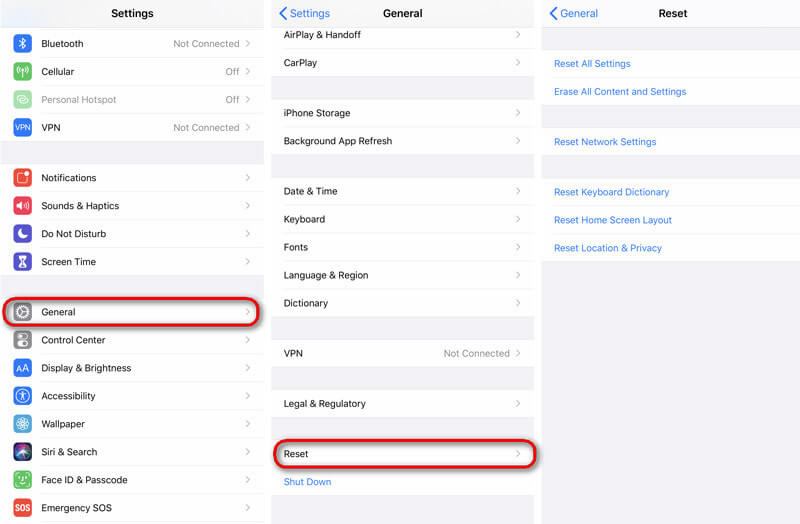
Som du vet, er Apple-ID-en din koblet til App Store. Hva om Apple ID ikke lenger blir brukt eller feil. Eller Apple-IDen du brukte er fra forrige eier. Når du kjøper en app, bruker du hans Apple ID. Vel, du kan logge ut forrige Apple ID og logge på riktig Apple ID.
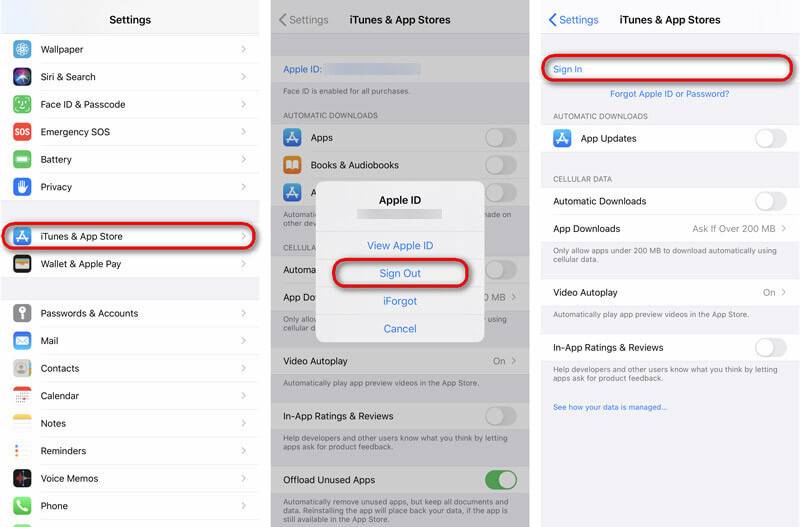
Hvis du vil fjerne den forrige Apple-ID-en fra iPhone eller iPad, kan du besøke iCloud.com. Her er en enkel guide for å fjerne noens Apple-ID fra iPhone eller iPad.
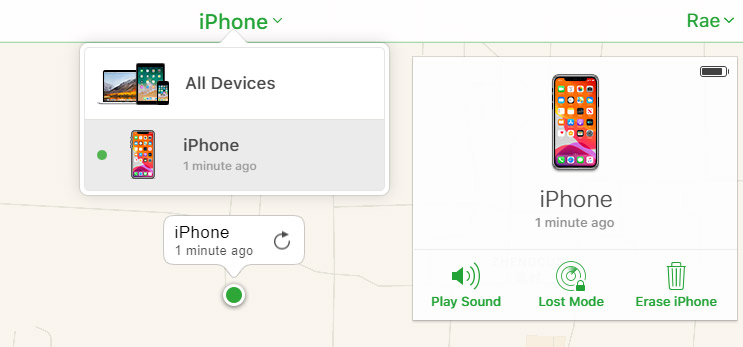
Etter det vil Apple-ID-en din bli fjernet fra iPhone. I tilfelle noen viktige data går tapt, bør du sikkerhetskopiere iPhone først med iOS Data Backup & Restore.
Hva er egentlig en Apple-ID?
En Apple-ID er den universelle konto-IDen for deg å logge på tjenester som iTunes, Apple Store, iCloud, Apple Music, etc. Den er universell for alle iOS-enhetene dine, enten det er iPhone, iPad, iPod eller MacBook.
Hvordan fjerne enhet fra Apple ID på iPhone?
Trykk på Apple-IDen din i Innstillinger-appen. Bla nedover for å finne enhetene dine som bruker samme Apple ID. Velg deretter en enhet du vil fjerne, og trykk på Fjern fra konto.
Hvordan fjerne Apple ID fra en låst iPhone?
Med den kraftige Aiseesoft iPhone Unlocker kan du fjerne Apple ID selv om du har glemt Apple ID eller passord. Når du kjører iPhone Unlocker på datamaskinen, velger du Fjern Apple ID-modus og klikker på Start-knappen for å fortsette med å fjerne Apple ID.
Med de ovennevnte 4 raske løsningene, håper du kan få den forrige Apple-IDen fjernet fra iPhone. Du kan fjern Apple ID uten passord via Innstillinger, App Store eller ved å bruke iCloud.com. Du kan også bruke den kraftige iPhone Unlocker til låser opp iPhone og fjern Apple ID selv om du har glemt Apple ID eller passord.
Lås opp iPhone / iPad
Lås opp iPhone uten passord Lås opp iCloud Locked iPhone Slik låser du opp en deaktivert iPhone Factory Unlock iPhone Lås opp iPad uten passord Fjern Apple ID fra iPhone Fjern Apple ID fra iPad Fjern passcode fra iPad
For å fikse iPhone-skjermen låst, kan tørke passordfunksjon hjelpe deg mye. Og du kan også fjerne Apple ID eller skjermtidpassord.
100 % sikker. Ingen annonser.
100 % sikker. Ingen annonser.